【風景撮影】広角レンズでの美しい風景の撮り方
Jun 25, 2025 • カテゴリ: 動画編集の基本とコツ
カメラでより広範囲の風景を収めたいという場面があると思います。
そんな時に役立つのが「広角レンズ」です。通常レンズと比べて、広範囲を撮ることができます。そして、パースペクティブ効果で近くのものを大きく撮ることも可能となっています。
| 目次: |
そこで今回は、広角レンズを利用して風景を上手く撮る方法を紹介します。
Part1.広角レンズを利用した風景の上手な撮り方
● F値(絞り値)を上げる
広角レンズは広い範囲を写すことが可能ですが、全体にピントが合わないことがあるので「F値(絞り値)」を上げる必要があります。
一般には最小F値から数段高い絞り値にしますが、広角レンズの場合は出来るだけF値を絞った撮影を行いましょう。全体にピントが合っていて、さらに解像力を維持するならF10~F13の間がおすすめです。
● 地平線は中心よりも下に配置する
地平線や水平線を画面の中心よりも下になるように配置して撮りましょう。
理由は広角レンズのメリットである「広い範囲を撮ることができる部分」を減らしてしまい、魅力が損なわれてしまうからです。
また、近くのものをメインで撮る際は、地平線や水平線を中心よりも上になるように配置すると被写体がさらに強調されます。
● 撮影時の傾きに注意する
広角レンズで一番注意しておきたいのが「カメラの水平」です。
水平の基準をどこにすべきか迷う方も多いと思いますが、広角レンズの場合は被写体を軸として見ながら水平の具合を調整しましょう。
また、画角の隅にある被写体については、歪曲が生じることがあるので水平の基準としては利用しないようにしましょう。
● 余白をなるべく埋めて撮る
広角レンズは広範囲を写せる反面、「構図の調整」が難しくなります。
余白をいかに埋められるかが構図の重要なポイントになります。被写体を大きく入れ、メリハリのある配置にすることで魅力的な写真になります。
空を撮影する場合など、状況によっては余白をあまり埋めなくても開放的な感じが出て、印象がよくなる傾向にあります。
関連記事:【iPhone・Android】広角レンズスマホアプリ厳選おすすめ10選>>
Part2.広角レンズで撮影した写真や動画の歪曲を補正
広角レンズで風景を撮影した際に、思っていたより歪みが強く出てしまったという場合があると思います。そんな時はWondershare社の動画編集ソフト「Filmora」をおすすめします。

● Filmora Xの特徴
分かりやすい画面構成で直感的に扱うことができるので、初心者であっても簡単に動画編集を行えます。
手間のかかる編集もFilmoraなら簡素化されており、エコーをかける、キーフレーム、モザイクトラッキング、クロマキー合成などを簡単に設定できます。さらに自動化でテキストキーフレーム、オーディオダッキングやカラーエンハンス、カラーマッチなどを素早く適用できます。
そしてFilmoraには、広角レンズで撮影した写真や動画の歪曲を補正するのに役立つ機能があります。カメラのモデルと解像度を指定するだけで簡単に特殊レンズ特有の歪みを補正できます。
● 写真の歪みを補正する手順
ステップ1.写真のインポート
ソフトを起動し、「新しいプロジェクト」をクリックします。
「メディア」タブから「ここにメディアファイルをインポートする」をクリックします。
任意の写真を選択し、「開く」をクリックします。
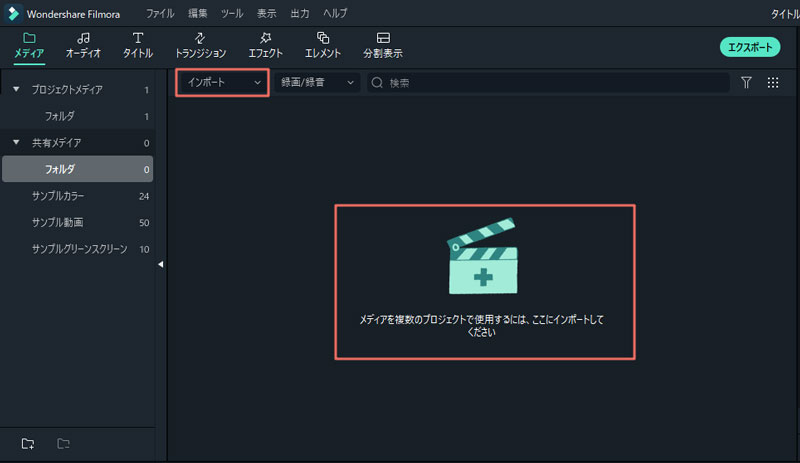
ステップ2.歪みの補正
インポートした写真をタイムラインにドラッグ&ドロップします。
写真をダブルクリックし、「ビデオ」タブから「レンズ補正」にチェックを入れます。
カメラのモデルをプルダウンリストから選択し、写真が撮影された際の解像度を選択します。
調整レベルのスライダーを動かして、横のプレビューを確認しながら歪みを補正します。
補正が完了したら「OK」をクリックします。
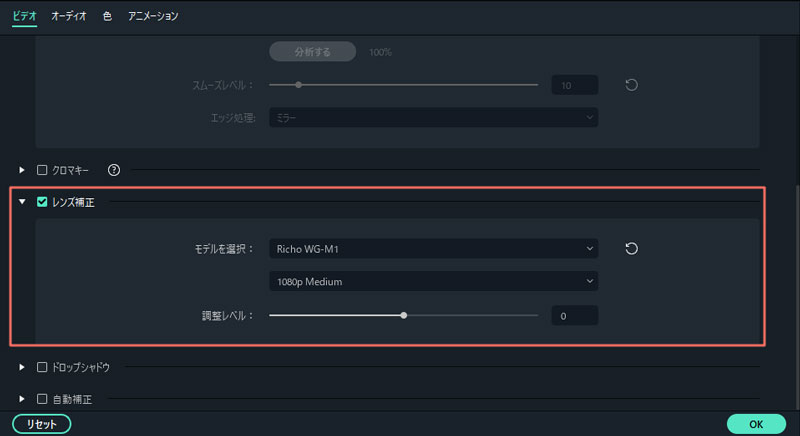
ステップ3.修正した写真を保存
プレビュー画面の下部にある「スナップショット(カメラアイコン)」をクリックします。
スナップショットを作成すると自動的にパソコン内に保存されます。
保存先を確認する場合は、作成されたスナップショットを右クリックして「エクスプローラーに表示」をクリックしましょう。
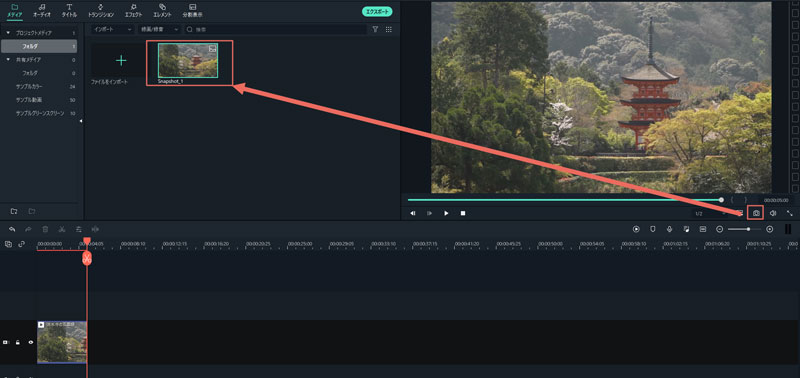
動画の場合は「エクスポート」をクリックし、フォーマット、名前、保存先などを指定したら「エクスポート」をクリックします。
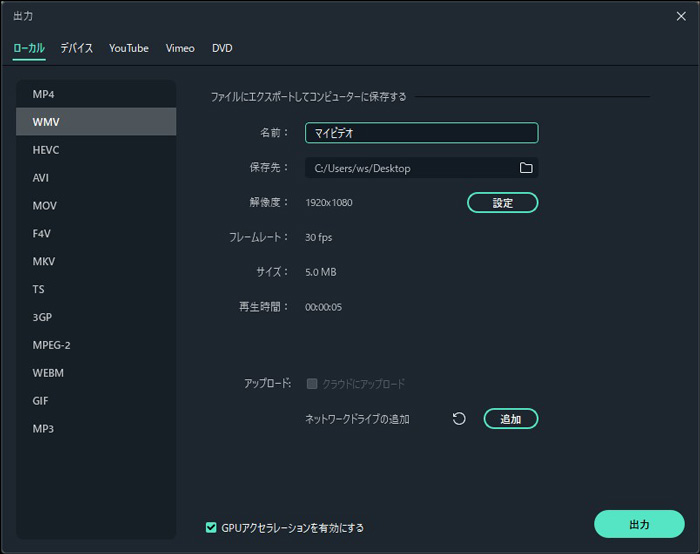
関連記事:風景動画をフィルターで美しく加工できるソフトと方法>>
Part3.Wondershare Filmoraで簡単補正
広角レンズを使って風景を上手く撮影する方法について理解して頂けたと思います。
全てを実践するのは難しいと思うので、広角レンズの撮影を楽しみながら一つずつ覚えていきましょう。
また、歪みが酷い写真になってしまったらFilmoraで簡単に補正できるので、気になった方は無料体験版をダウンロードしてみて下さい。
Wondershare Filmoraでの動画を修正する方法
サポート
製品に関するご意見・ご質問・ご要望はお気軽に こちらまでお問い合わせください。 >>





役に立ちましたか?コメントしましょう!