無料動画再生ソフトーVLCメディアプレイヤーを徹底説明!
無料動画再生ソフトVLCメディアプレイヤーとは何か
パソコンで動画再生ソフトを使う時、何を使っているかは人それぞれです。買ったパソコンに書き込み可能の光学ドライブが付いていれば再生・編集ソフトは入っていますが、光学ドライブが付いていなければWindows10に再生ソフトは入っていません。
そこでサイトに無料で提供されているフリーソフトを使う人は多いと思います。様々なソフトがある中で、1つだけ選ぶというのは中々出来るものではありませんが、使用中に広告表示があるとか動作が安定しないなどの基準で選ぶ方法はあります。
今回はその中でも人気の高い「VLC Media Player(VLCメディアプレイヤー)」を紹介します。
1.VLCメディアプレイヤーが再生できるファイル形式の見分け方と、再生機能
・豊富な対応形式
動画と言っても映画のDVDソフト等は規格で動画のファイル形式が決まっているので、二か国語吹き替えや字幕表示がコントロールできるようになっています。しかし、動画形式には撮影した機器や編集ソフトによって様々なものがあり、全ての動画形式を再生させるには、動画ファイルに付いている「拡張子」が何であるかが重要になります。
試しに1つのフォルダを開いてメニューの「表示」をクリックし「オプション」を開きます。「フォルダーオプション」の中にある「表示」-「詳細設定」の中に「登録されている拡張子は表示しない」のチェックマークを消して「OK」をクリックしてみてください。ファイル名の後ろ「.」の後に英数の拡張子が表示されます。拡張子が「.mp4」や「.mov」、「.aiv」等になっていれば動画形式のファイルという事になります。VLCメディアプレイヤーは動画ファイルだけでも25種類の形式に対応しています。

・コーデックについて
動画の様な大容量のデータは圧縮されたものが殆どで、再生時に伸縮して画面に表示させています。その圧縮・伸縮をコントロールしているのが「コーデック」です。このコーデックが上手く働かないと動画は再生しません。VLCメディアプレイヤーは多くのコーデックに対応し、数多くの動画ファイルを再生可能にしています。
・URL入力で直接再生
YouTube等で公開されている動画をVLCメディアプレイヤーで再生させる事ができます。
ブラウザでURLをコピーしたらVLCメディアプレイヤーを起動して「メディア」―「ネットワークストリームを開く」―「ネットワーク」の画面を表示させたら「ネットワークURLを入力してください」の下欄にURLを貼り付けて「再生」をクリックします。ブラウザ上でYouTubeを再生すると広告が一緒に再生されてしまいますが、VLCメディアプレイヤー上では動画だけの再生になります。
2. VLCメディアプレイヤーの出来る事、出来ない事
・出来る事
VLCメディアプレイヤーは無料提供されたソフトでありながら再生できる動画の種類が多く、またフリーソフトにありがちな広告表示がありません。またWEB上の動画やパソコンに保存した動画だけではなく、DVDソフトの再生も可能になっています。
・出来ない事
再生にVLCメディアプレイヤーを使うのは便利ですが、編集機能を殆ど持っていない事と、動画のダウンロードに関しては出来ません。特に動画編集機能に関しては他のフリーソフトとの連携が必要となるでしょう。
3.有料ソフトWondershare Filmora9なら動画編集が思いのまま
他の無料動画編集ソフトを使いながらだと、VLCメディアプレイヤーは機能的に足りないと感じる事が多いのではないかと思います。そこで有料ソフトですがWondershare社が販売しているFilmora9(フィモーラ9)の機能を確認する為、サイトでの紹介文を読んで、試用版のダウンロードをしてみました。
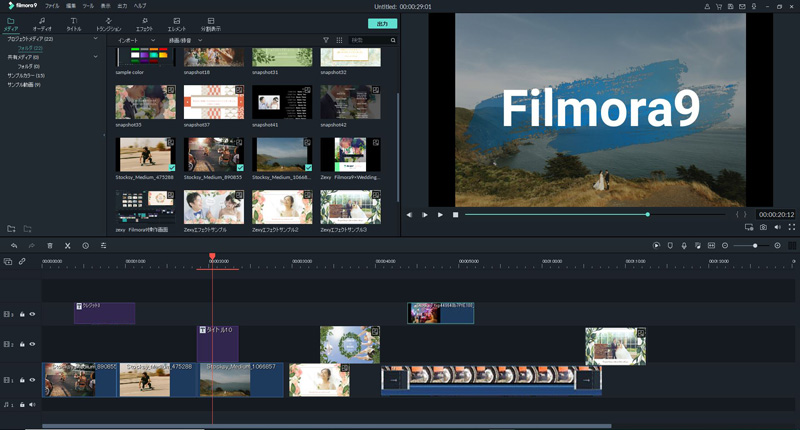
使ってみた感想ですが、再生機能は勿論ですが、編集機能が分かり易い画面で操作出来る事、オリジナル動画の作成が簡単に出来る事が大きな特長がありました。よく「ソフトは無料の物より、お金をかけた物の方が扱い易い」と言われていますが、確かに分かり易い使用感は使っていて楽しくなります。これを機会に連携使用ばかりのフリーソフトから、完成度の高い有料ソフトへ切り替えるのはどうでしょうか。
あなたの「面白い」を始めよう!|Wondershare Filmora9動画編集
サポート
製品に関するご意見・ご質問・ご要望はお気軽に こちらまでお問い合わせください。 >>






役に立ちましたか?コメントしましょう!