結婚式プロフィールムービーを作成するには?大人気のエフェクトで!
最近の結婚式では、披露宴の演出の一つとしてプロフィールムービーを使うことが必須と言えるほど、良く見られるようになりましたね。今回はFilmora9×Weddingの新作無料エフェクト、「プロフィールムービー」エフェクトを使ってプロフィールムービーを作成する方法をご紹介します。まだ「Filmora9×Wedding」をお持ちでないかたはこちからダウンロードしてくださいね。

Part1.[Filmora9×Wedding]でプロフィールムービーを作成する方法
ステップ1.Filmstockからプロフィールムービーエフェクトをダウンロード
まず、Filmstock(フィルムストック)からプロフィールムービーエフェクトをダウンロードします。また、Filmstockの検索コラムより「ウェディング」と入力すると他にも使って楽しいエフェクトがたくさん用意されているので、ぜひチェックしてみてくださいね。ダウンロードが完了したら、さっそくFilmora9×Weddingを開いてみましょう。タイトル、エフェクト、トランジション、それぞれのタブにエフェクトが入っているのがわかりますね。
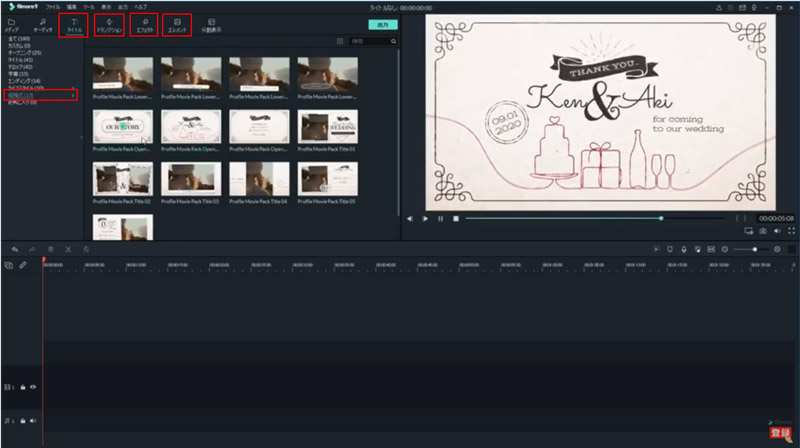
ステップ2.素材のインポート
それでは早速動画を作成していきましょう。プロフィールムービーは大体5-6分の長さがちょうど良いとされています。写真の枚数でいうと40-45枚ほどが目安となります。お二人の幼少期、出会い、前撮りなど、大事な節目ごとの写真をバランス良く選びましょう。動画内で使いたい写真、映像を決めたら、全てFilmora9×Weddingにインポートしましょう。
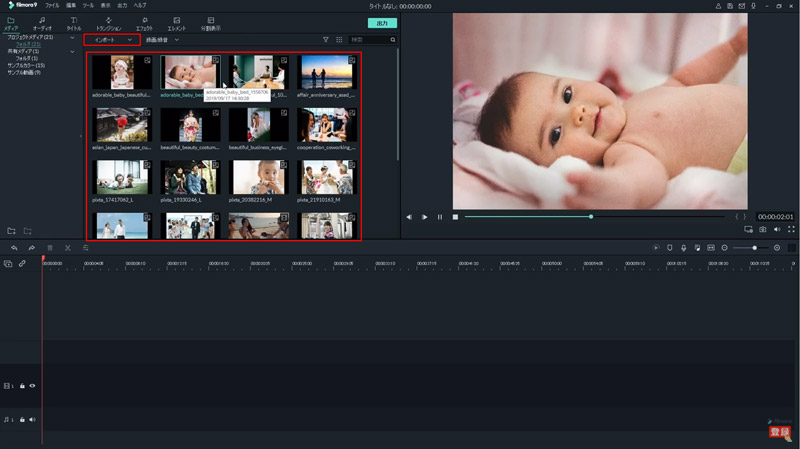
お好みのBGMや効果音素材を使いたい場合も全てソフトに素材をインポートしてくださいね。BGMは新郎新婦の紹介パートに合わせてそれぞれお好みの異なる曲を使ったり、1つの曲をベースにして動画を仕上げたりと、色々な演出方法があります。今回は1つの曲をベースにして動画を構成していくので、始めに使いたいBGMをドラッグアンドドロップします。
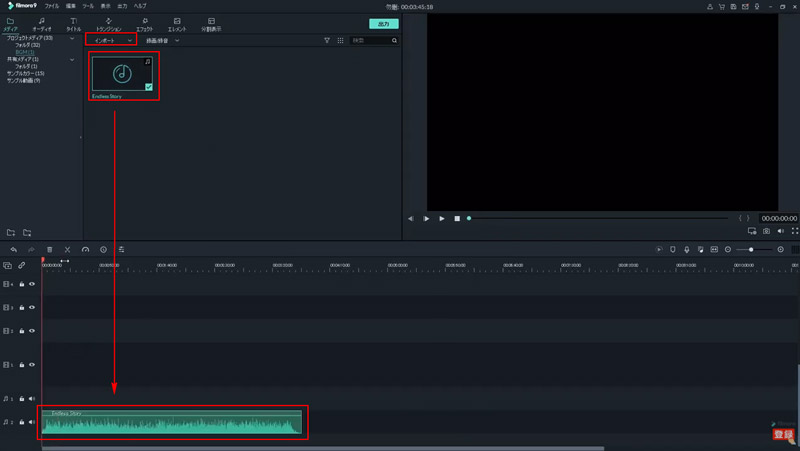
ステップ3.オープニング
まずはオープニングの作成です。プロフィールムービーエフェクトには素敵なオープニングタイトルがいくつか入っているので好きなタイトルを選び、タイムラインにドラッグ&ドロップしてください。
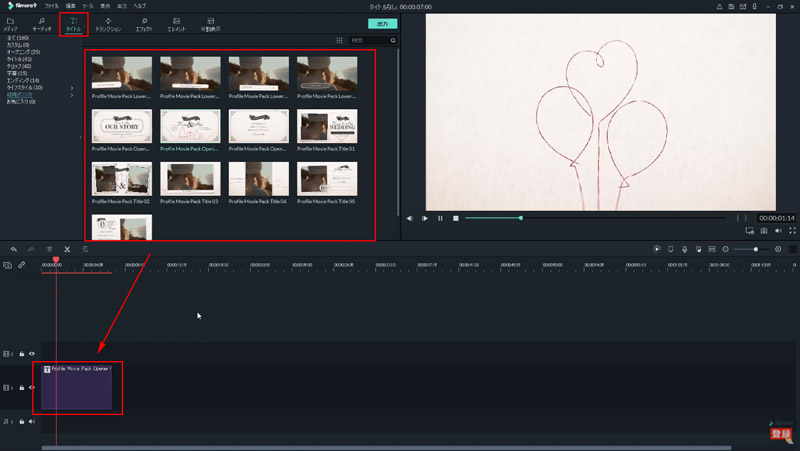
好きなタイトルを入力してOKを押します。Filmora9×Weddingは日本語フォントも対応しているので、好きなフォントをインストールしてくださいね。
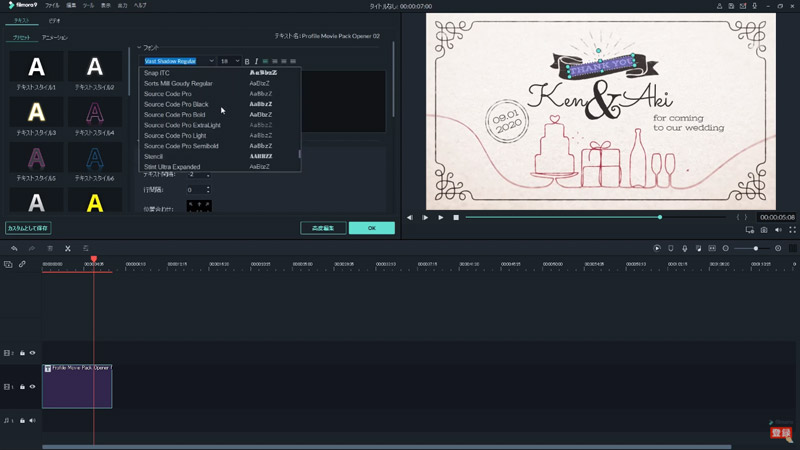
ステップ4.新郎の紹介パート
次に新郎の紹介パートを作成していきます。新郎の誕生、幼少期、学生時代、社会人などの写真を時系列に沿って並べていきます。Filmora9×Weddingのデフォルトの写真の再生時間は5秒となっていますが、文字などを入れたり、もっとじっくり1枚ずつの写真を楽しんでもらいたい場合は写真の再生時間を「設定」より変更することもできます。今回は再生時間をデフォルトの5秒に設定します。
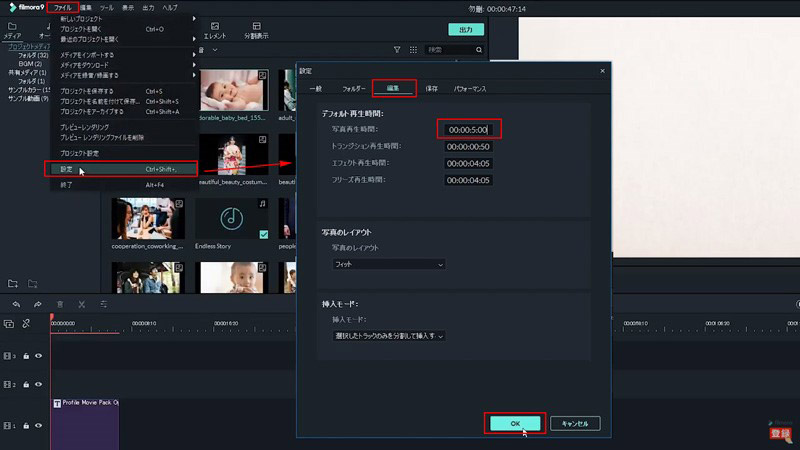
こちらのオーバーレイエフェクトでは年齢や名前、エピソードなどを記入することができます。それぞれ情報を記入してみましょう。
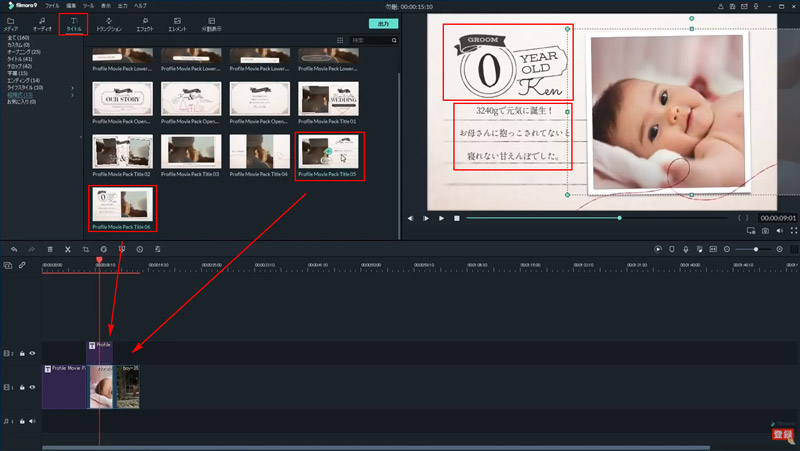
その次の写真の同じようなエフェクトを追加しても良いですし、その他のテロップを使って、シンプルに仕上げるのも素敵ですね。
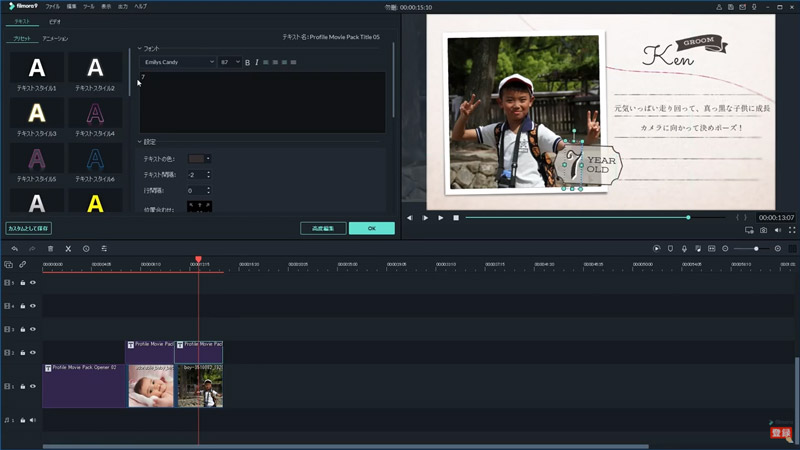
ステップ5.新婦の紹介パート
新婦の紹介パートも同様に進めていきます。来場しているゲストの方も楽しめるように、このような吹き出しをや面白いコメントを入れてみても良いですね。
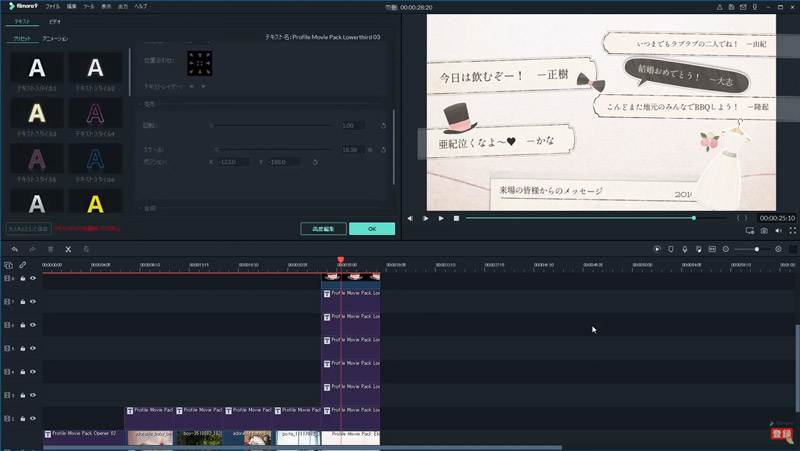
新婦の紹介パートの後には二人の出会いのパートが始まるのでここで、タイトルを入力します。エレメントからブランクの紙のエレメントを新婦の紹介パートの終わりにドラッグ&ドロップします。
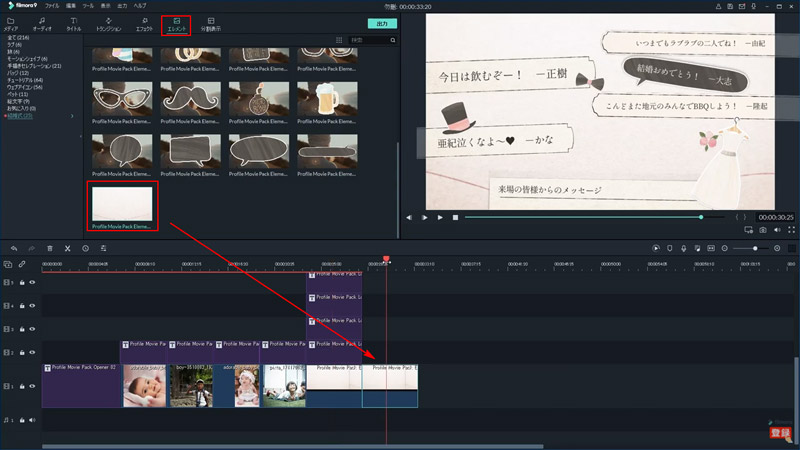
テロップからモーションがシンプルなものを選び、エレメントの上に配置します。フォントは他のクリップで使ったものと同じにするとより統一性があるので、こちらで変更します。
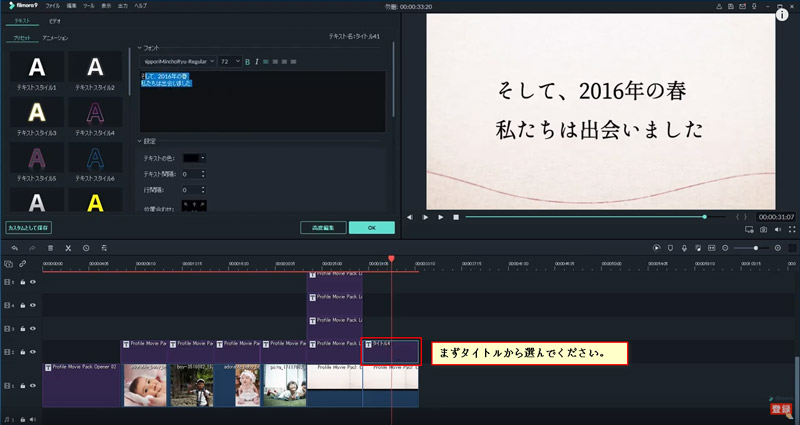
見てみましょう。とても良い感じですね。
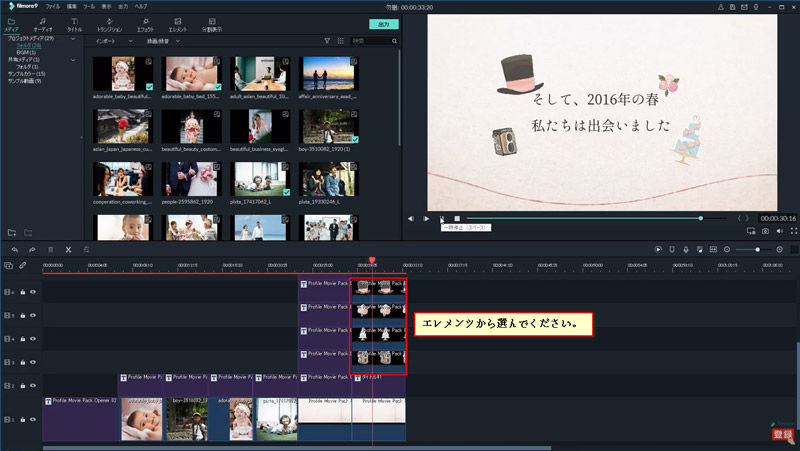
ステップ6.二人の出会い&思い出パート
新郎新婦の紹介がおわったら、二人の出会いや一緒に行った思い出の場所などをエピソードをいれて紹介していきましょう。前撮りなどの画像などあればこちらでスライドショー形式にして何枚か紹介しても良いですね。
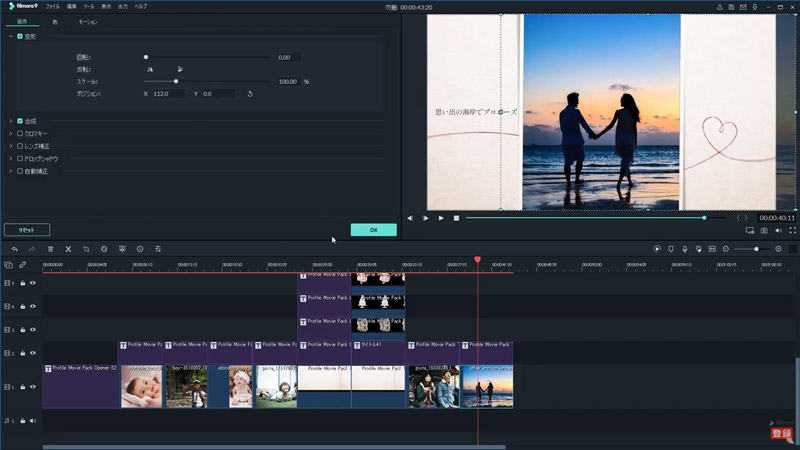
ステップ7.生い立ちムービー締め
生い立ちムービーの最後を飾るシンプルなメッセージを記入しましょう。空きスペースの多い写真を選んで、写真の上に文字を重ねてみましょう。
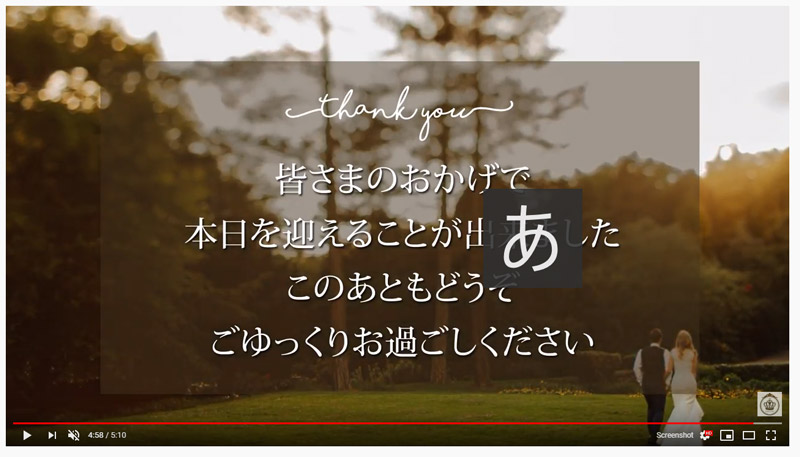
文字が見えやすくなるように、不透明度の入ったメディアを文字と写真の間に重ねるのも使える編集テクの一つです。不透明度の入ったメディアは、メディアの「サンプルカラー」より選択できます。
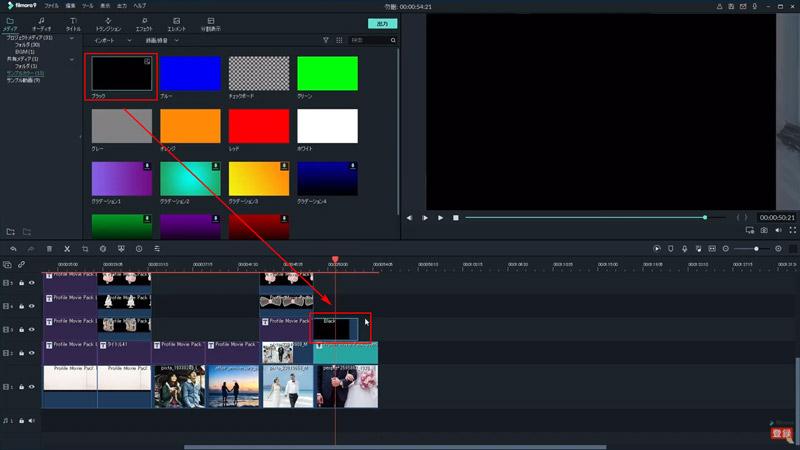
タイムライン上でクリップを設置したら好きな大きさに調節し、ダブルクリックして左上に現れる画像編集画面、「合成」の「不透明度」より好きな不透明度に調整してください。
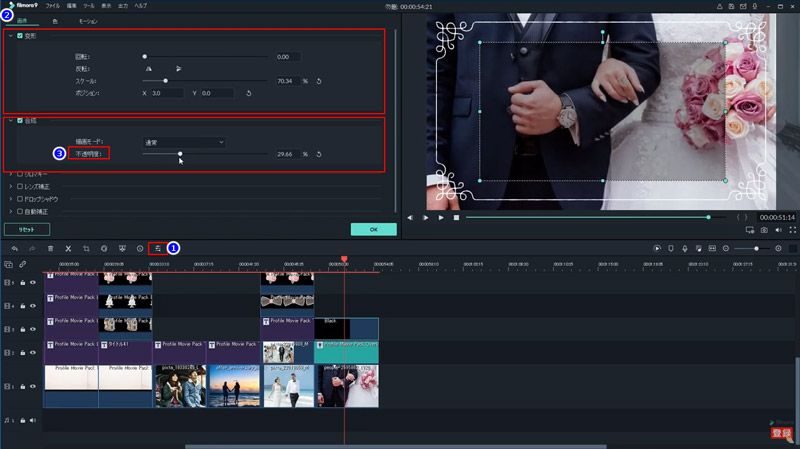
以上、Filmora9×Weddingの「プロフィールムービー」エフェクトを使って生い立ちムービーを作成する方法を紹介しました。
Part2.[Filmora9×Wedding]で素敵な結婚式を演出しよう
「Filmora9×Wedding」は、こちらのエフェクトの他にも数多くのおしゃれな編集エフェクトを取り揃えているので、お二人にピッタリなテーマのエフェクトをつかって、素敵に結婚式を演出してくださいね。
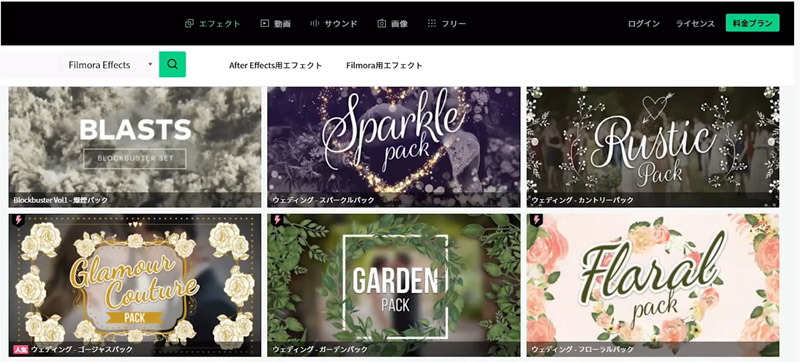
「Filmora9×Wedding」なら、ユニークな結婚式ムービーを簡単に作成できる!
コメント
製品に関するご意見・ご質問・ご要望はお気軽に こちらまでお問い合わせください。 >>





fukuda
編集長