YouTubeに動画をアップロードできない場合はどうする?対応方法を徹底解説
Oct 09, 2025 • カテゴリ: YouTube動画編集
皆さんは、YouTubeで動画を投稿していて、「急に動画をアップロードができない!」という経験はありませんか?ほとんどの場合、時間を置くあるいは、再度YouTubeにログインする事で解決します。しかし、中には数時間経っても完了しない事もあり、困っている方も多いと思います。今回は、YouTube(ユーチューブ)に動画をアップロードできない時の対処法について解説していきます。
簡単にYouTubeに動画をアップロードするならWondershare Filmoraがおススメ!
- *キーフレーム、カラーマッチ、モーショントラッキング
などの新機能で個性的な動画作成 - *多種形式の動画や写真の入力と編集に対応
- *操作が簡単で初心者でも扱いやすい
- *トリム、クロップ、BGM追加
などの多種多様な動画編集機能が完備 - *魅力的な編集ツール・エフェクトを多彩に収録
個性的な動画を作成できる - *オーバーレイ、高度色調補正、パワーツール、
グリーンスクリーン、パン&ズームなど強力な機能も充実 - *PCへの保存、YouTubeへの共有やDVDへの出力
- *対応OS:Windows 7/8/8.1/10、
macOS v11 (Big Sur)/10.15/10.14/10.13/10.12
1.覚えておきたい!YouTubeに動画をアップロードできない時の対処法
対処法その1動画のファイル形式を確認する
アップロードできない理由で一番多いのが、対象動画のファイル形式がYouTubeに対応していないケースです。YouTubeで利用できるファイル形式は、MOV、MP4、ProResなどを始めとした13種類です。それ以外の形式では、アップロードしようとしても「無効なファイル形式」というメッセージが表示され、動画を読み込む事ができません。アップロードできない時は、まず、動画のファイル形式がYouTubeに対応しているか確認しましょう。
対処法その2重複アップロードしていないか確認する
また、以前にYouTubeアップした動画と同じものをあげると、「重複アップロード」として、システム側から跳ね返されます。この時、重複の疑いがあると、「拒否されました」とメッセージが表示されます。YouTubeで上記のメッセージが出た時は、過去に同じ動画をアップしていないか一度確認しましょう。もし、同じ動画をアップしたい場合は、過去の動画を削除するか、音声や構成などを大幅に編集する必要があります。
対処法その3アカウント確認をせずに15分以上の動画をアップしていないか確認する
5分~10分程度の動画はアップできるのに、長時間の動画になると、アップロードできないという事はありませんか?実は、YouTubeでは、アカウント確認をせずに15分以上の動画をアップロードしようとすると、拒否される仕組みになっています。なので、アップロードしたい動画が15分を超えてしまっている場合は、事前にアカウント確認を行う必要があります。アカウント確認は、YouTubeの「アップロード」⇒「上限の引き上げ」リンクから行う事ができます。
対処法その4インターネット回線を見直す
3つの対処法でも、YouTubeに動画をアップロードができない場合、お使いのインターネット回線に問題があると考えられます。数時間に及ぶ動画は別ですが、大体10分前後の動画であれば、一般的な回線でも数分程度でアップロードする事ができます。しかし、アップロード自体できないあるいは、何分経ってもダウンロードが進行しない場合、インターネット回線に原因があります。その際は、回線の契約を見直すか、モデムなどの機器に問題が無いかなど、インターネット環境を一度確認してみましょう。
関連記事:YouTubeに動画をアップロードするにはオススメのファイル形式まとめ>>
関連記事:YouTubeにアップロードした動画の音を消す方法>>
2.Wondershare Filmoraを使ってYouTubeに動画を簡単にアップロードしよう!
なかなかYouTubeに動画をアップできない時は、編集ソフトを使って直接YouTubeにアップロードするのも一つの手です。中でも、特にオススメしたいのがWondershare社から出されているWondershare Filmoraです。それでは、Wondershare Filmoraで作成した動画を直接YouTubeにアップロードする方法とWondershare Filmoraのメリットや魅力をご紹介します。
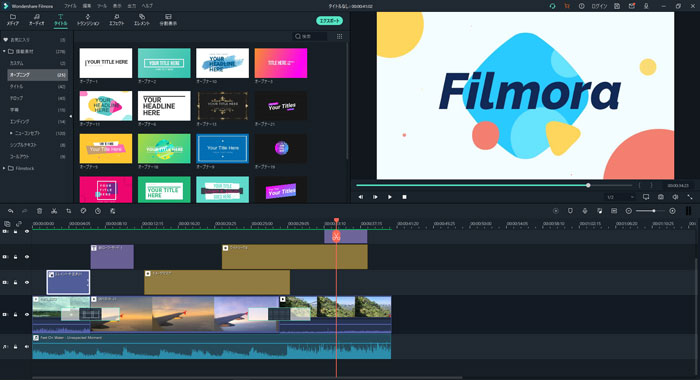
その1.Wondershare Filmoraで動画をYouTubeにアップロードする方法
Wondershare Filmoraは優れた操作性と高度編集を兼ね備えた夢のようなソフトです。YouTubeに動画をアップロードできないなら、ぜひWondershare Filmoraを試してみてください。誰でも簡単に動画編集からYouTubeなどへの出力を一括&短時間で行う事ができます。
Step1.エクスポートをクリック
作成した動画YouTubeにアップロードしたいなら、まずエクスポートボタンをクリックしてください。ポップアップウィンドウが表示されます。
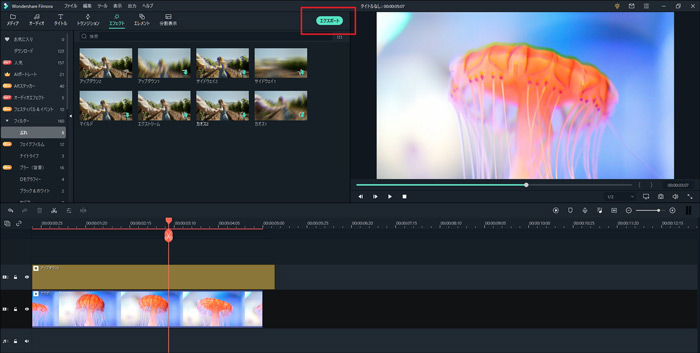
Step2.YouTubeアカウントにログイン
次に、YouTubeタブを選択します。ログインボタンをクリックして、YouTubeアカウントにログインします。
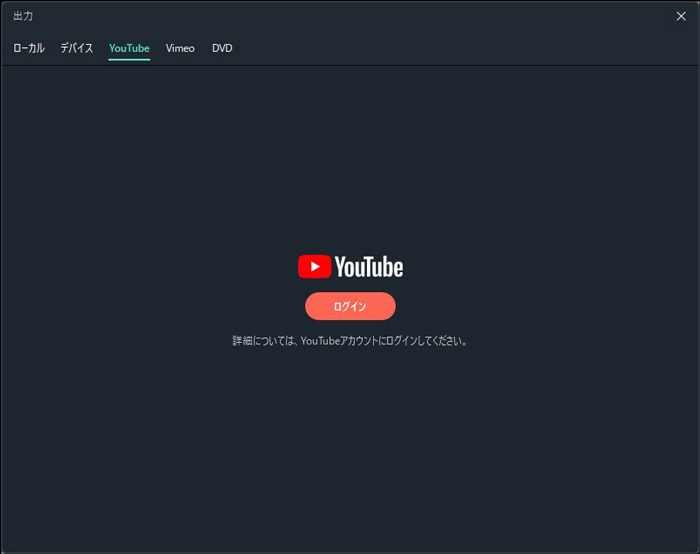
Step3.必要な情報を入力
タイトル、説明、タグなどの情報を入力します。入力完了後、出力ボタンをクリックします。
これで、動画が直接YouTubeにアップロードされます。
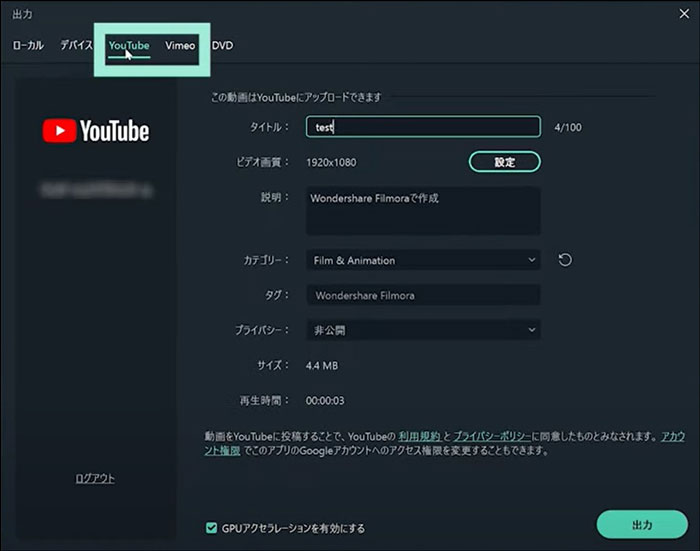
ちなみに、Filmoraモバイルでも動画を編集してYoutubeへ直接に投稿できます!とても便利ですね!
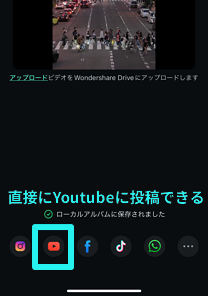
その2.Wondershare Filmoraのメリットと魅力
多彩なツールと素材
また、Wondershare Filmoraでは、想像力を更に引き立てる魅力的な編集ツール・エフェクトを多彩に収録しています。
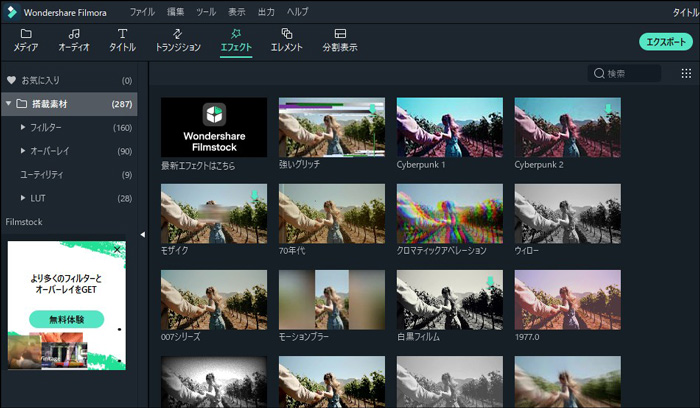
強力な機能
ここでは紹介しきれませんが、「オーバーレイ」、「高度色調補正」、「パワーツール」、「グリーンスクリーン」、「パン&ズーム」など、どれも強力な機能ばかりです。簡単に編集できる上に、これだけ沢山のツールを利用できるのはWondershare Filmoraだけです。
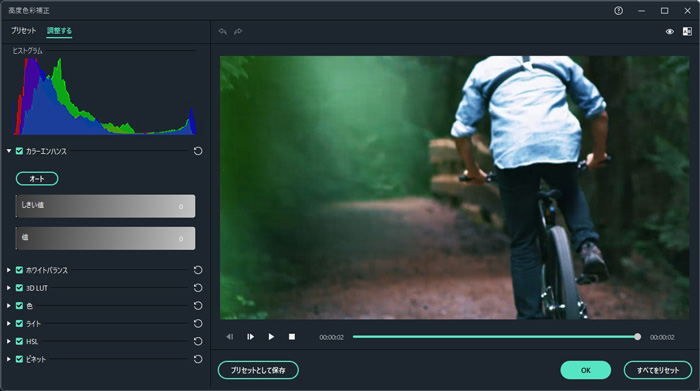
関連記事:Wondershare Filmoraを使って動画を編集する方法>>
3.終わりに
皆さん、いかがでしたでしょうか?今回ご紹介した4つの対処法を覚えておけば、YouTubeに動画を投稿することができない時でも冷静&簡単に対処・解決する事ができます。また、動画編集からYouTubeへの出力まで、一括で行いたいという方は、ぜひWondershare Filmoraをインストールしてみてはいかがでしょうか。
完全無料!YouTubeサムネイル “超”基本の作り方🔰作成から設定まで完全攻略!
関連記事
サポート
製品に関するご意見・ご質問・ご要望はお気軽に こちらまでお問い合わせください。 >>


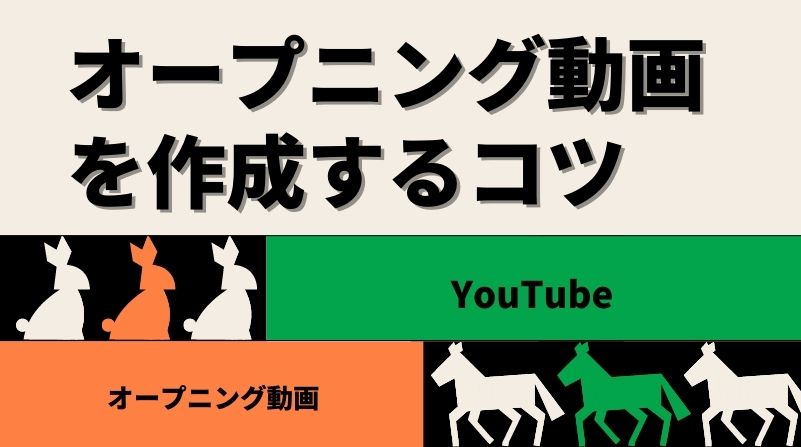


役に立ちましたか?コメントしましょう!