ソフト別!動画に音楽や録音した音声を合成・追加する方法
動画を作る際、BGMやナレーションなどの目的で音声の合成や追加をしたくなる場合があるでしょう。その際、どのようにすれば良いのでしょうか。
この記事では、ソフト別に動画に音楽や録音した音声を合成・追加する方法を紹介しています。そのため、この記事を参考にしながら実際にやってみてください。
Part 1.Filmoraで動画に音楽や録音した音声を合成する方法
そもそも「Filmora」とは、初心者から中級者向けの動画編集ソフトです。動画のカットやモーショングラフィックスの追加などが可能ですが、音楽の合成や追加もできます。音楽に関してはフェードイン・フェードアウトやイコライザ機能が備わっているため、目指している動画の雰囲気や展開に応じた調整が可能です。
![]()
1-1.STEP1.動画に音楽を取り込む
まずはタイムライン上に動画と別撮りした音声を取り込みましょう。「Filmora」の場合、タイムラインへドラッグ&ドロップで追加できます。もし動画に合うようなBGMがないならば、音楽タブを選択して良さそうなものを取り込みましょう。なお、取り込む前の試聴も可能です。
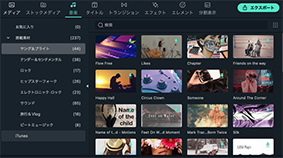
ちなみに、「Filmora」に内蔵されている音楽でも理想的なものがないならば、「Filmstock」で探してみてはいかがでしょうか。「Filmstock」にも著作権フリーの音楽がそろっており、ジャンルや雰囲気に応じた音楽を探せます。
1-2.STEP2.録音した音声を追加する
次に録音した音声を追加しますが、この際はメディアタブから録画を選択し、「ボイスオーバーを録音」をクリック。
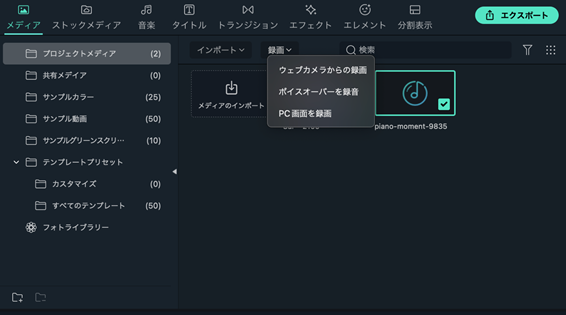
そうすると録音ウィンドウが表示されるため、録音を開始しましょう。
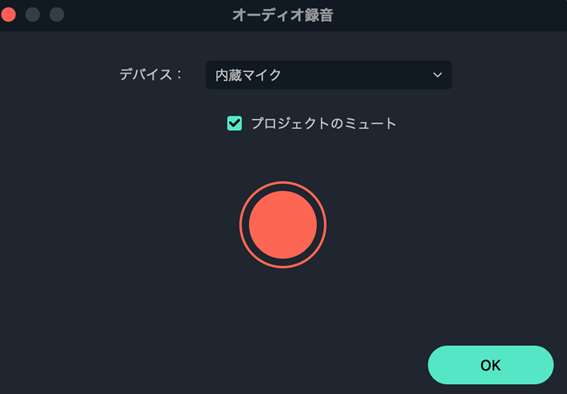
録音中はタイムラインに音声が追加されるため、その流れを見ながら録音することで、ちょうどよいタイミングで録音を終了できます。
なお、すでに録音した音声を追加したい場合はSTEP1の方法で問題ありません。「Filmora」へ直接ドラッグ&ドロップして、タイムラインに追加しましょう。
1-3.STEP3.音楽・音声を編集する
タイムライン上の音楽や音声をダブルクリックすると編集メニューとなるため、そこでピッチやイコライザなどを調整しましょう。
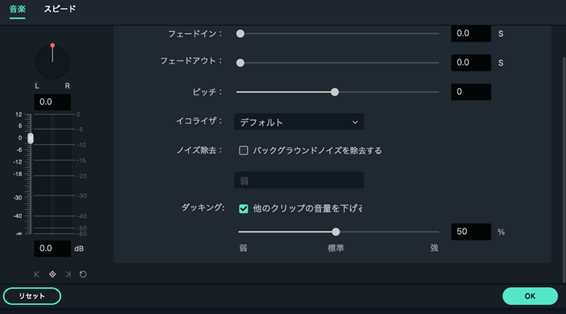
この際、動画自体の音を聞こえないようにしたい場合は、動画クリップ上で右クリックし、「ミュート」を選べばOKです。一方で「動画の音声とBGMが被っていて聞き取りにくい……」という悩みならば、オーディオダッキングの出番です。上記で述べた編集メニュー上にある「ダッキング」にチェックを入れることで、一時的に選択した音楽や音声のボリュームが小さくなります。
ちなみに、Filmoraモバイルでは、音声を録音して合成することができます。
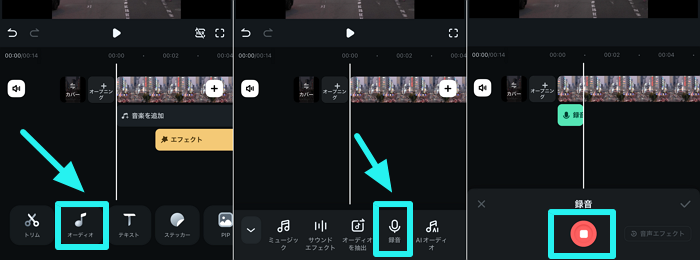
録音した音声をボイスチェンジやノイズ除去などの調整もワンクリックでできますので、とても便利です!
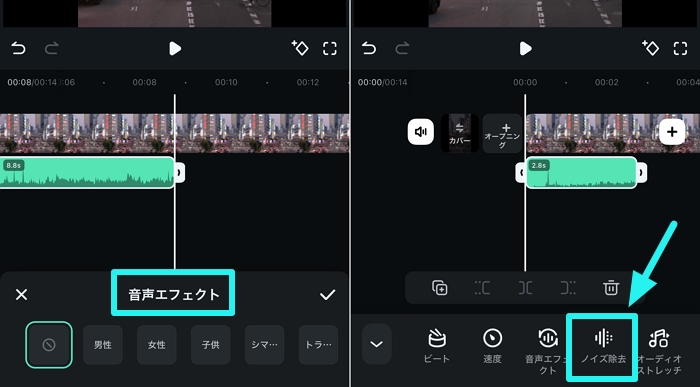
Part 2.動画の音楽や音声編集・合成が可能な無料動画編集ソフト
「Filmora」は有料の動画編集ソフトであるため、少しでもコストをかけたくない方にとっては選択肢に含まれないかもしれません。その代わりとして、「AviUtl」や「iMovie」などの無料動画編集ソフトがあります。
2-1.動画音声合成ソフトAviUtl
「AviUtl」はWindowsのみ利用できる動画編集ソフトであり、長い間利用者の多いソフトです。無料ながらも豊富なプラグインのおかげで、有料の動画編集ソフトと引けを取らない機能性を備えています。
「AviUtl」の場合は以下の流れで編集や合成をしましょう。

2-1-1.STEP1.拡張編集の設定からタイムラインを表示する
「AviUtl」は、他の動画編集ソフトとは違って起動時に最初からタイムラインが表示されていないときがあります。もしそのような場合は、「拡張編集Plugin」のダウンロードとインストールを済ませておきましょう。それらを済ませたら、設定から「拡張編集の設定」をクリックすることでタイムラインが表示されます。
2-1-2.STEP2.タイムラインに素材を追加する
次にタイムラインへ動画素材と音楽もしくは音声素材を追加しましょう。この際の追加方法は、直接タイムラインへドラッグドロップする形で問題ありません。
関連記事:著作権フリーの無料効果音(サウンドエフェクト)素材ダウンロードサイトまとめ≫
2-1-3.STEP3.音楽・音声を設定する
ボリュームや左右の音のバランスを調整したい場合は、音楽・音声素材をダブルクリックします。そうすると設定が表示されるため、調整しましょう。ディレイといったエフェクトを追加したい場合は、設定右上の「+」をクリックすることで追加できます。
2-2.動画音声合成ソフiMovie
もしMacユーザーであるならば、「iMovie」がおすすめです。Apple製品のみ利用できる無料ソフトであり、製品同士で共有することも可能。そのため、MacBookでの動画編集の続きを、iPhoneで作業するといったこともできます。
「iMovie」で作業するのであれば、以下の手順に沿って作業してみましょう。
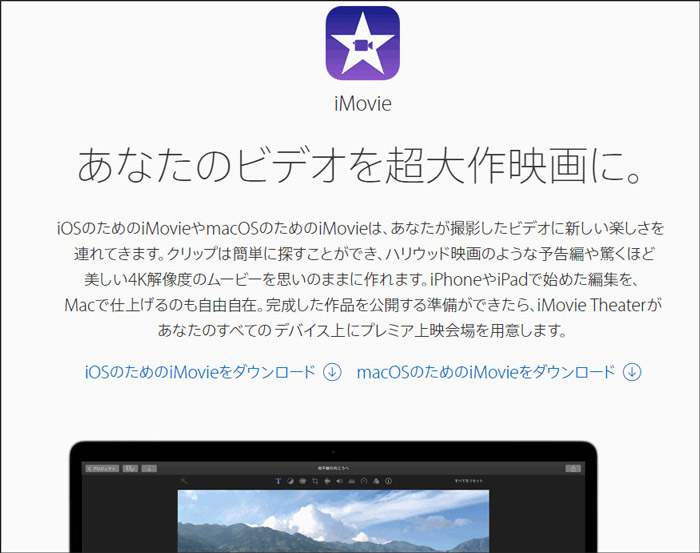
2-2-1.STEP1.素材を取り込む
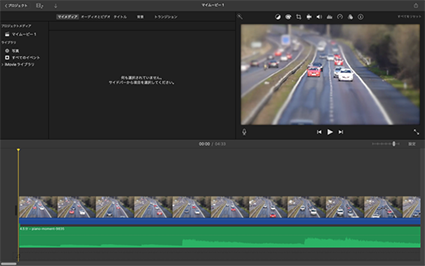
「iMovie」を起動して、必要な素材を取り込みます。この際の方法は2種類あります。
- 「メディアを読み込む」をクリックして素材を取り込む
- 直接タイムラインに素材をドラッグ&ドロップ
2-2-2.STEP2.音楽・音声を設定する
動画素材と音楽・音声素材をタイムライン上に追加した上で、音楽・音声を設定しましょう。例えば、イコライザの設定ならばクリップを選択した上でプレビュー上の「ノイズリダクションおよびイコライザ(画像における赤丸の部分)」を選択。その後、イコライザから欲しいものを選べば自動で調整してくれます。
![]()
2-3. 動画音声合成ソフShotcut
「Shotcut」はアメリカ生まれの無料動画編集ソフトであり、WindowsとMacの双方に対応しています。高度な機能が備わっており、プロ向けの無料ソフトを探している方にぴったりです。
「Shotcut」で動画の音楽や音声の編集・合成したいのであれば、以下のステップに従いましょう。
2-3-1.STEP1.プレイリスト内に素材を追加する
まずは「Shotcut」のプレイリスト内に、必要な素材を追加します。フォルダから直接ドラッグドロップすればOKであるため、誰でも簡単に追加できます。
2-3-2.STEP2.音声トラックを追加する
「Shotcut」の場合は音声トラックがない場合があるため、編集前に音声トラックを追加しておきましょう。追加する際はタイムラインの左上にある三本線のアイコンをクリックし、「音声トラックの追加」をクリックすればOKです。
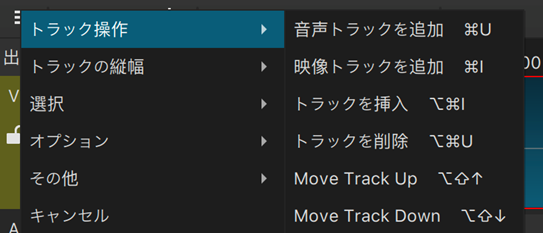
2-3-3.STEP3. 音楽・音声の音量を調整する
「Shotcut」の音量調整は他のソフトと比べて複雑です。まずフィルタを選んで、タイムライン上の音楽・音声を選びます。フィルタウインドウに選んだ音楽・音声のファイル名が表示されていることを確認した上で、「+」をクリック。
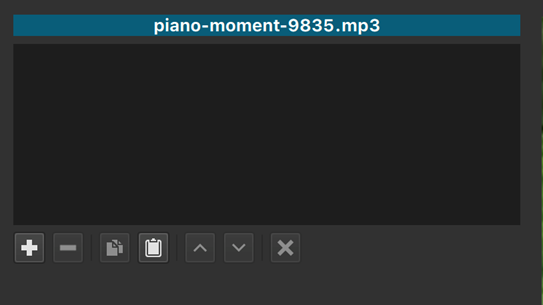
次に「ゲイン・音量」を選ぶことで音量調節が可能になります。
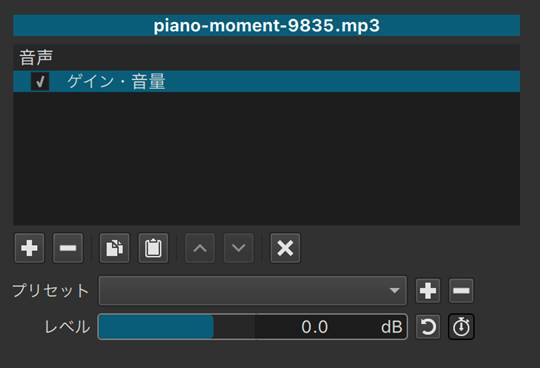
なお、フェードイン・フェードアウトに関しては簡単です。タイムライン上の音楽・音声ファイルの右上もしくは左上にマウスを移動させます。そうすると黒い丸が表示されるため、その黒い丸をクリックしたまま右か左に動かすことで、フェードイン・フェードアウトができます。
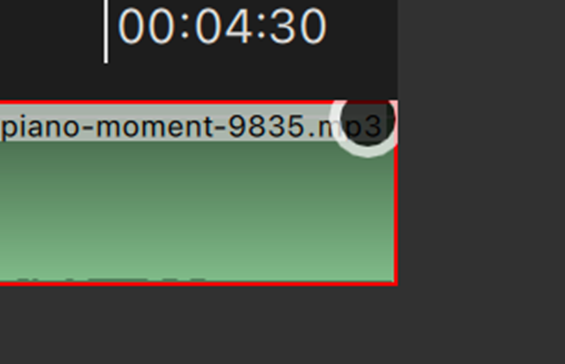
以上、動画に音楽や音声を合成するソフトを3つ紹介しました。
Part3.動画に音楽や録音した音声を合成・追加できるソフト比較表
改めて今回紹介したソフトを表にまとめて比較してみましょう。
ソフト名 |
費用 |
操作性 |
機能性 |
対応OS |
|
Filmora |
有料 |
★★★ |
★★★ |
Windows・Mac |
|
AviUtl |
無料 |
★ |
★★ |
Windows |
|
iMovie |
無料 |
★★★ |
★★ |
Mac |
|
Shotcut |
無料 |
★ |
★★★ |
Windows・Mac |
「Filmora」だけ有料ですが、その分だけ操作性や機能性が優れています。次に「iMovie」ですが、こちらはMacしか利用できません。残りの2つは操作性が難しく、初心者にとっては思うように操作できないかもしれません。
Part4.全体的にFilmoraでの音声編集・合成がおすすめ!
今回は、ソフト別に動画に音楽や録音した音声を合成・追加する方法を解説しました。どのソフトも魅力的ですが、やはり全体的に見ると「Filmora」が操作性も機能性も優れています。そのため、これからソフトを導入しようと考えているならば、「Filmora」を選んでみてはいかがでしょうか。
![]()
【音声合成】キャラ実況動画の作り方
サポート
製品に関するご意見・ご質問・ご要望はお気軽に こちらまでお問い合わせください。 >>







役に立ちましたか?コメントしましょう!