GoProの4k動画を圧縮できる人気編集ソフトおすすめ3選
GoProは、アクティブなシーンの撮影に向いているアクションカメラです。5.3k対応のため動画容量は大きくなりがちで、そのまま保存や視聴をすると少し不便です。
そのような時は、動画の圧縮ソフトが非常に役立ちます。今回の記事では、GoProの高画質動画圧縮にも使える高性能な動画編集ソフトを、ランキング形式で3つ紹介します。
GoProの動画サイズに悩んでいる方や配信動画の通信量を小さくしたい方は、ぜひご覧ください。
Part1.GoProとは?はじめに概要を解説
GoProとは、スポーツやアウトドアの撮影に向いている軽量コンパクトなアクションカメラです。通常の撮影はもちろん、機体をヘッドやボディに固定すれば臨場感あふれる迫力映像も撮れます。
最大5.3k/60fps対応と非常に高性能なカメラのため、データの容量が大きくなりやすいのが特徴です。GoProで映像記録を保存する際は、必要に応じて動画圧縮ソフトを使用した方がよいでしょう。
関連記事:GoProの動画をパソコンにデータ転送する方法を解説>>
Part2.GoPro動画圧縮向きのおすすめソフト3選

引用元:https://gopro.com/ja/jp/?srsltid=AfmBOoqaOxSQz4tIWcBLcdXQ01hRtpTTv8KGjN-dNLm_bx7TBHdbgjdk
GoPro動画圧縮向きのおすすめ編集ソフトは次の三本です。
|
項目 |
Filmora |
HD Video Converter Factory |
VideoProc Converter AI |
|
OS |
windows MacOS |
windows |
windows MacOS |
|
主な機能 |
|
|
|
|
最大対応サイズ |
8k |
8k |
4k |
それぞれのソフトの詳しい特徴や、メリットとデメリットを以下で紹介します。ご自身の環境や目的に合わせながら、比較検討してください。
おすすめソフト①Filmora|動画圧縮も可能なオールインワン動画編集ソフト
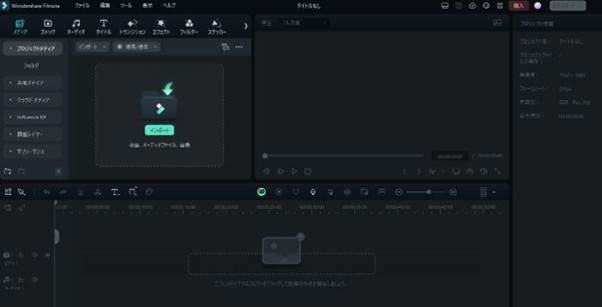
Fimoraは8k動画まで対応ができるため、データサイズが大きくなりがちなGoProの強い味方といえます。圧縮は、映像の切り取りや不要シーンのカット、解像度・fps・bps・エンコーダの変更など、さまざまな方法を組み合わせて細かく調整できます。
圧縮以外の機能も多く、なかでも目玉機能は、「AI Copilot編集」をはじめとする高性能AIによる充実した動画編集サポート機能です。一般的な動画編集なら、このソフトが一本あればほぼ問題ないでしょう。
|
特徴 |
最大8k高画質対応、多機能高性能なAI搭載、プリセット動画によるチュートリアル機能有 |
|
メリット |
初心者から中上級者まで人気の本格的動画編集ソフト、PCだけではなくモバイルやタブレットからの使用も可能 |
|
デメリット |
機能が多いため、ライト層にはオーバースペックになる可能性も |

プロンプトのカスタマイズも可能!|Filmoraの新機能「画像から動画生成」
人気のAIキス・AIハグ動画を生成してみよう(PC版V14.2.以降も対応!)
Filmoraを使って動画を圧縮する方法
Filmoraの動画圧縮は、次の順番で行います。
①新しいプロジェクトの作成または既存プロジェクトを開き圧縮したい動画をインポートする
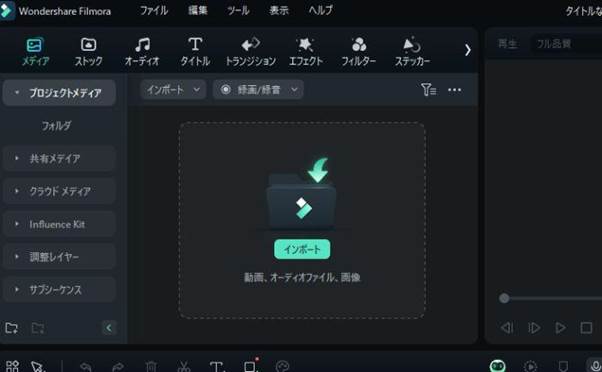
②タイムラインに圧縮したい動画を並べ、不要部分のカットや切り取りを行う
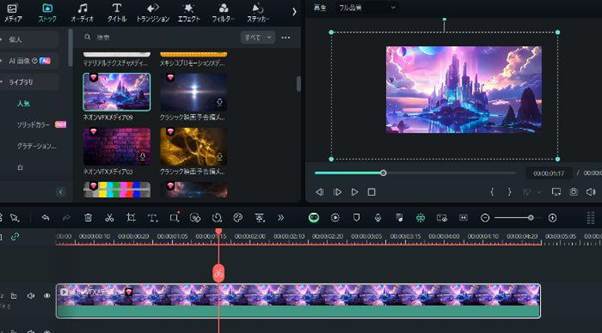
③エクスポートをクリックし「品質」「解像度」「フレームレート」「エンコーダ」などを設定する
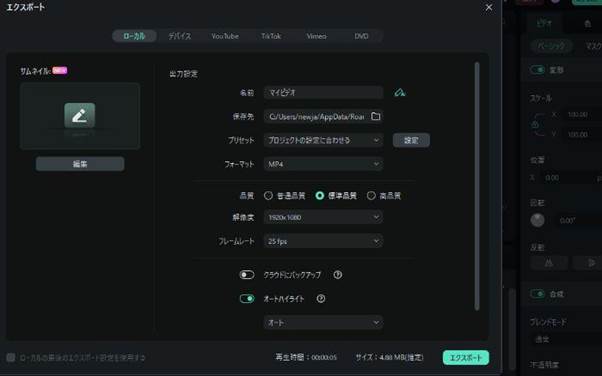
数値を下げればその分動画のサイズも小さくなりますが、下げすぎると画質が落ちるため注意しなければなりません。
Filmoraの動画圧縮は、編集の流れのなかで行えるのが便利です。解像度やフレームレートといった知識に自信がない場合でも、「品質」を変更して出力形式を「MP4」にするだけで圧縮効果が得られます。
関連記事:MP4動画サイズを小さく圧縮する便利ツール6選と方法まとめ>>
最新AI技術で動画を美しく!動画高画質化・音声補正・動画ノイズ除去|Wondershare Filmora
おすすめソフト②HD Video Converter Factory |8k圧縮に動画編集機能付
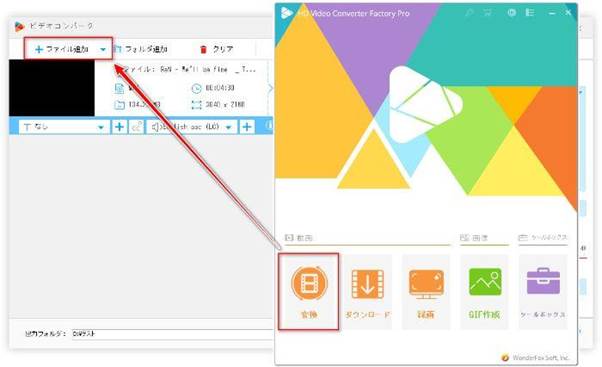
引用元:https://www.videoconverterfactory.com/jp/convert-video/free-convert-4k-to-fullhd.html
|
特徴 |
多機能な動画処理ソフト、動画機能は変換・ダウンロード・録画の3つが基本 |
|
メリット |
インターフェースが見やすい、操作が直感的で分かりやすい |
|
デメリット |
Macに対応していない、対応出力形式が500まで |
操作の分かりやすさで選ぶなら、HD Video Converter Factoryもよいでしょう。明快なインターフェースで、動画編集が初めてでも扱いやすいソフトです。
圧縮は「変換」のアイコンから行います。ウンロード機能を使えば、ネット上の動画ダウンロードも可能です。ダウンロード画面では、動画形式・動画解像度・できあがりサイズが表示され、好きなサイズで保存できます。録画機能も搭載されており、録画範囲の指定やゲーム録画モード、音声録音モードが使えます。
本格的な動画編集をするには少し物足りなさがあるものの、動画圧縮を含めた基本機能があれば十分ならHD Video Converter Factory Proは魅力的です。
HD Video Converter Factory の使い方
HD Video Converter Factory Proの動画圧縮方法は、次のとおりです。
①ソフトを起動してトップページ左にある「変換」をクリックし、ビデオコンバーターを開く
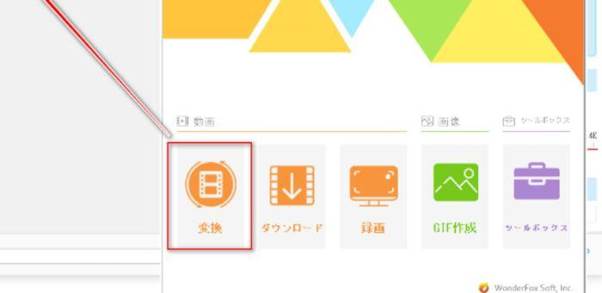
②「ファイル追加」で圧縮したいファイルを追加したら右側にある「パラメータ設定」を開き、解像度やビットレート、フレームレートなどを設定
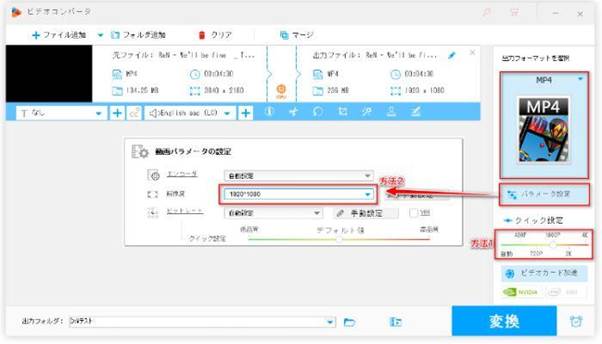
すべての設定が完了したら「OK」ボタンで画面を閉じ、出力ファイル欄に表示されるファイルのサイズを確認しましょう。
サイズ完了後は、右下にある「変換」をクリックすれば圧縮が始まります。細かい設定が面倒なら、クイック設定から解像度を下げるだけでも圧縮可能です。
おすすめソフト③VideoProc Converter AI|簡単操作で思いどおりの圧縮を
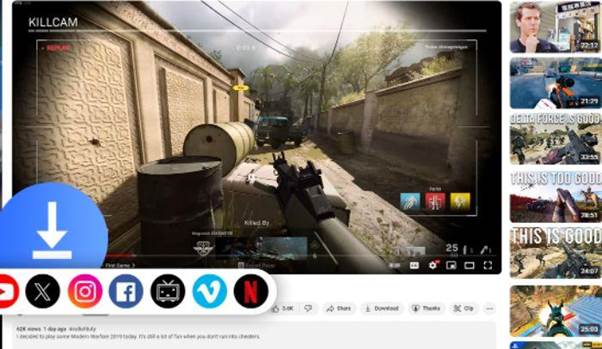
引用元:https://jp.videoproc.com/video-converter/
|
特徴 |
AIによる高画質化など動画処理を効率的に行う機能搭載 |
|
メリット |
無料版でも高性能なAI機能を試せる |
|
デメリット |
圧縮の最大対応サイズが4kまで(8k非対応) |
動画処理を円滑に行いたいなら、VideoProc Converter AIはいかがでしょうか。VideoProc Converter AIは、AI動画高画質化・AIフレーム補間・AI手ぶれ補正など高性能なAI機能を搭載した動画編集ソフトです。
圧縮は「動画」をクリックして行います。圧縮のほかにも、動画変換やPC画面の録画、動画のダウンロードなどさまざまな編集機能が使えます。
Webカメラの録画やWebカメラを表示しながらカメラの録画(またはその逆)も可能です。4kまでしか対応していないため、GoProの動画圧縮も4kまでしか行えない点に注意しましょう。
VideoProc Converter AIの使い方
VideoProc Converter AIの動画圧縮方法は以下のとおりです。
①トップページから「動画」ボタンをクリックして圧縮したい動画を読み込む。

動画は保存フォルダからまとめて読み込みも可能です。
②下部のタブから「フォーマット」のアイコンをクリック
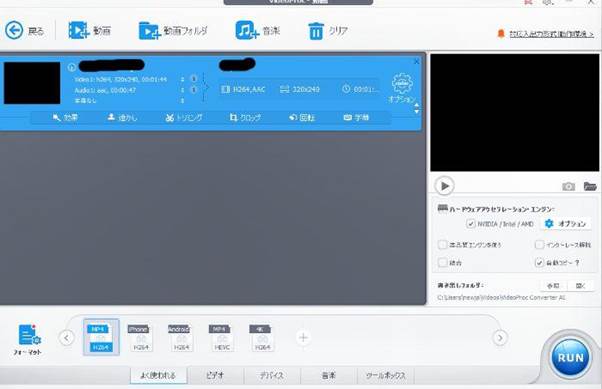
③右に表示された設定一覧のから圧縮率を調整し、「OK」を押して元の画面に戻ったら右下の「RUN」ボタンを押して圧縮開始
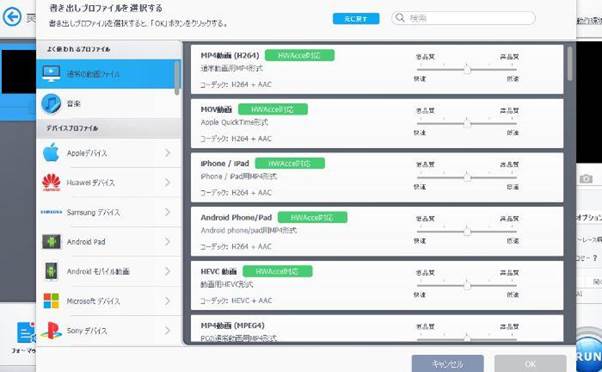
VideoProc Converter AIでは「圧縮」から圧縮率の調整をするだけで簡単に圧縮を行えます。圧縮率ではなく「解像度」を下げて圧縮する方法も可能です。
Part3.GoPro動画圧縮に関するよくある質問
Q1.GoProで撮った動画を無料で圧縮する方法は?
GoProで撮った動画を無料で圧縮する方法として、高画質対応をしている圧縮ソフトの試用版や体験版などを利用する方法があります。
試用版や体験版は機能の一部に制限があるものの、いずれも無料で使用可能です。
Q2.画質を落とすことなくSNSに動画投稿をする方法は?
保存した動画をそのままSNSに投稿すると、画質が落ちるときがあります。
SNSによって設定が変わってくるため一概にはいえませんが、圧縮ソフトの設定を次のようにすれば投稿後の画質が劣化する可能性は下がります。
|
項目 |
設定 |
|
フォーマット |
MP4 |
|
フレームレート |
30fps |
|
ビットレート |
2500~3500kbps |
Part4.GoProのデータ容量を下げるならfilmora!
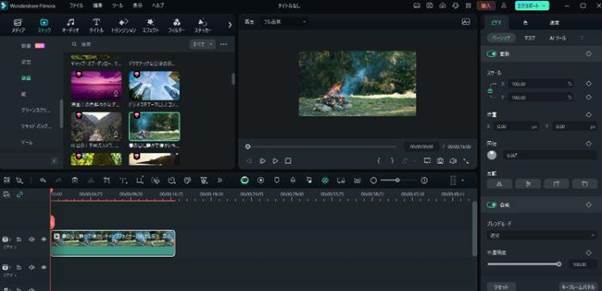
GoProのデータ容量を小さくするには、詳細な圧縮や不要部分のカットが簡単に行える動画編集ソフトFilmoraが便利です。
圧縮だけではなく、機能の充実度、8k動画対応、高性能AI、デバイスを選ばず編集できる手軽さなど、総合力でもFilmoraはGoProの動画編集に向いています。
最新のGoProで撮影したハイクオリティな動画を編集するなら、Filmoraを検討してはいかがでしょうか。
AIで写真に動きを!写真・画像から動画生成 完全攻略!
サポート
製品に関するご意見・ご質問・ご要望はお気軽に こちらまでお問い合わせください。 >>

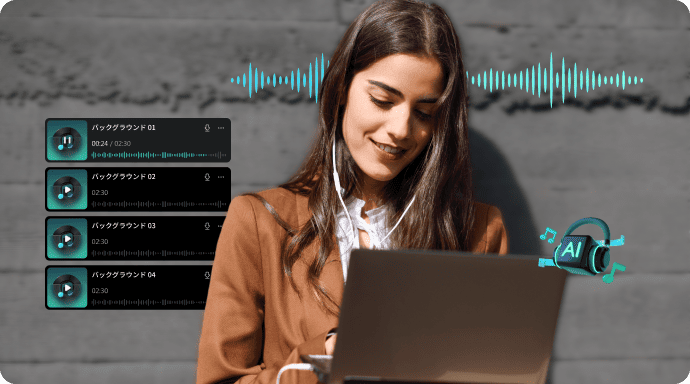



役に立ちましたか?コメントしましょう!