iMovieでビデオ編集作り方ご紹介
Oct 09, 2025 • カテゴリ: 人気な動画編集ソフト
iMovieはMacBookやiPhoneなどを手がけるApple社が開発した動画編集ソフトのことです。他のApple製品と同様に、革新的なインターフェースと直感的操作が売りです。このソフトを使えば、様々なジャンルの動画作品を思いのままに作成することができます。操作方法は明快で初心者にも優しい作りです。今回は、このiMovieを用いて動画編集を行う方法を解説していきます。
iMovieの入手方法としては、有料ダウンロードかパッケージ版の購入があります。しかし、ほとんどのMac OSコンピューターには標準装備されています。アプリケーションの中にあるはずですので、よく探してみてください。 ところで、Macでは「Filmora Mac版」 、Windowsで「Filmora Windows版」というソフトが、美しくて思いのままのものが作成出来ると思います。
iMovieの動画編集の作り方をご紹介しましょう:
ステップ 1 素材を読み込める
当然のことですが、iMovieを起動しただけでは編集できません。撮影した(ダウンロードした)動画素材が必要となります。上段コマンドの読み込みボタンをクリックしましょう。パソコンにデータが入っていない場合は、PCにSDカードなどのメディアを挿入もしくは録画機器を接続して保存してください。パソコンにデータがある場合は、そのまま編集に使いたい動画を読み込みます。この時、動画を一つのフォルダにまとめておくと一括で読み込めるので便利です。 準備ができたらコマンドの「作成」ボタンをクリックして、新しいプロジェクトを作成してください。
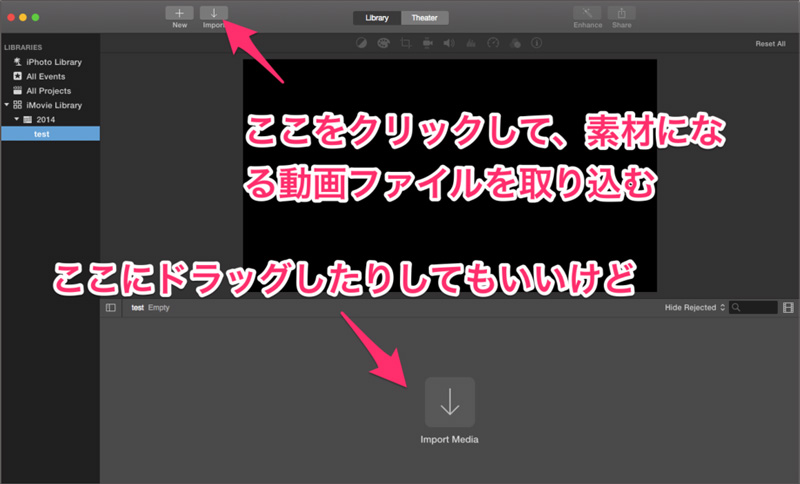
ステップ 2 読み込めた素材をタイムラインに調整する
作品のストーリーを考えながら下段のタイムラインに動画を並べていきます。細かい調整は後でできるので、ドラッグ&ドロップでどんどんやりましょう。ある程度形になったら、動画の尺の長さや順番の調整に入ります。
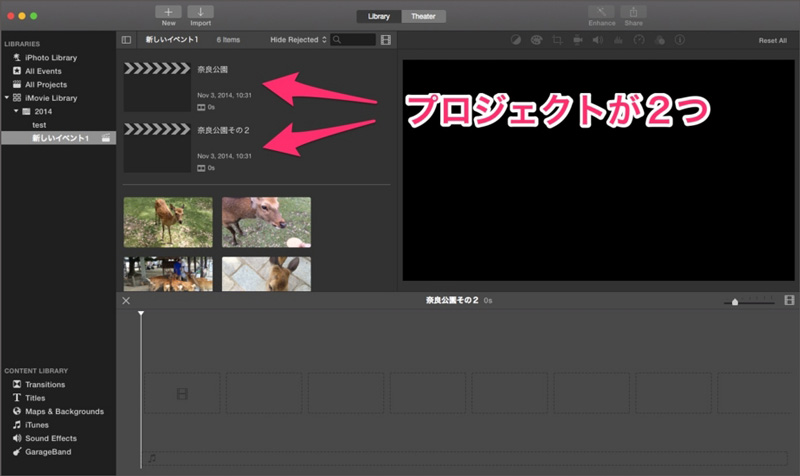
ステップ 3 BGMを追加する
次に、BGMを追加します。自分で用意した音楽ファイルがある場合は、読み込んで使いましょう。なければiMovieのミュージックリストから好きなものを選び、タイムラインにドラッグします。音の始まりや終わりのタイミング、音量などの設定ができます。
ステップ 4 エフェクトを追加する
また、トランジション(つなぎのエフェクト)を追加することでさらに動画のクオリティが上がります。例えば、次のシーンが上から現れたり、前のシーンがモザイク状に消えたりといったものです。 動画自体はこれでほとんど完成です。あとはお好みでテキストや会社・グループのロゴを背景に落とし込むか、イントロやエンドロールで装飾しましょう。
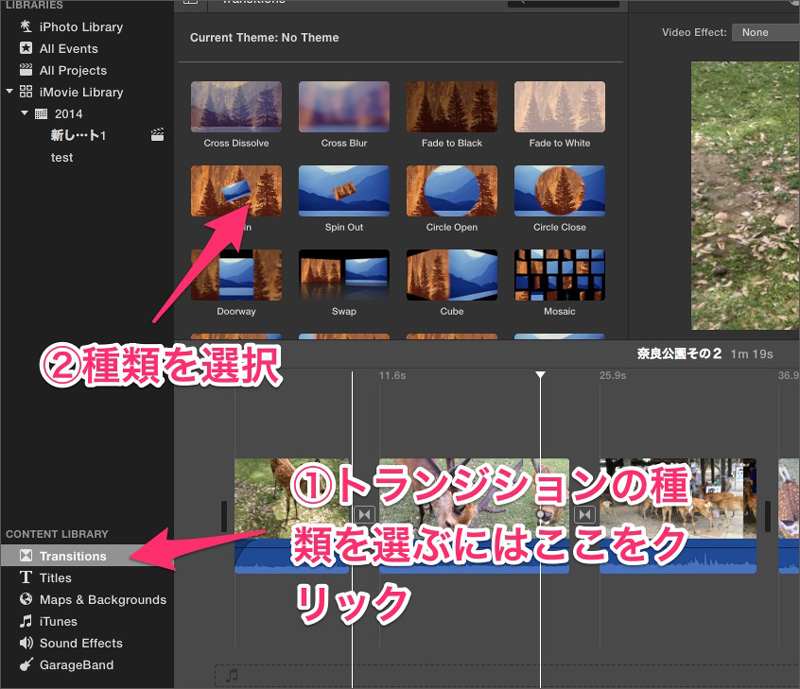
以上、iMovieによる動画編集でした。あなたもiMovieを使って楽しい動画作品を作ってみてくださいね。iMovieはMac用ソフトですから、Windowsでは使えません。そんな人にはwondershareの「Filmora Mac版」がオススメです。iMovieと同等レベルの編集が実現できます。価格もリーズナブルですので、経済的です。
あなたのストーリに光をつける!「Filmora」なら、こういう感じの動画が楽に作成できる!
詳しい「Filmora」操作デモ
関連記事
サポート
製品に関するご意見・ご質問・ご要望はお気軽に こちらまでお問い合わせください。 >>





役に立ちましたか?コメントしましょう!