iMovieで、無い機能をいかにして補うか?裏ワザをご紹介!
Oct 09, 2025 • カテゴリ: 人気な動画編集ソフト
PCやiPhoneに入っているiMovie。フリーが故に機能も限られていますよね。そこで、裏ワザをいくつかご紹介して、限られた機能の中でいかにしてiMovieに無い機能と同じような ことができるか、というのを見ていきたいと思います。
裏技 1:レターボックスを表示する
動画部分を2.35:1もしくは12:5のサイズにして、映画のようにレターボックス表示をする機能はiMovieには無いですが、次のような手順で作成することができます。
1.検索サイトで、「レターボックス」「ムービー」で検索。上下に黒帯が出ていてその間がグレーになっている画像をiPhotoに保存。
2.加工したい画像をiMovieで編集状態にしておく。
3.1で保存した画像を取り込み、編集部分にドラッグします。
4.挿入した画像は「Fit」にして「PIP」にします。
5.あとはサイズを調整して、完成です。
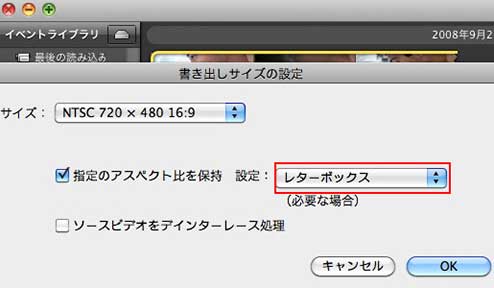
裏技 2:全画面の静止画でタイトルをつける
1.Keynoteを使って、タイトルページを作成します。
2.スクリーンショットで、作成したKeynoteのページを撮ります。
3.動画に張り付けます。
これだけ、意外と簡単ですね。

裏技 3:サウンドエフェクトを追加する
デフォルトで入っているサウンドエフェクトは、数も少ないし、イメージに合ったものももちろんなかなか無いものですね。そこで、無ければ作ってしまえ!ということで自分で作ってしまいましょう。
1.サウンド編集ソフトで、取り込みたい音をAIFFファイル(*.aif)に書き出します。
2.Movieの入っているフォルダの「Resource」内にある「Sound Effects」フォルダに保存します。
サウンド編集ソフトの力を借りますが、これで、町中にあふれている音を取り込めますね。

裏技 4:再生スピードの調整
映像を印象付けるのに、コマ送りにしたり早送りをしたりといった速度調整は、欲しいところ。 しかしiMovieには、その機能が無い!
そこでここでも他のソフトの力を借りて、これをやってのけましょう。Quick Timeは、バージョンがProであることが必要条件です。
1.iMovieから動画ファイルをかき出します。
2.QuickTime Playerで、その動画ファイルを読み込みます。
3.連番静止画ファイルに書き出します。
4.連番静止画ファイルを読み込みます。(継続時間を変えて読み込み、必要な再生速度を作り出します。)
5.DVストリームファイルに書き出します。
6.そのファイルをiMovieで読み込みます。
Quick TimeをProにバージョンアップしないとならないのが少々大変で、手間自体もかかり面倒ではありますが、こうすることで、速度調整された動画が完成します。
このような手順を踏んでいるということは、速度を変えたいときには、また同じ手順で作業する必要があるので、オリジナルの動画データは別途保存しておく必要がありますね。
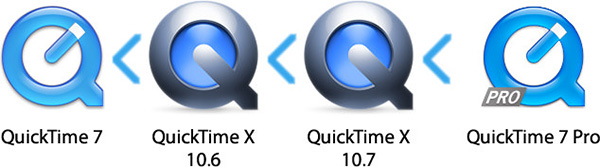
ここまで裏ワザを4つご紹介しましたが、普段動画の編集をしていくうえで、たいてい行う、もしくはこうしたら格好いいよね。というもので、例えば裏ワザその2の静止画でタイトルをつけたり、サウンドエフェクトを使いしたり、なんていうこと、ごくごく当たり前のようにやります。
iMovieでは、簡単とはいえ、少々手間がかかって面倒に感じます。そこで、「Filmora(旧名:動画編集プロ)」(Mac版)をご紹介したいのですが、低価格ながら、プロ並みに動画編集ができるソフトです。有償版ですから、タイトルをつけるのはもちろんこのソフト内で簡単に作れますし、録音機能もあり、動画に重ねて録音することもできるので、簡単にサウンドエフェクトを、このソフト内でつけることができます。
そのほか早送りは最大で2倍速、巻き戻しは0.5倍速で設定でき、変更したければその場ですぐに可能です。手間などを考えるとどうせなら安価で機能もそろったソフトが良いですよね。
あなたのストーリに光をつける!「Filmora (旧名:動画編集プロ)」なら、こういう感じの動画が楽に作成できる!
詳しい「Filmora (旧名:動画編集プロ)」操作デモ
サポート
製品に関するご意見・ご質問・ご要望はお気軽に こちらまでお問い合わせください。 >>








役に立ちましたか?コメントしましょう!