PowerDirectorを使用して人物だけを動画から切り抜く方法をご紹介
Oct 09, 2025 • カテゴリ: 人気な動画編集ソフト
PowerDirectorで人物だけを動画から切り抜きするにはどうしたらいいの?
少し値段の張るソフト「PowerDirector」には、「セレクションマスク」機能が搭載されていますが、使えるのは静止画のみとなっています。
ソフト「PowerDirector」で背景のある動画から人物だけを切り抜きするには「クロマキー合成」機能が必須になります。
| 目次: |
Part1.PowerDirectorで背景がある動画から人物だけを切り抜きする仕方
「クロマキー合成」機能は、単色布バック「グリーンバック」と「ブルーバック」を利用しますが、「ブルーバック」で撮影をしますと人肌が青ざめて見えることや僅かな照明でも明るく見えるので「グリーンバック」を準備しましょう。
撮影が行われた動画の緑色を取り除いて、異なる背景を合成した編集になりますが、「PowerDirector」を使用して動画から人物だけを切り抜きする方法をご説明します。
Step1.「グリーンバック」を利用して撮影が行われた動画をソフト「PowerDirector」に読み込みさせます。
先ずは、ソフト「PowerDirector」を起動させて、「メディアルーム」の左上にアイコンが有りますので、一番目のアイコンを選択します。「動画・画像・音楽」「カラーボード」「BGM」などが出ますので、「動画・画像・音楽」をクリック、「メディア ファイルの読み込み」をクリックします。「ファイル」から「グリーンバック」の動画を開くと「メディアルーム」に動画が配置されます。
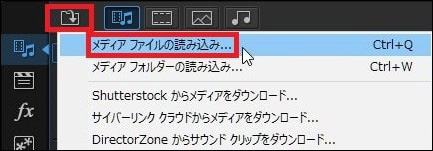
Step2.「メディアルーム」の中から「グリーンバック」の動画を選択して、ドラッグ&ドロップで「タイムライン」の中のビデオトラック2に配置します。
Step3.ビデオトラック2に配置された「グリーンバック」の動画をダブルクリックして、「PiPデザイナー」を開きます。出てきた画面の左側に「オブジェクトの設定」→「クロマキー合成」を選択します。「スポイト」を使って削除する色を決めますが、背景色のグリーンを選択します。「色の範囲」と「ノイズ除去」が有りますので、背景が綺麗に消せるようにスライダーで数値を調整します。
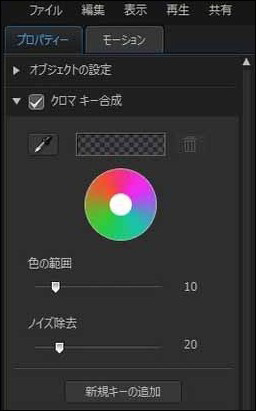
画面の右下にある「OK」をクリックすると、「PowerDirector」で動画から人物だけを切り抜く仕方になっています。
関連記事:PowerDirectorで動画カット、分割、トリミングする方法>>
Part2.背景のある動画から人物だけを切り抜くソフトWondershare Filmora
ソフトWondershare Filmoraでは、「クロマキー合成」機能は搭載されていて、よくYouTubeやTwitterにも投稿されています。
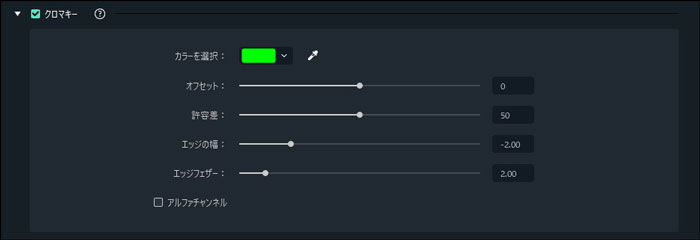
しかしながら、Windows版の「AIポートレートアドオン」の「セグメンテーション」を使用すると、自然に背景のある動画から人物を切り抜きします。
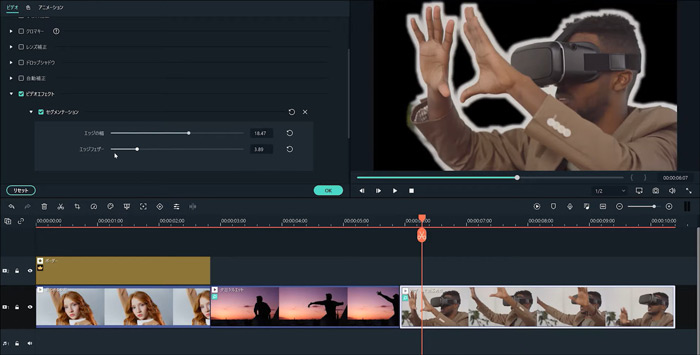
被写体の映像を検出して効果を加える強力な機能が「AIポートレート」になり、人物が1人か2人でカメラに向かっている方には被写体として最適になります。
あとは背景のある「ピクセレート」や「ノイズ」、「グリッチ」、「ボーダー」が有りますが、境界線を付け加えたり、モザイクの効果を加えたりして、背景を透明にする事が可能になっています。被写体の背景に文字を追加して、ゲームのプレイ動画やお料理動画など、ピクチャインピクチャ編集が大躍進しました。
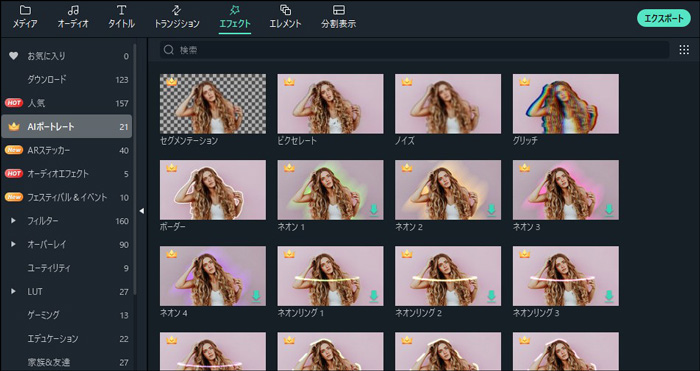
また、被写体をブラシでざっくりなぞるだけで、AIが動きを認識して背景を自動的に透明化する事ができる強力なAI編集ツール「AIスマートカットアウト」は、操作が簡単、かつ、被写体が人物にも人物以外にも対応していて、動きも自動追尾できるという「万能性」があります。
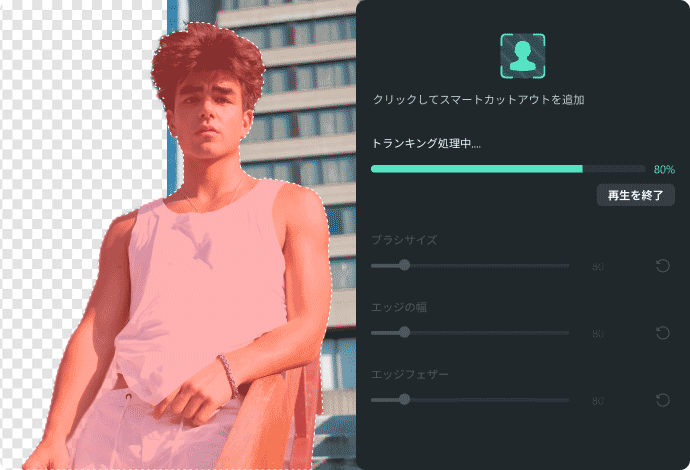
被写体にマスクをかけたい場合、新しい機能の「AIスマートマスク」は、画面内の被写体をブラシでなぞるだけでAIが複雑なマスクを自動作成してくれます。もっと簡単に被写体のタイプを選択するだけでも、切り抜きの候補を検出してくれるからとっても便利です!
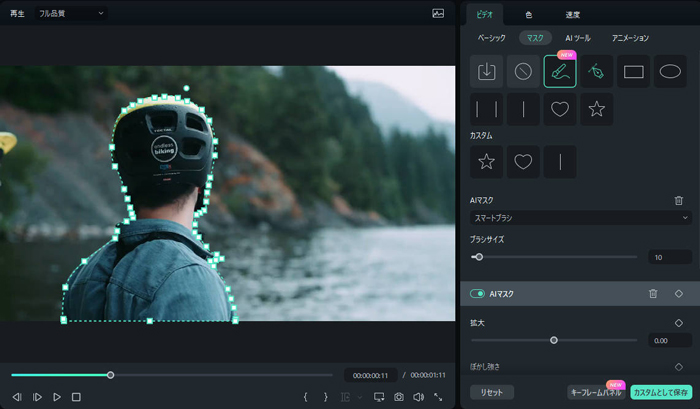
関連記事:必要なところだけを切り出し!静止画のように、動画でもできるのか?>>
まとめ
これで2つご紹介しましたが、値段が少し高めで一寸だけめんどうでも使い心地の良いソフト「PowerDirector」、お手頃価格の機能が満載で誰でも簡単な操作が出来るソフトFilmora、それとも他の動画の編集ソフトでも、あなたのニーズを満たしてください。
Wondershare Filmoraの切り抜き機能4種類を徹底比較
サポート
製品に関するご意見・ご質問・ご要望はお気軽に こちらまでお問い合わせください。 >>

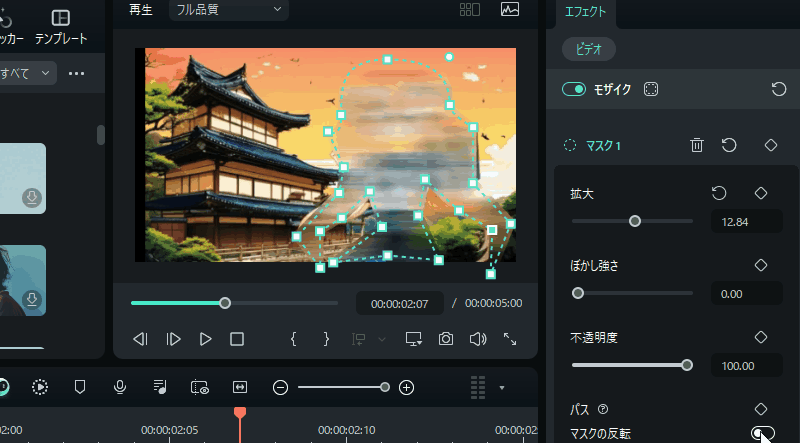




役に立ちましたか?コメントしましょう!