【無料】動画をMP3に変換する方法 | 安全・高音質
Oct 09, 2025 • カテゴリ: 動画編集の基本とコツ
お気に入りの動画をMP3形式のファイルに変換しておけば、MP3プレイヤーで繰り返し視聴したり、動画編集で使う音源素材として使用したりできます。
しかし、「どうやって動画をMP3に変換したらいいのだろう?」「画質も落とさず、安全に使える方法はないかなぁ?」と思ったことのある方も多いのではないでしょうか。
本記事では、動画をMP3に変換する代表的な方法や手順、おすすめソフトについて紹介します。ぜひ参考にしてくださいね。
Part1.動画をMP3に変換する方法は?
動画をMP3形式のファイルに変換する方法には次の2つがあります。
- ・ファイル形式を変換できるソフトで変換する
- ・動画をMP3に変換するWebサービスで変換する
多くの場合、公開されている動画をMP3に変換することは、個人使用の範囲に限っては問題ありません。一部の動画コンテンツではダウンロードやコピー、録音などが禁止されていますので各動画の使用許諾やライセンスは必ず確認してから変換しましょう。
Part2.動画をMP3に変換できるおすすめソフト3選
動画をMP3形式に変換できるソフトは数多くあります。しかし、対応しているファイル形式や変換速度、音質、使いやすさなどはソフトによってさまざまです。
以下、使いやすさや音質などを考慮して選んだおすすめソフトを3つ紹介します。
2-1 高機能で動画変換にも使える動画編集ソフト「Filmora」(Windows/Mac)
「Filmora」は、直感的な操作ができるインターフェースと豊富な機能が人気の動画編集ソフトです。動画編集だけでなく、音声ファイルの編集や動画から音声ファイルへの変換にもとても便利で利用できます。
Filmoraの特徴
- ・さまざまな動画タイプを読み込んでMP3などの形式に変換できる
- ・動画編集機能、音声編集機能が豊富
- ・著作権フリーの音楽素材が豊富で、すぐにダウンロードして使用できる

Filmoraは動画の扱いに優れたソフトなので、MP4などの動画をMP3に変換するのもとても簡単です。操作が簡単し、変換過程が安全し、変換できたMP3が高音質です。具体的な変換操作を以下ご参照してください。その前に、Filmoraソフトをご実装していただきます。無料体験できますので、ご安心してダウンロードできます。
初心者でも簡単に使えるFilmoraで動画をMP3に変換する方法
Step1.変換したい動画を読みこむ
Filmoraを立ち上げて、「新しいプロジェクト」をクリックします。
メディアライブラリに動画ファイルを読みこみ、タイムラインにドラッグアンドドロップします。
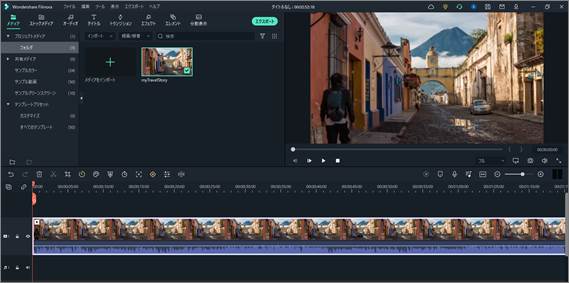
Step2.動画からオーディオを分離する
タイムラインの動画クリップを右クリックし、メニューから「オーディオ」>「オーディオを分離する」を選択します。
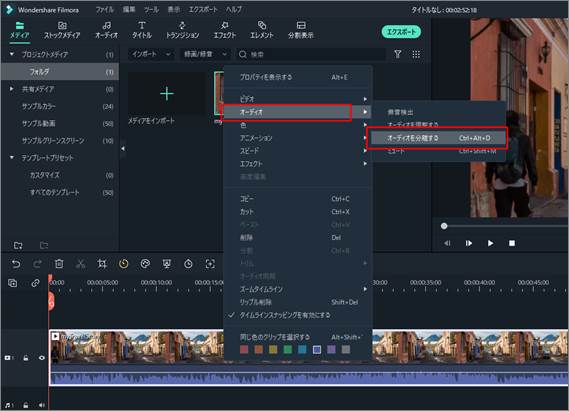
分離ができると、次のようにクリップが映像と音声に分かれます。
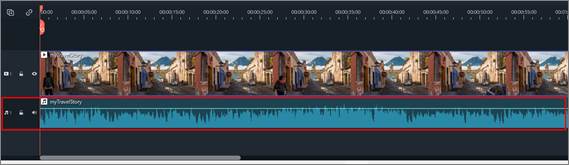
Step3.抽出した音声データをMP3で保存する
映像部分を削除して、メニュー右の「エクスポート」をクリックします。
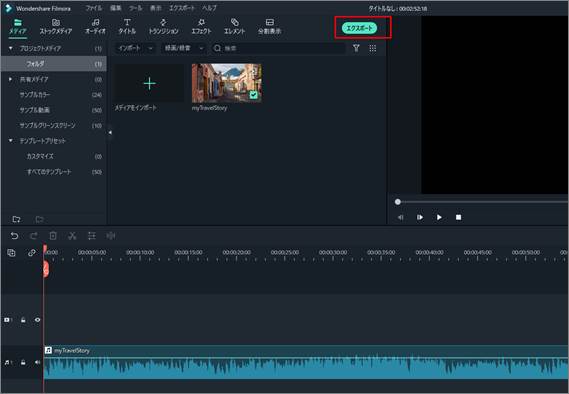
エクスポートの設定画面で、左に表示されるファイルの保存形式で「MP3」を選択し、「エクスポート」をクリックします。
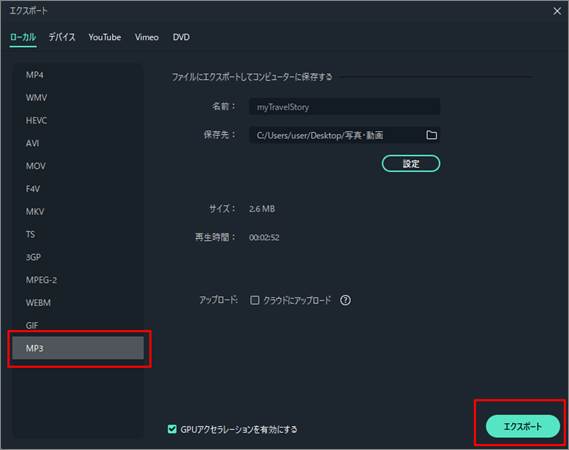
これで動画ファイルをMP3形式のファイルに変換して保存できました。
Filmoraをダウンロードして、動画をMp3に変換してみてください。
Filmoraの主な機能
Filmoraには、動画をMP3に変換する機能以外に、次のような機能もあります。
- ・動画のカットやレイヤーなど動画編集の基本的な機能
- ・細やかで自然なスピード調整を可能にするスピードランプ機能
- ・高精度のクロマキー、モーショントラッキング機能
- ・長い動画もすぐ読みこんで編集可能な超高速動画カッターツール
- ・好きな音楽にAIが動画をつけてくれるオートモンタージュ機能
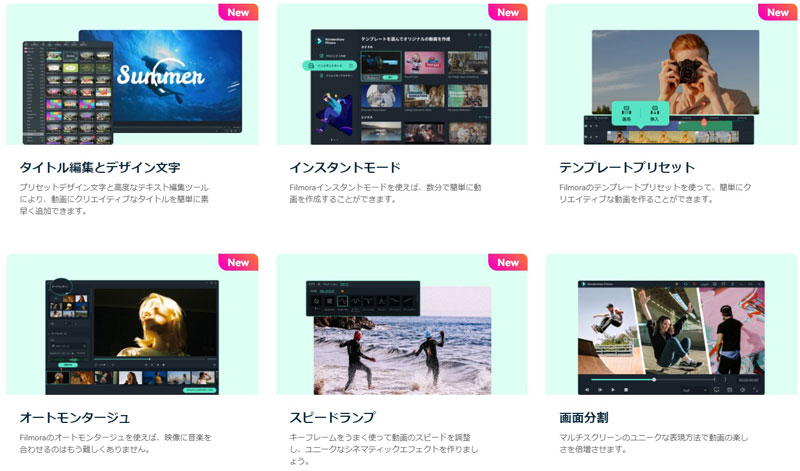
Filmoraソフトを無料で下のアイコンからダウンロードできますので、ぜひソフトをダウンロードしてご体験してください。動画をMP3に簡単に、安全に変換しましょう。
Filmoraのメリットとデメリット
動画のMP3変換について、Filmoraのメリットとデメリットを整理してみました。ご覧してください。
| メリット |
|
|---|---|
| デメリット |
|
2-2 OSを問わず動画変換が可能!VLC Media Player(Windows/Mac/Linux/Android/iOS)
「VLC Media Player(以下VLC)」は非常に多くの形式の動画ファイルを読み込み再生できる無料ソフトです。ソフト内で録音機能もあるので、動画をMP3音声ファイルに変換するためにも利用できます。

VLC Media Playerの特徴
VLCの特徴は次のとおりです。
- ・多くの動画ファイル形式に対応
- ・再生スピードを自由に調節できる
- ・OSを選ばずにインストールして使用できる
VLC Media Playerで動画をMP3に変換する方法
VLCで動画ファイルをMP3ファイルに変換する手順を見てみましょう。
Step1.メニューから「変換 / 保存」を選択
VLCを開き、メニューから「メディア」>「変換 / 保存」をクリックします。
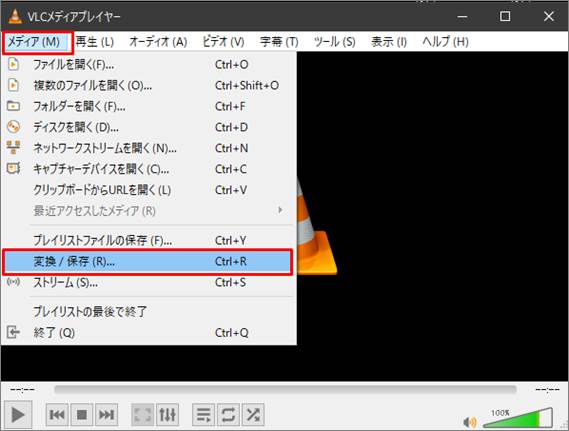
Step2.変換するファイルを選択
「追加」ボタンから対象の動画ファイルを選択し、「変換 / 保存」をクリックします。複数のファイルを選択してつなげることも可能です。
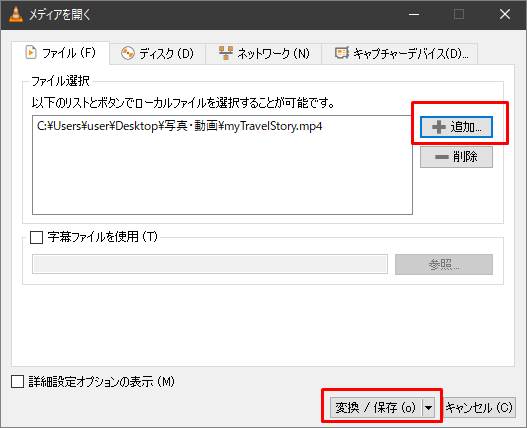
Step3.変換できたMP3を出力形式として設定する
「変換」画面で、「プロファイル」右の矢印をクリックし、出力形式を「Audio – MP3」とし、「出力ファイル」右の「参照」から保存先を設定します。
「開始」をクリックするとMP3にの変換が始まります。
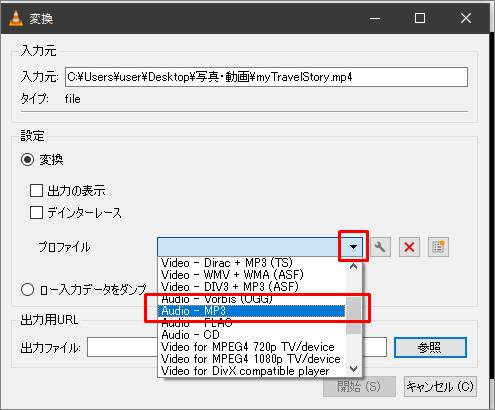
以上でVLCによる動画ファイルからMP3への変換は完了です。
VLC Media Playerの主な機能
VLCはメディアを再生するためのソフトなので、再生に関する機能が充実しています。
- ・高速、低速の再生に対応
- ・エフェクトや字幕の追加も可能
- ・インターネット上のストリーミングメディアも再生可能
VLC Media Playerのメリットとデメリット:
動画のMP3変換について、VLCのメリットとデメリットを整理してみましょう。
| メリット |
|
|---|---|
| デメリット |
|
2-3 初心者でも簡単に動画をMP3に変換できるUniConverter(Windows/Mac)
「UniConverter」は動画の編集や変換、圧縮などを簡単に行うためのソフトです。スマートフォンでも簡単に操作できるようにUIや機能が工夫されています。
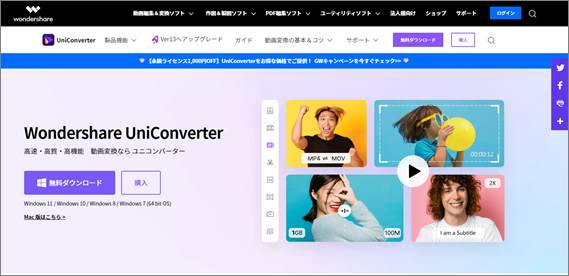
UniConverterの特徴
UniConverterの特徴は次のとおりです。
- ・操作が簡単でスマホでもタップしやすいインターフェース
- ・1000以上の動画/音声ファイル形式に対応
- ・YouTube動画のダウンロードやMP3変換にも対応
UniConverterで動画をMP3に変換する方法
UniConverterで動画ファイルをMP3ファイルに変換する手順は次のとおりです。
Step1.トップ画面で「変換」を選択
ソフトを開いたときに表示されるトップ画面で、「変換」を選択します。
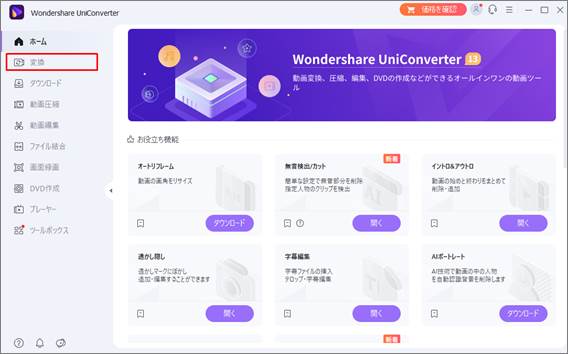
Step2.変換する動画ファイルを選択
変換する動画ファイルを選択、またはドラッグ&ドロップで指定します。
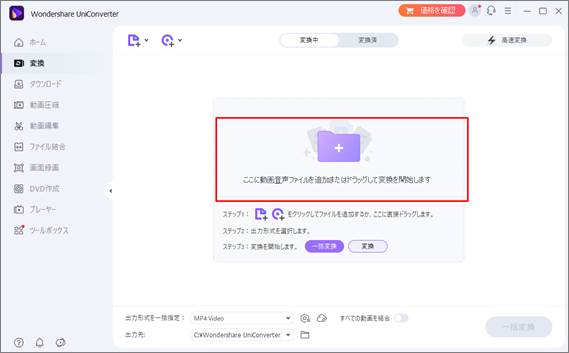
Step3.ファイル形式をMP3にし、出力先を決定して保存する
対象ファイル右側の設定アイコンから、出力形式を次のように選択できます。「音声」タブで「MP3」を選択し、変換するMP3ファイルの音質を指定します。
設定が決まったら、「変換」ボタンをクリックすると変換が始まります。
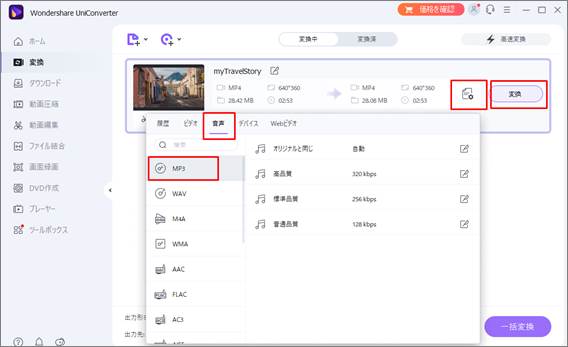
以上でUniConverterによる動画ファイルのMP3ファイルへの変換は完了です。
UniConverterの主な機能
UniConverterはファイル変換以外にも次のような機能があります。
- ・トリミングや速度変更、字幕などの動画編集機能
- ・劣化の少ない動画の圧縮機能
- ・DVDやBlu-rayディスクの作成も可能
UniConverterのメリットとデメリット
動画のMP3変換について、UniConverterのメリットとデメリットを整理してみましょう。
| メリット |
|
|---|---|
| デメリット |
|
Part3.動画を安全にMP3に変換できるおすすめサイト
動画をWebサービスでMP3に変換できれば、スマートフォンなどのデバイスからでも利用できますし、面倒なソフトのインストールや定期的なアップデートも不要です。
しかし、Webサービスの場合は広告が表示されたり、個人情報の入力を含むアカウント登録が必要だったりと、ユーザーにとっては不便で心配になるサービスも数多くあります。中には悪質なサービスもあるため十分に注意しましょう。
動画をMP3に変換したいときに、安全に使えるおすすめの無料サイトを紹介します。
3-1安心・安全な動画編集WebサービスConvertio
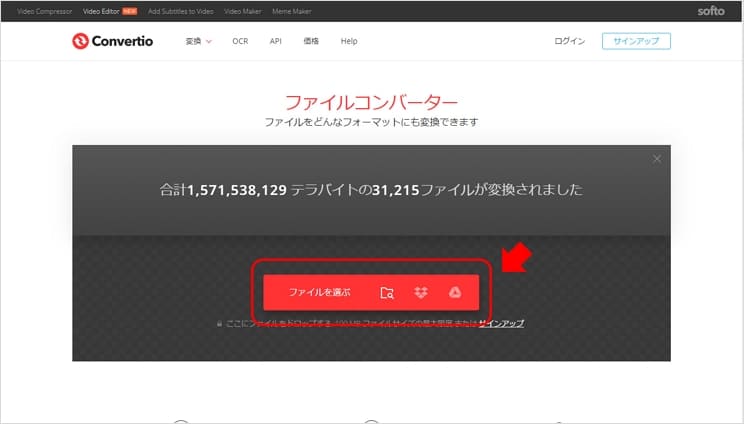
「Convertio」は、MP4をMP3に変換できるオンラインサービスです。DropboxやGoogleドライブなどと連携して動画の読みこみや保存ができます。アカウント登録や広告表示もなく、安心して使えます。
Convertioの特徴
Convertioの特徴は次のとおりです。
- ・多くの動画形式、音声ファイル形式に対応
- ・動画の変換や早くて、初心者でも簡単に使える
- ・アカウント登録などが不要で、安全に動画を音声ファイルに変換できる
Convertioで動画をMP3に変換する方法
Convertioで動画ファイルをMP3ファイルに変換する手順は次のとおりです。
Step1.ファイル形式とファイルを選択
Convertioのページで、ファイル形式を選択し、ファイルを選択します。
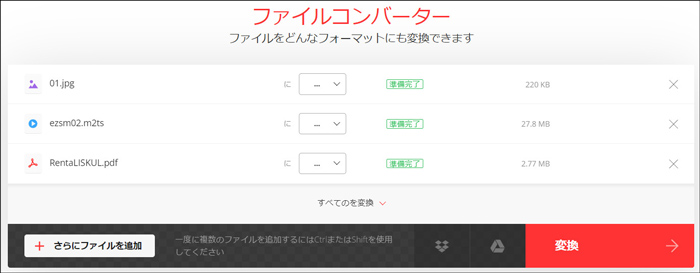
Step2.出力に関する設定を行う
ファイルを設定したら、歯車のアイコンから出力設定を行えます。細かな設定が必要ない場合は、初期設定のまま進めてかまいません。
出力設定では、動画のクオリティ、画面アスペクト比、コーデックなどを設定できます。
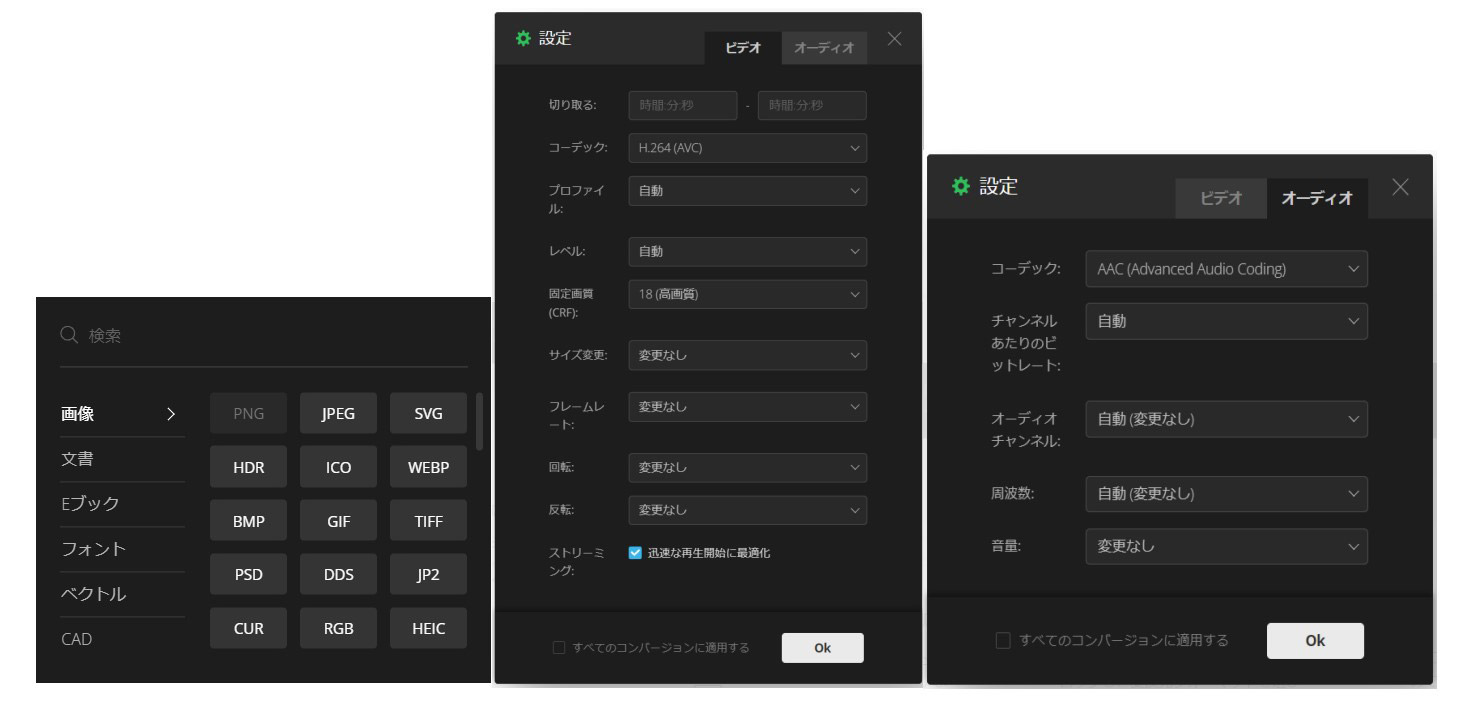
Step3.変換を行い、ダウンロードする
「変換」をクリックすると変換が始まります。
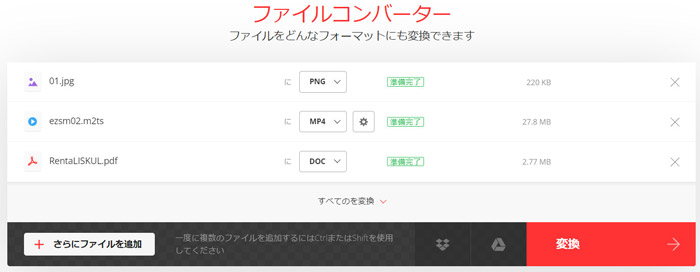
変換が終了すると、「ダウンロード」を選べるようになります。好きな場所に保存してください。ファイルは最大24時間保存され、その後は自動で削除されますので安心です。
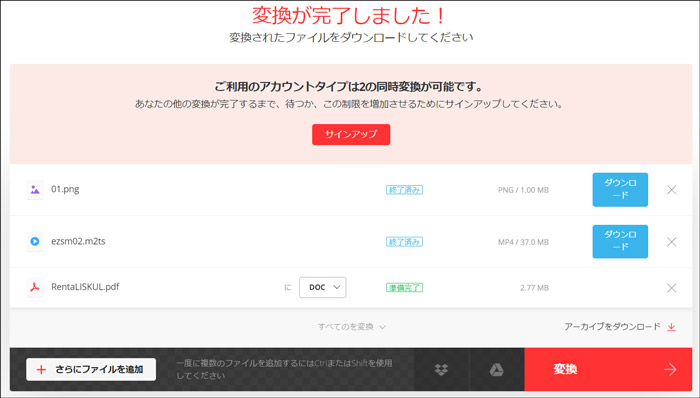
以上でConvertioでの動画ファイルのMP3ファイルへの変換は完了です。
Convertioの主な機能
Convertioでは、動画変換の他にも次のような機能を提供しています。
- ・音声変換
- ・動画カット・トリミング機能
- ・画像ファイルの作成、変換
Convertioのメリットとデメリット:
動画のMP3変換について、Convertioのメリットとデメリットを整理してみましょう。
<メリット>
- ・OSを問わず使用できる
- ・オンラインストレージからもファイルを読みこめる
- ・広告表示や個人情報の入力がない
<デメリット>
- ・ファイル変換の他にアップロードやダウンロードが必要で少し時間がかかる
3-2 多くの動画ファイル形式に対応した変換サービスAnyConv
「AnyConv」は、さまざまなファイルの変換をWeb上できるサービスです。すべてのファイルは1時間後には完全に削除されるため、アップしたデータを悪用されるリスクが低く安心して使えます。
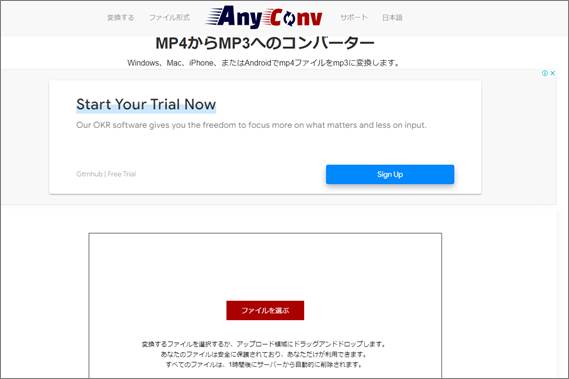
AnyConvの特徴
AnyConvの特徴は次のとおりです。
- ・多くの動画形式、音声ファイル形式に対応
- ・アップしたすべてのデータは1時間後には削除されるので情報漏えいリスクが低い
- ・アカウント登録不要で気軽に使用できる
AnyConvで動画をMP3に変換する方法
AnyConvで動画ファイルをMP3ファイルに変換する手順は次のとおりです。
Step1.ファイル形式とファイルを選択
AnyConvのページで対象のファイルを指定します。
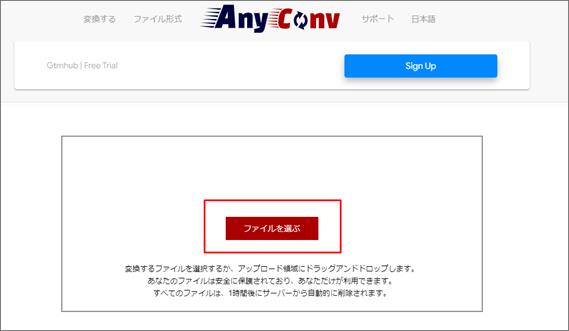
Step2.変換するファイル形式を選択する
変換先のファイルの形式を「MP3」に指定して「変換する」をクリックします。
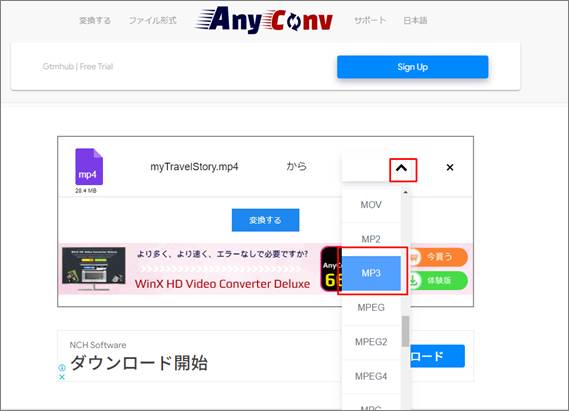
Step3.変換が済んだらMP3をダウンロードする
変換が終了すると、「ダウンロード」を選べるようになるので、好きな場所を指定して保存します。ファイルは1時間後には削除され、無効になるためすぐにダウンロードしましょう。
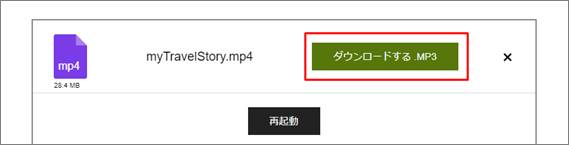
以上でAnyConvでの動画ファイルのMP3ファイルへの変換は完了です。
AnyConvの主な機能
AnyConvでは、動画変換だけでなく各種の変換機能を提供しています。
- ・画像変換
- ・文書変換
- ・電子ブックへの変換
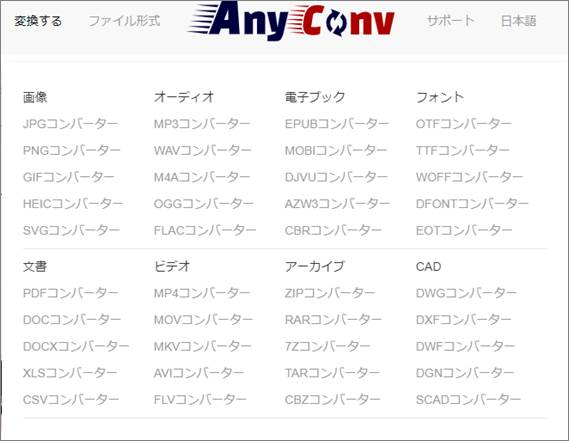
AnyConvのメリットとデメリット:
動画のMP3変換について、AnyConvのメリットとデメリットを整理してみましょう。
| メリット |
|
|---|---|
| デメリット |
|
関連記事:
MP4をMP3に変換できるおすすめフリーソフト&サイトまとめ>>
Part4.動画変換ソフトと動画変換オンラインサイトの比較
動画をMP3に変換したい場合、専用ソフトとオンラインサービスではどちらがよいのでしょうか?
どちらも一長一短があり、ユーザーの状況によってメリットやデメリットは変わってきます。それぞれのメリット・デメリットを簡単にまとめましたので参考にしてください。
|
メリット |
デメリット |
|
|
動画変換ソフト |
|
|
|
動画変換Webサービス |
|
|
まとめ:動画ファイルをMP3に変換して楽しもう
動画ファイルをMP3形式のファイルに変換したい場合のおすすめソフト、おすすめサービスについて紹介しました。MP3ならお気に入りの動画の音声をスマートフォンやMP3プレイヤーに入れて持ち歩き、どこでも気軽に楽しめます。
動画ファイルをMP3に変換する際は、著作権などのルールを守って楽しみましょう。また、ソフトのダウンロード時や、Webサービスのセキュリティにも十分注意が必要です。
本記事でおすすめしたソフトやWebサービスはセキュリティ面でも安心して使えますのでぜひ活用してみてくださいね。
サポート
製品に関するご意見・ご質問・ご要望はお気軽に こちらまでお問い合わせください。 >>



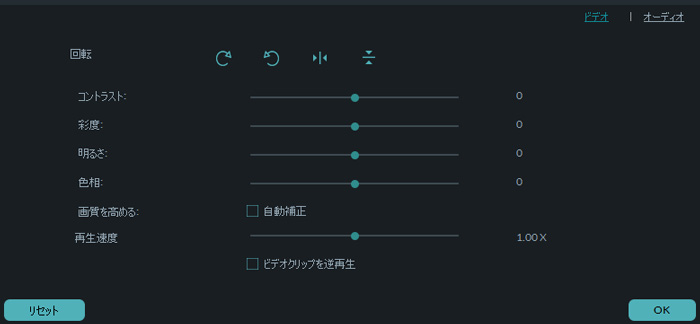


役に立ちましたか?コメントしましょう!