簡単にタイムトラベル動画を作成する方法
Oct 09, 2025 • カテゴリ: 動画編集の基本とコツ
皆さんはタイムマシンに憧れはありませんか。タイムマシンを使えば、自由に過去や未来に移動できます。なんだかワクワクしてきますよね。現実世界では、現段階ではタイムトラベルはできませんが、撮影した動画を編集して、ユニークなエフェクトを追加することで、素晴らしいタイムトラベル効果を実現することができます。
今回はタイムトラベル動画の撮影方法と動画編集ソフトWondershare Filmoraを使用して簡単にタイムトラベル動画を作成する方法を詳しくご紹介します。
| 目次: |
Part1.タイムトラベル動画の撮影方法
タイムトラベル動画を作成するには、2種類の動画を撮影する必要があります。それでは、動画撮影の操作手順を説明していきます。
Step1.ライトの配置
タイムトラベル効果をより目立つようにするために、2つの動画はそれぞれ違う色温度で撮影することをおすすめします。違う色のライトをお持ちでない方は、プラスチックフォルダーやセロファンをライトに取り付ければ、ライトの色が変わります。プラスチックが燃えないようにライトの温度に気をつけてください。
また、動画編集の時にFilmoraの色調補正機能を使って色を調整するという、より簡単な方法もあります。
Step2.1回目の動画を撮影する
今回作成する動画は画面中央のラインを境に、右の画面から左の画面にジャンプする動画です。そのため、1回目の動画では、まず画面の右側でアクションしてください。最後に、画面の右側から中央ラインを超え、画面の左側にジャンプしてください。ジャンプする目印を付けたほうがやりやすくなります。
Step3.2回目の動画を撮影する
2回目も同じ場所を撮影しますが、設定を少し変更して撮影することをおすすめします。例えば、服を着替る、部屋の飾りを変更するなどです。編集に影響を与えないように、カメラは1回目の撮影と同じ位置に設置してください。撮影が始まったら、まず、1回目の撮影と同じく、画面の右側から左側にジャンプしてください。それから、画面の左側でアクションしてください。
2種類の動画の撮影が完了したら、Filmoraを立ち上げ、編集作業に入ります。
Part2.Wondershare Filmoraを使ってタイムトラベル動画を作成する方法
今回はWondershare Filmoraでタイムトラベル動画を作成します。
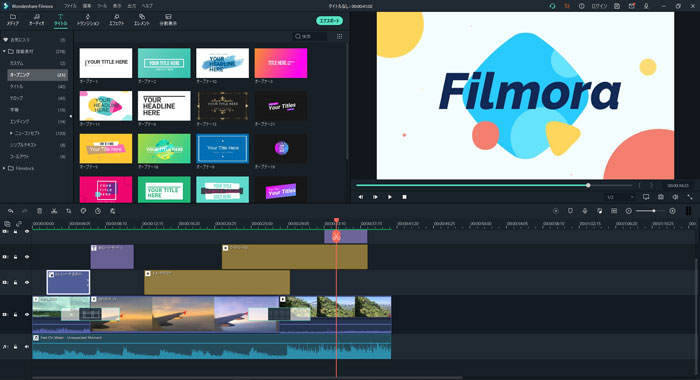
Filmoraは誰でも簡単に操作できる実用性の高い動画編集ソフトです。ソフト内のインターフェースは非常にシンプルで、使いたい機能がすぐに見つかります。
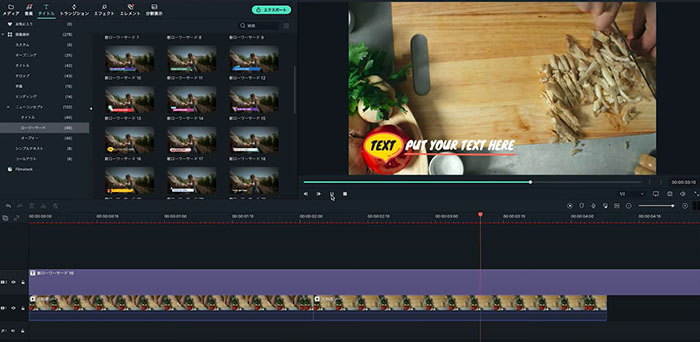
また、モーショントラッキングやオーディオダッキングなどの高度な編集機能も数ステップで簡単にできます。
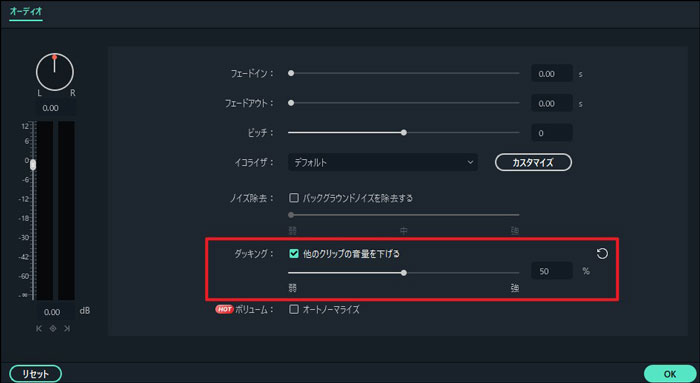
素早く動画を作成したい場合は、様々なタイトル、トランジション、エフェクト、エレメント素材を使用して、短時間で非常に魅力的な動画を作成できます。
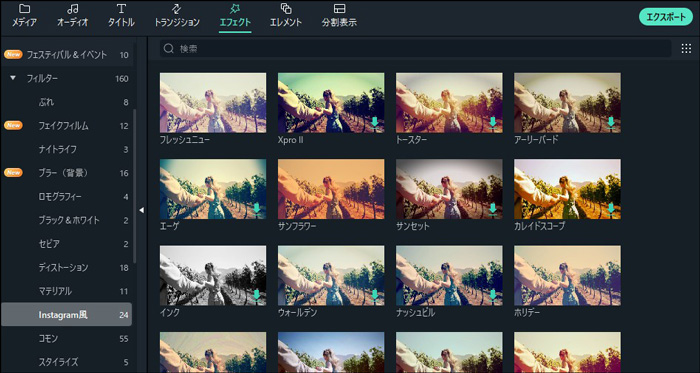
それでは、早速この優秀なソフトを使ってタイムトラベル動画の編集に入りましょう。
Step1.メディアのインポート
まず、撮影した2種類の動画をFilmora画面左上のメディアライブラリに直接ドラッグ&ドロップします。また、メディアライブラリの真ん中の「ここにメディアファイルをインポートする」をクリックして動画をインポートする方法もあります。画面一番上の左から1番目の「ファイル」から、「メディアをインポートする」をクリックしてファイルをインポートすることもできます。
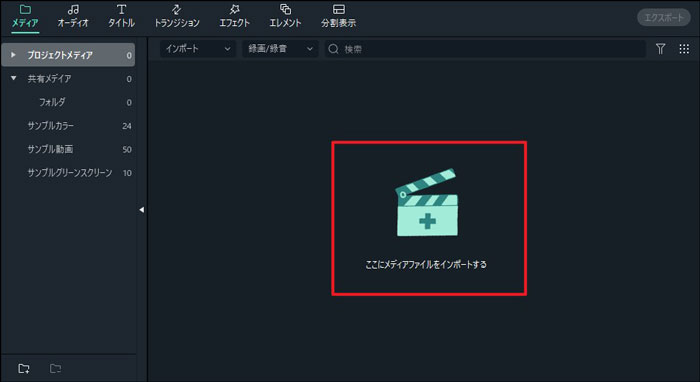
Step2.タイムラインにドラッグ&ドロップ
動画をインポートしたら、まず1回目の動画をタイムラインに追加します。重要なフレームにマーカーを追加します。マーカーアイコンはタイムライン右上のツールバーにあります。タブのようなアイコンをクリックすれば、マーカーを追加できます。また、キーボードの「M」を押すという方法もあります。
ここで、ジャンプする少し前のフレームとジャンプする瞬間のフレームにそれぞれマーカーを一つ追加します(以下、マーカー1とマーカー2と略します)。
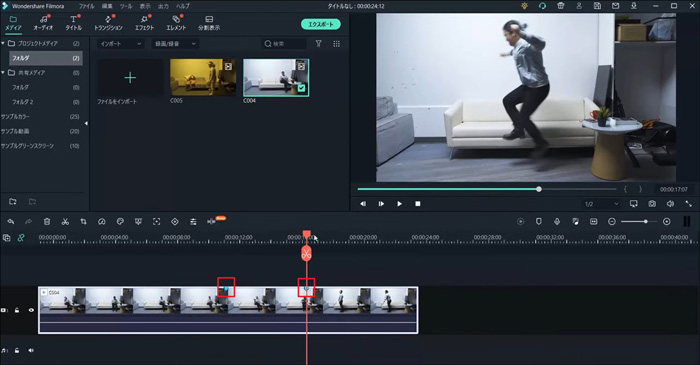
次に、2回目の動画をタイムラインに追加します。1回目の動画と違うビデオトラックに追加してください。こちらもジャンプする瞬間のフレームにマーカーを追加します(以下、マーカー3と略します)。
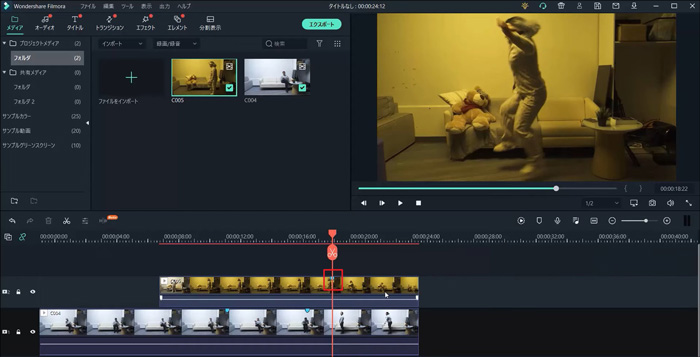
Step3.マーカーを調整する
2回目の動画を調整して、マーカー3の位置をマーカー2に合わせます。また、動画が始まる位置をマーカー1に合わせます。
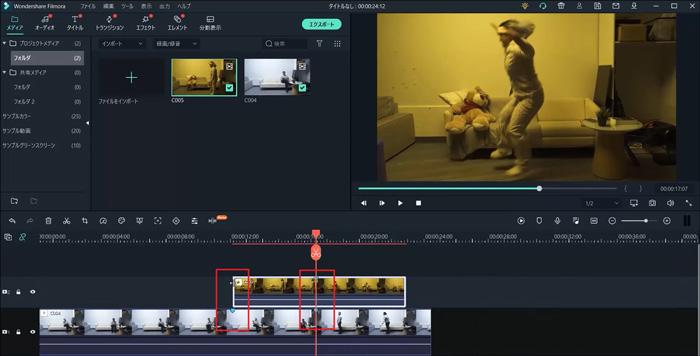
Step4.エフェクトを適用する
「エフェクト」タブの「ユーティリティ」から「イメージマスク」を選択し、2回目の動画にドラッグ&ドロップします。
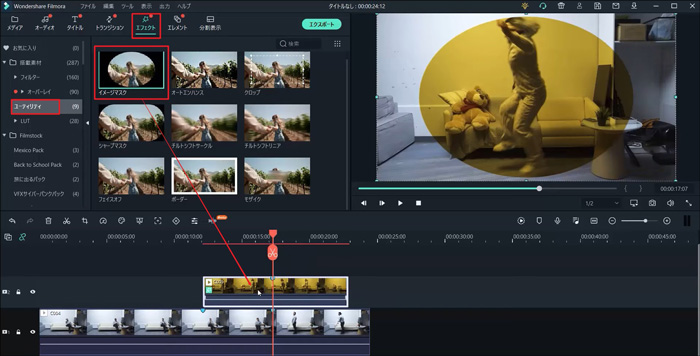
動画をダブルクリックして、編集パネルの「ビデオ」タブから「ビデオエフェクト」を選択し、「イメージマスク」のプリセットマスクから長方形のマスクをクリックします。
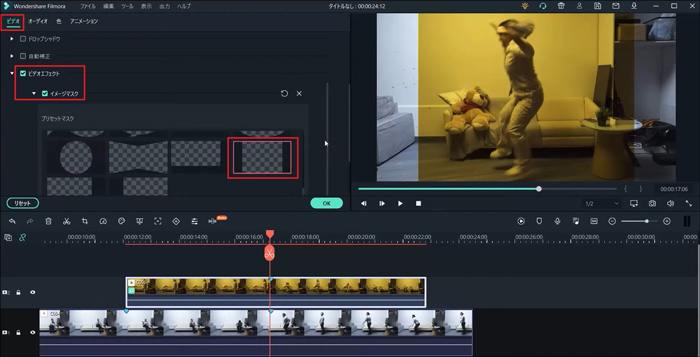
マスクのX、Y位置などを調整して、画面の右側に1回目の動画が表示されるようにしてください。
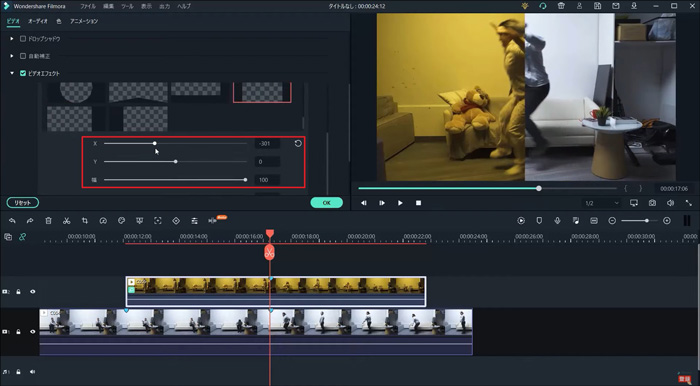
より特別な効果を出したいなら、他にもエフェクト素材がたくさんありますので、好きな素材を選択して動画の適切な位置に追加しましょう。例えば、ディストーションエフェクトなどがおすすめです。
また、Filmoraと連携している素材サイトFilmstock(フィルムストック)は20000を超える素敵なエフェクト素材を提供していますので、ぜひアクセスしてチェックしてください。
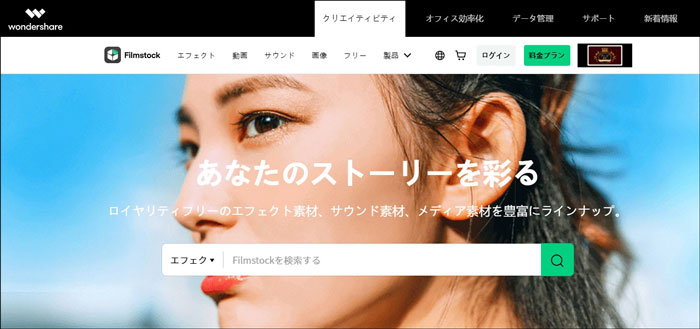
Step5.動画の出力
動画の調整と加工が終わったら、あとは出力するだけです。Filmoraは多くの出力形式に対応しています。MP4、MOV、MKVなどのフォーマットでコンピューターに保存することやiPhone、iPad、PlayStation 4などのデバイスに出力すること、YouTubeやVimeoにアップロードすること、DVDへ書き込むことができます。
画面上部の真ん中にある「エクスポート」ボタンをクリックして、動画ファイルの名前、保存先、解像度などの出力設定を行ってから、「出力」ボタンをクリックすれば、動画を出力できます。
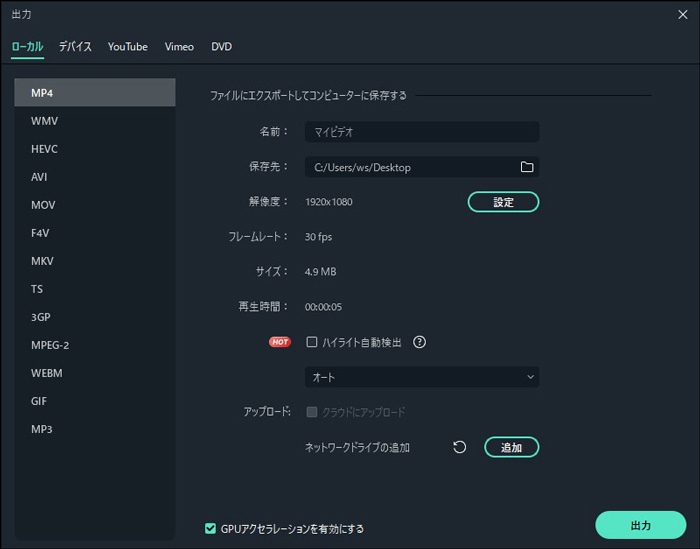
関連記事:【2021版】比較系動画・ランキング動画の作り方>>
関連記事:【旅行vlog】マップアニメーションをつくろう│地図自作ツールも紹介>>
Part3.Wondershare Filmoraでよりユニークなタイムトラベル動画を作ろう
今回ご紹介したのはタイムトラベル動画の最も基本的な作り方です。方法は一つだけではありません。皆さんのアイデアと、Filmoraの豊富な機能とエフェクト素材でよりユニークなタイムトラベル動画を作成してみてくださいね。
Filmoraでタイムトラベルが実現できる?!そのやり方を紹介!|Wondershare Filmora
サポート
製品に関するご意見・ご質問・ご要望はお気軽に こちらまでお問い合わせください。 >>






役に立ちましたか?コメントしましょう!