【映画風】かっこいいエンドロールの作り方3選【動画編集】
Oct 09, 2025 • カテゴリ: 動画編集の基本とコツ
映画のエンディングで流れる「エンドロール」。
かっこいいですよね!
「これだけの人が関わったのだな。」と思わず感動してしまいます。
また、エンドロールと並行してNG集や次回作への示唆もあり、ついつい最後まで見てしまいますよね。
今回はWondershare Filmoraによるそんな映画風エンドロールの作り方について解説します。
エンドロールは別名エンドクレジット(End Credits)とも呼ばれます。”名誉”や”名声”を意味する「Credits」が使われていることからもその重要性が推し量れますね。
【2025年最新版】映画風エンドロールの作り方│Wondershare Filmora
Part1.動画エンドロールとは
エンドロールは動画の最後に流れるテキストや映像のことです。その作品に関与した人や団体、使用した音楽などを紹介する目的があり、メッセージを表示するなど、演出次第では非常にエモーショナルなものになります。
また、動画制作においては、例えば結婚式や誕生日のお祝いなどに使用する場合、自分の名前が載っていると嬉しい気持ちになり、作成した人の気遣いに思わず感動してしまうかもしれませんね。
スタッフや感謝を表現し、場合によってはNG集や次回作示唆といった役割も果たす、実は非常に重要な動画要素なのです。
Part2.【映画風】かっこいい動画エンドロールの作り方3選
早速映画風のかっこいい動画エンドロールの作り方を見ていきましょう。
ここでは
- ・映画などでよく見かける「下から上」へのエンドロール
- ・テレビ番組やドラマでよく見かける「右から左」へのエンドロール
- ・複数の画像やテキストボックスを使った「画像を使った」エンドロール
の3種類をそれぞれ解説しますよ!
● 動画編集ソフトFilmoraとは?
映画風のかっこいい動画エンドロール制作に最も適しているおすすめ動画編集ソフトは「Filmora」です。豊富なタイトルテンプレートが標準搭載されており、複雑な編集や操作が不要で簡単に動画エンドロールが作成できます。
Filmoraの特徴の一つにシンプルなインターフェイスがあり、まだ動画編集ソフトを使用したことが無い方や、他の動画編集ソフトで苦労している方でも驚くほど迷わず直感的に動画編集に取りかかれるでしょう。
加えて、高度な編集機能やエフェクト、連携サービスFilmora Creative Assetsなど、エンドロール作成に留まらず全ての動画編集工程において役立つ、魅力的な機能が盛りだくさんです。Filmoraを使用することであなたの表現の幅が大幅に広がること間違いなしですよ!
また、オープニングとエンドクレジットの適用が種類豊富に用意されたパターンを選んで行えます。
本記事ではそんなFilmoraを使ってエンドロールの作り方を解説していきますよ。まだFilmoraをお持ちでない方は、無料ダウンロードして本記事を読みながら一緒にエンドロール作成してみてくださいね。
2-1.上へ流れるエンドロールの作り方
まずは映画などでよく見る下から上へ文字が流れるシンプルなエンドロールを作っていきましょう。

Step1.プロジェクトを作成編集
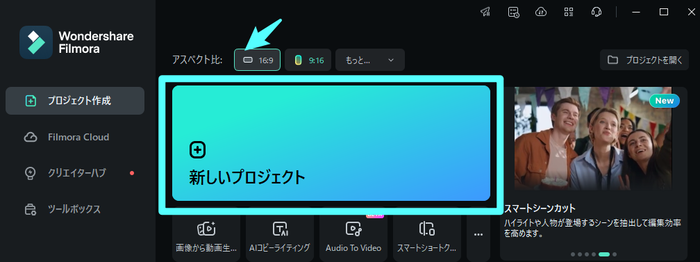
Filmoraを開き、「新しいプロフェクトを作成」を選択します。
「ファイル>プロフェクト設定」からフレームレートを映画と同じ「24fps」に変更しましょう。
Step2.タイトルを追加
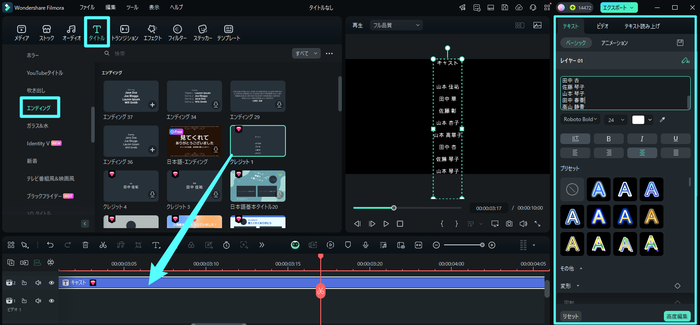
「タイトル>エンディング」から「クレジット1」をトラックに追加しましょう。
「クレジット1」は初期設定で下から上へのテキストの動きが設定されています。
【編集テクニック1】他のテンプレートを組み合わせる
他のクレジットもそれぞれ固有の動作が設定されており、慣れてきたら組み合わせることで、更に映画感を増した演出ができますよ。
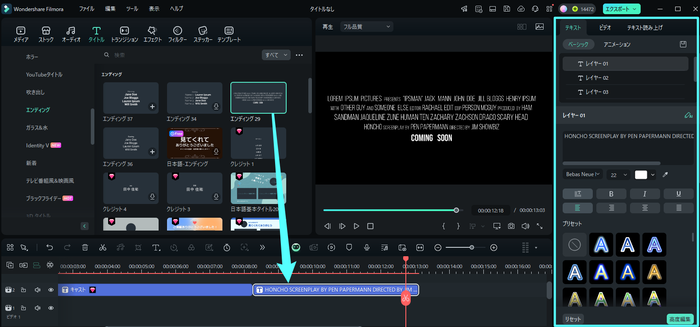
例えば、「エンディング29」は次回作への示唆などクレジット1の最後に挿入すると格好良いですね。
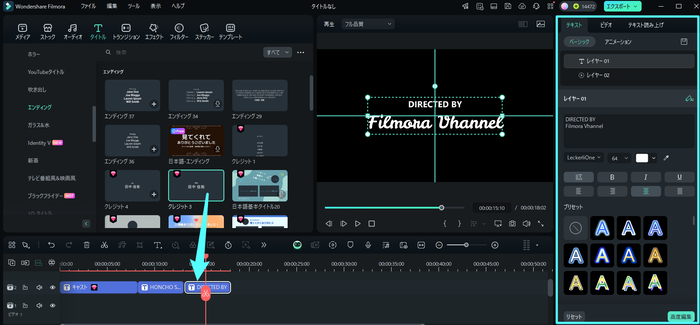
また、「クレジット3」で動画の最後を締めると非常におしゃれです。
Step3.タイトルを編集
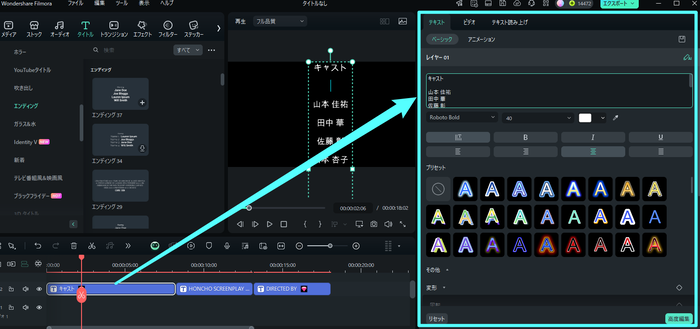
「クレジット1」をダブルクリックして「高度編集」に移行します。
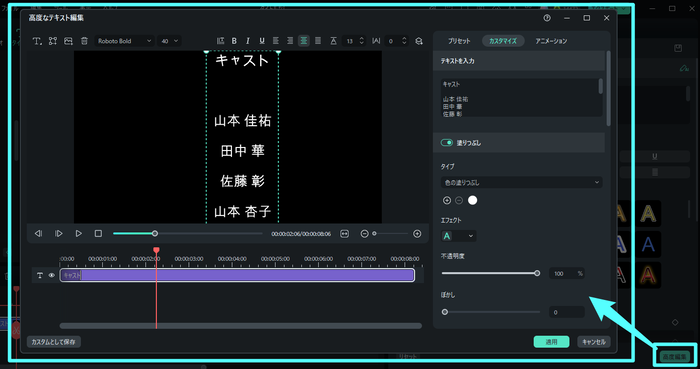
既に「入力」内にCast以下役職名と仮名が入力されていますね。
これらを書き換えるだけでエンドロールの基礎が完成します。
【編集テクニック2】テロップの速度調整
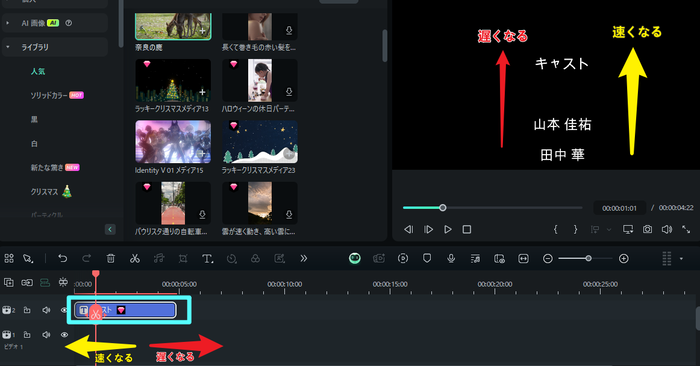
クリップの長さを変えるとテロップの速度が調整できます。
何度も再生して流れる速さをチェックしながら、見やすい速度に調整しましょう。
関連記事:動画再生速度変更テクをまとめて紹介 >>
Step4.背景を変更

このままでは黒の背景にエンドロールという構成になっていますね。
「メディア」に画像や写真、動画を追加してから、クレジットより下のトラックに背景を追加してみましょう。
【編集テクニック3】テロップを読みやすく
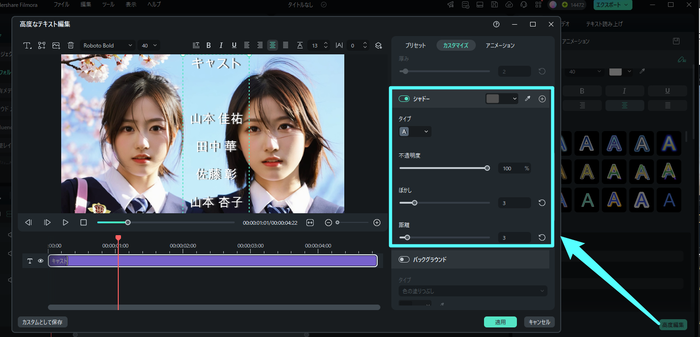
背景が明るい場合、白のエンドロールは見づらいかもしれませんね。
こういった場合は文字にシャドーを加える、もしくは背景を少し暗くすることで視認性が高くなります。
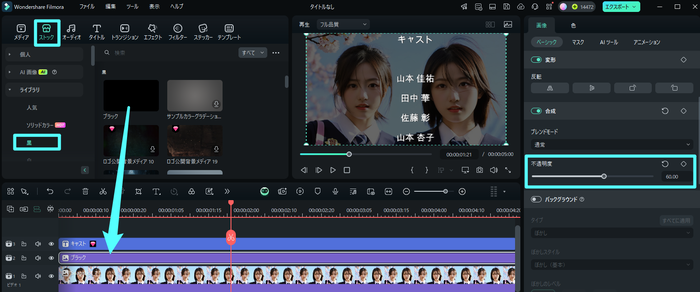
複数の背景画像や動画があり、全てを少し暗くしたい場合には、トラック上でテロップと画像の間に「サンプルカラーブラック」をはさみ、10〜20%不透明度を下げることで一括調整可能ですよ!
Step5.背景を文字の横に小さく配置する
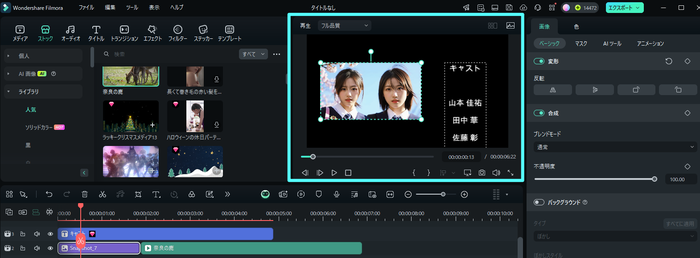
好みにもよりますが、背景を全画面ではなくテロップの横に表示してもおしゃれですね。
クレジットと背景画像・動画をそれぞれダブルクリックしてプレビュー上で位置や大きさを調整しましょう。
【編集テクニック4】トランジションを活用
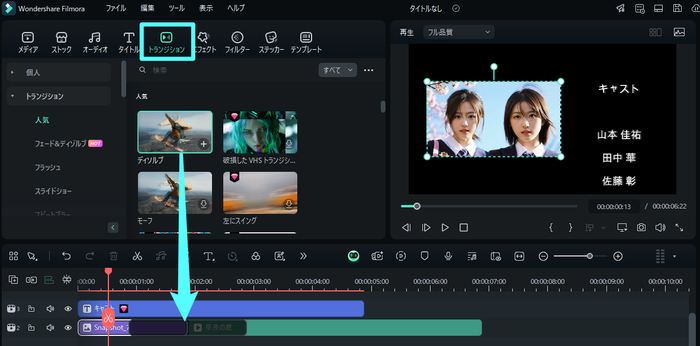
動画のつなぎ目やクレジットの転換点を、トランジションを活用して繋げば更に雰囲気が出せます。
Filmoraの豊富なトランジションから、色々試しながら好みのトランジションを探してみて下さい!
関連記事:おしゃれな動画トランジションを作成!裏技3選 >>
2-2.横へ流れるエンドロールの作り方

続いてテレビ番組やドラマ、アニメのエンディングなどでよく見かける右から左へ流れるエンドロールの作り方です。横へ流れるエンドロールは画面の下部のみに流れる為、動画の内容を邪魔しません。
そのため、エンドロールと並行して作品の最終盤を流すのも一般的ですね。先程の上へ流れるエンドロールと基本は同じですよ!
Filmoraをお持ちでない方は、まずFilmoraを無料ダウンロードしてください。
Step1.タイトルを追加
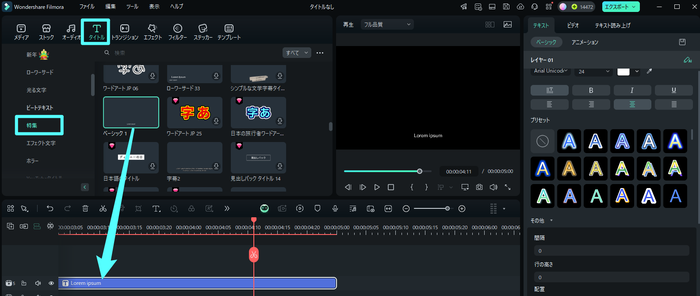
Filmoraを開き、「新しいプロフェクトを作成」をクリック。
「タイトル>特集」から「ベーシック1」をトラックに追加しましょう。
今回は文字を1からデザインしていきますよ!
Step2.エンドロール編集
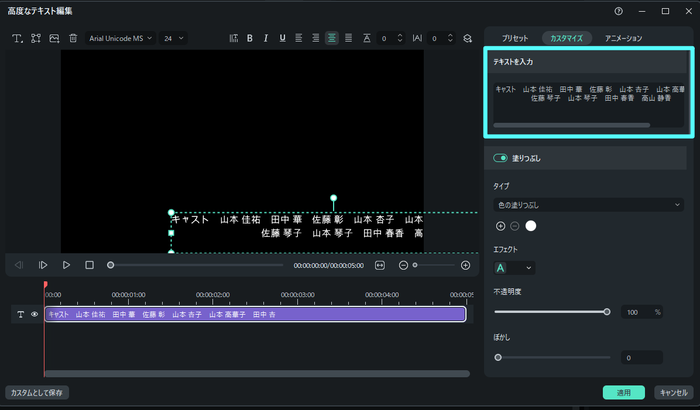
先程追加した「ベーシック1」にテキストを追加していきます。
フォントや表示位置も調整しましょう。
【編集テクニック1】メモ帳を活用
高度編集画面でクレジットを入力すると、プレビュー画面上ではみ出してしまい、確認しづらいという問題が起きがちです。
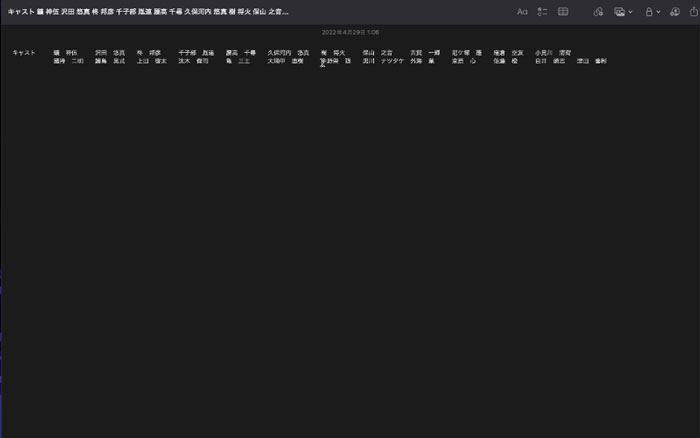
メモ帳ソフトなどを使うことであらかじめ配列や構成を練ってからFilmoraにコピーするのがおすすめです。
上下段を合わせておくことで読みやすいクレジットになりますよ。
Step3.アニメーションを追加
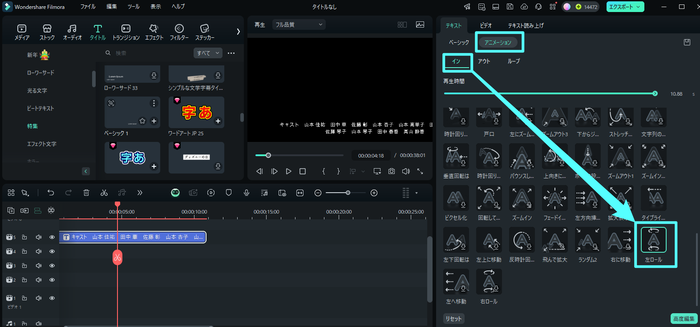
ベーシック1高度編集画面の「アニメーション」から「左ロール」を追加しましょう。
たったこれだけで作成したエンドロールが右から左に流れるようになりましたね。
【編集テクニック2】テロップの速度調整
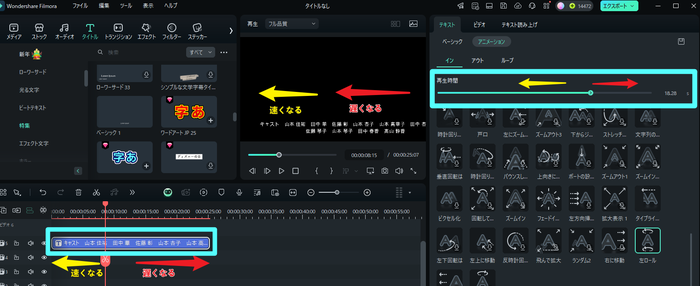
クリップの長さを変えるとテロップの速度が調整できます。
何度も再生して流れる速さをチェックしながら、見やすい速度に調整しましょう。
Step4.背景を追加
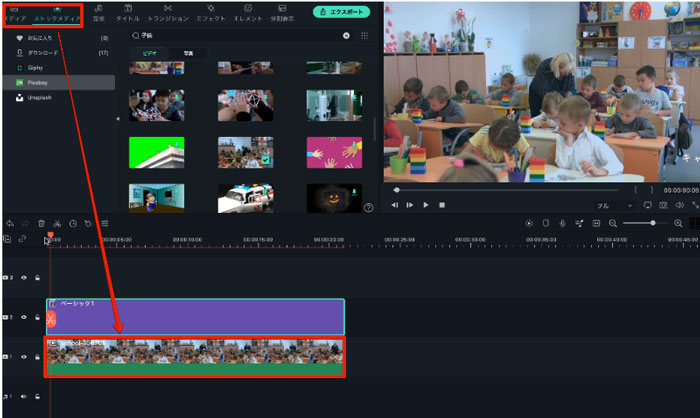
上へ流れるエンドロールと同様に背景に動画を追加して完成です。
「メディア」もしくは「ストックメディア」からトラック「ベーシック1」の下に追加しましょう!
横へ流れるテロップは背景動画を見せたい場合に、使用することが多いパターンです。
そのためテロップが読みづらい場合は背景を暗くするという調整より、テキストにシャドーをつけるような調整が適していますよ。
2-3.画像を使ったエンドロールの作り方

最後にFilmoraの「高度テキスト編集」機能を活用して、複数のテキストボックスや画像を使ったこだわりのエンドロールを作っていきましょう!
Step1.タイトルを追加
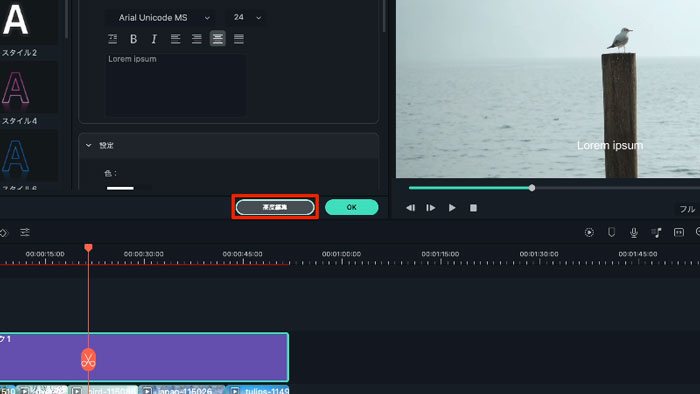
Filmoraを開き、「新しいプロフェクトを作成」を選択します。
「タイトル>特集」から「ベーシック1」をトラックに追加してダブルクリック。「高度編集」を開きましょう。
Step2.「高度編集」機能で自由にデザイン
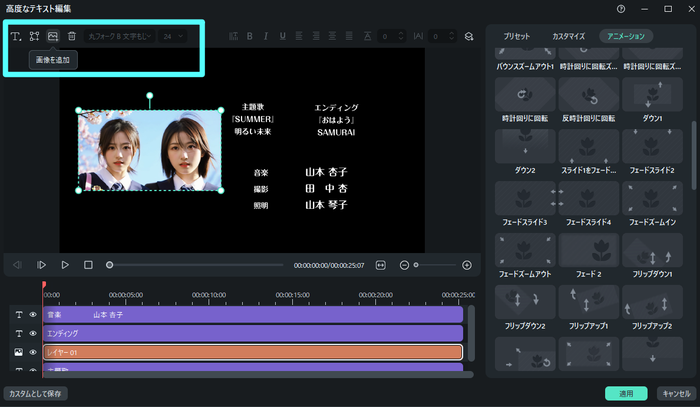
先程までご紹介した編集テクニックと「テキストボックスを追加」「写真を追加」「図形を追加」を使って自由にエンドロールをデザインしていきます。
また、イラストを追加したり、背景や文字構成を変えたりすることもできますよ!
自由に発想してオリジナルのエンドロールを作ってみてくださいね!
【編集テクニック1】画面より下も編集したい
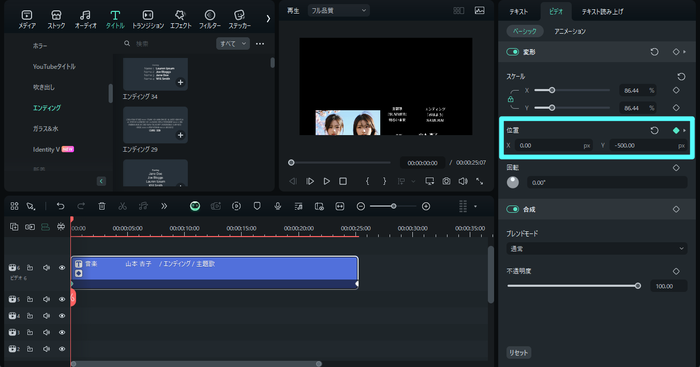
画面より下を編集していきたい場合は高度編集を一度閉じて「ビデオ>ベーシック」から「ポジション」のYを調整することで、テロップを上下に移動できます。
Step3.アニメーションを追加
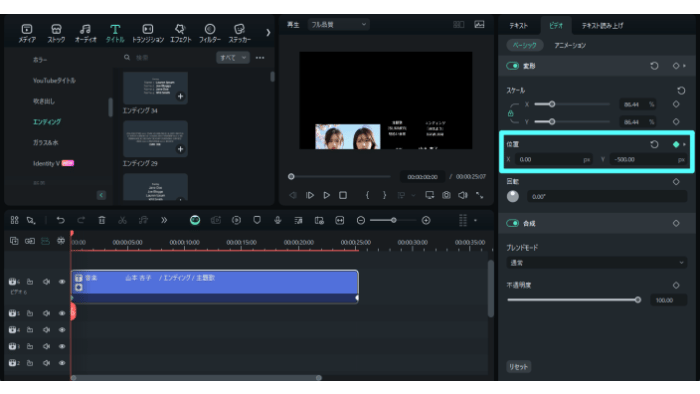
ベーシック1の「アニメーション」から「カスタマイズ」へ移動。
エンドロールの最初と最後をキーフレームで設定しましょう。
クリップの最初の位置で「ポジション」を画面上まで調整し、クリップの最後の位置までトラック上で矢印を引っ張れば完成です!
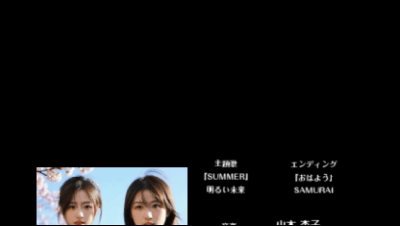
キーフレームを使用することで、見せたい場面でエンドロールを一時停止したり、途中からスクロールの方向を変えたりすることもできますよ!
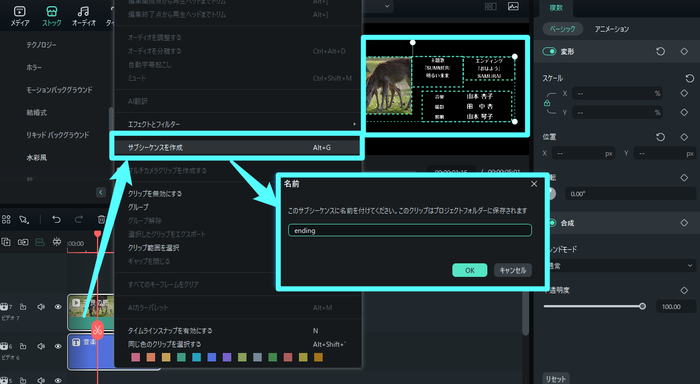
Filmoraの新機能「サブシーケンス」を使えば、「動画+テキスト」や「動画+画像+テキスト」などを一括でキーフレーム設定し、アニメーションを追加できます。
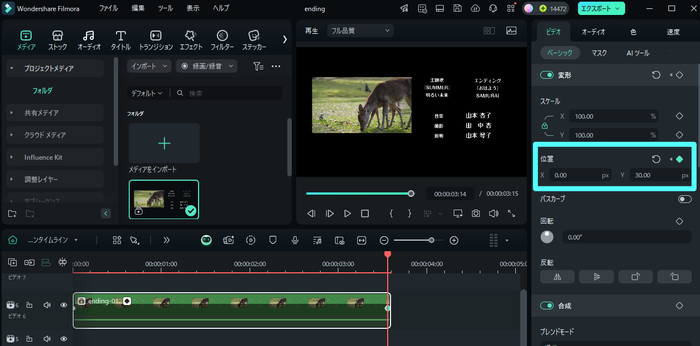
とても便利なので、ぜひお試しください!
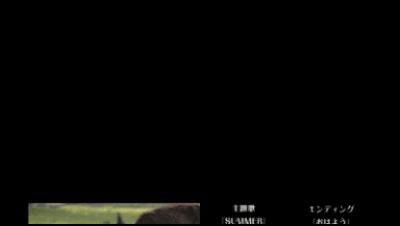
【複数クリップをひとまとめに】新機能サブシーケンスの使い方と活用術|Wondershare Filmora(Win&Mac)
Part3.エンドロール作成に関するよくある質問
最後にエンドロール作成に関してよくある疑問や質問についてここでいくつか解答していきます。
よくある質問① エンドロールのタイプはどのように選択する?
今回3種類のエンドロールエンドロールを紹介しましたが、それぞれの使い分けはどうすれば良いのか。というご質問ですね。
大まかな狙いと使い分けは以下の通りです。
・上へ流れるエンドロール

結婚式ムービーや誕生日のお祝いムービーで使うのがおすすめです。
上へ流れるエンドロールの場合は背景動画の邪魔になってしまうため、作品が終了してから明確なエンディングとして使用するのが一般的です。映画などで使用されるのはこういった理由からですね。
視聴者に情報やストーリーを必要最小限で伝え、視聴維持率を高くしたい動画には不向きですが、動画終了後の荘厳感を演出することができ、次回作への期待感や関わった人・団体への感謝など余韻を残したい演出に向いています。
・横へ流れるエンドロール

横へ流れるエンドロールは上へ流れるエンドロールとは対象的に、背景の動画と並行してエンドロールを流せるため、ドラマやアニメのエンディングなどでよく使用されます。
より短い時間で多くの情報を伝えたいYouTube動画などに向いているエンドロールでしょう。
・画像を使ったエンドロール
画像を使ったエンドロールは高度編集機能を活用するため、非常に自由度が高く表現の幅で秀でています。エンドロールの方向を変化させたり、エンドロール自体の動きもキーフレーム制御できるのでしたね。
つまり、こだわったエンドロールが作りたい方や、オリジナリティを求める方。ブランディングに活用したい方におすすめのエンドロールです。
よくある質問② 動画のエンドロールを作成する際の注意点はある?
エンドロール作成時に注意したいのは以下の3点です。
注意点①画面ギリギリには余白を残す
画面ギリギリに文字や画像を配置した場合、再生環境によっては欠けてしまう恐れがあります。必ず余裕を持ち、「セーフゾーン」を意識してエンドロールは配置しましょう。
また、再生環境が決まっている場合にはアスペクト比にも注意して下さい。
注意点②エンドロールが邪魔にならないように気をつける
エンドロールと同時に背景動画も見てもらいたい場合、エンドロールが邪魔にならないように意識して配置しましょう。
ついついエンドロール作成に熱が入り、全体像を無視してしまうことがありますが、動画編集後に一度全編通して視聴してみることで、俯瞰して作品を見直すことができますよ。
注意点③素材の著作権

外部から調達した画像や動画を使用してどこかにアップロードする場合には著作権への配慮が必要です。使用している素材は著作権フリーのものなのか、また商用利用は可能なのか把握しておきましょう。
その都度確認するのが面倒と感じる方はFilmoraの連携サービス「Filmstock」の利用をおすすめします。Filmstockの素材であれば、著作権・商用利用フリーで直接Filmoraからダウンロードして使用できますよ。もちろん自分や仲間、家族だけで鑑賞する分には必要ありません!
よくある質問③ 結婚式用のエンドロールで注意する点は?
結婚式用のエンドロールであれば上へ流れるエンドロールがオススメです。
特に注意したいのは以下の点です。
【結婚式用】注意点①メッセージの表示時間
エンドロールで表示したいメッセージは、1人からのものか、グループのものかなどの条件で一度に表示するべき量が変化します。またその分量も様々ですよね。
多すぎるメッセージを表示する場合は、参列者が読める時間を必ず確保しましょう。
また、このことから上へ流れるエンドロールを、高度編集機能を使ってキーフレーム制御するとベストですね。
【結婚式用】注意点②並び順
こだわる必要はありませんが、基本的には地位や年齢の高い方を上に、血縁関係や年齢が近いほど下に並べるのがベターでしょう。
【結婚式用】注意点③敬称
敬称は”様”付けが基本になります。
ただし、ホスト側の家族や近親者は敬称をつけないようにしましょう。
まとめ:かっこいい映画風エンドロールはFilmoraで簡単に作れる!
ハイボリュームでしたが最後まで目を通して頂いてありがとうございます。エンドロールに関する記事は参考になりましたか?
エンドロール制作に最適な動画編集ソフトFilmoraと今回紹介した3種類のエンドロールを活用すれば、誰でも簡単にかっこいい映画風のエンドロールが作れますよ!
関連記事
サポート
製品に関するご意見・ご質問・ご要望はお気軽に こちらまでお問い合わせください。 >>



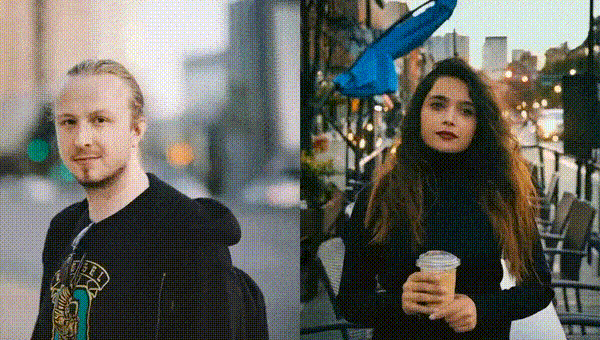
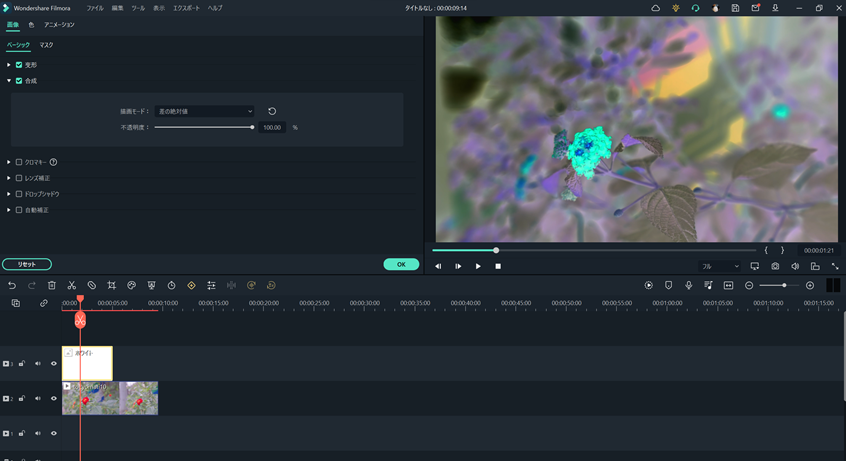


役に立ちましたか?コメントしましょう!