Wondershare Filmora では、スタイルに合ったテキストやタイトルを簡単に作成できます。吹き出しのようなアニメーションテキストエフェクトを追加することもできます。Filmora では、テキスト オプションとしてキャプション、ローワーサード、字幕、オープニング、エンド クレジットも使うことができます。
[タイトル] メニューには、いろいろなアニメーション テキスト プリセットがあります。どのテキストもカスタマイズして新しいプリセットとして保存することができます。
プロジェクトにテキストを追加する
[タイトル] メニューで、テキスト エフェクトを選択し、タイムラインにドラッグします。テキストエフェクトを右クリックして [適用] を選択することもできます。
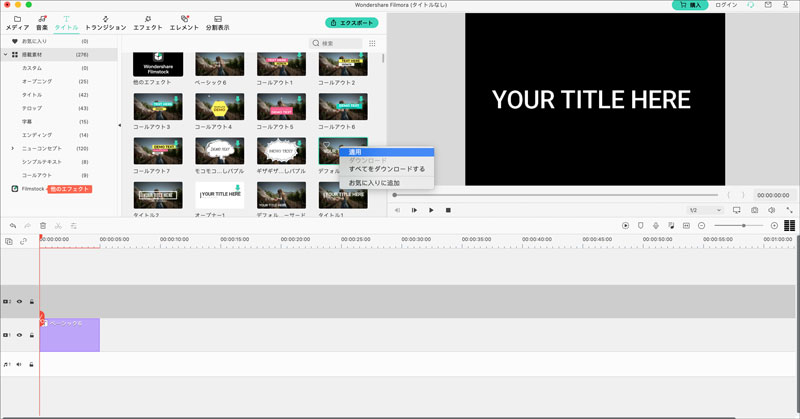
画面の右側にある [タイトル] メニューには、オープニング、タイトル、ローワーサード、サブ タイトル、エンド クレジットなど、各種のテキスト エフェクトがあります。どのエフェクトも、ダブルクリックしてプレビューすることができます。気に入ったエフェクトがあれば、タイムラインにドラッグ&ドロップするか、右クリックして [適用] を選択します。
オープニングやエンドクレジットを適用する
オープニング (イントロとも言う) を追加するには、[タイトル] メニューの [オープニング] サブメニューで追加したいオープニングを右クリックして [適用] を選択すると、オープニングが新しい動画トラックに追加されます。
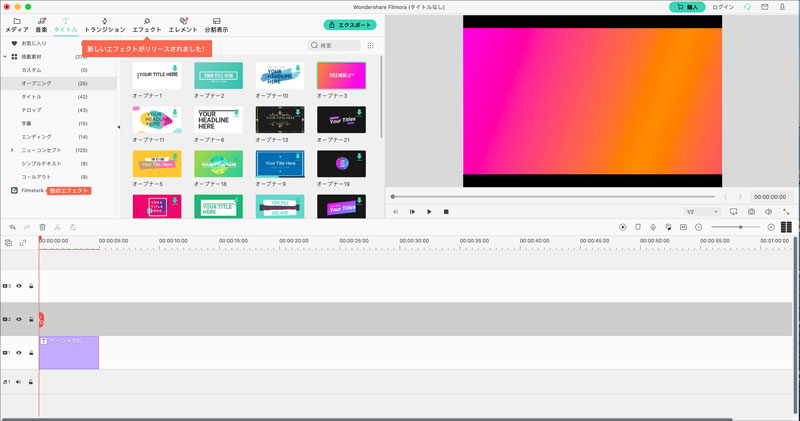
エンドクレジットを追加するには、[タイトル] メニューの [エンド クレジット] サブメニューで追加したいエンド クレジットを右クリックして [適用] を選択します。
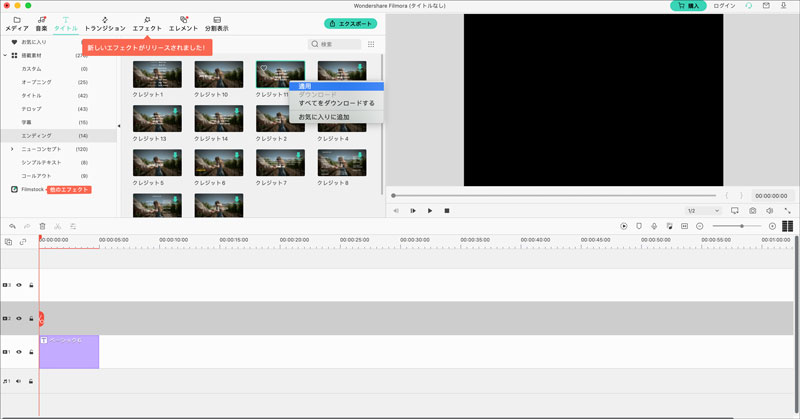
テキストを入力するには:
タイムライン内のテキスト エフェクトをダブルクリックすると [テキスト編集] パネルが表示されるので、メッセージを入力します。タイトル エフェクトのプロパティ (フォント、間隔、サイズ、スタイル、アラインメント、色など) を変更することもできます。
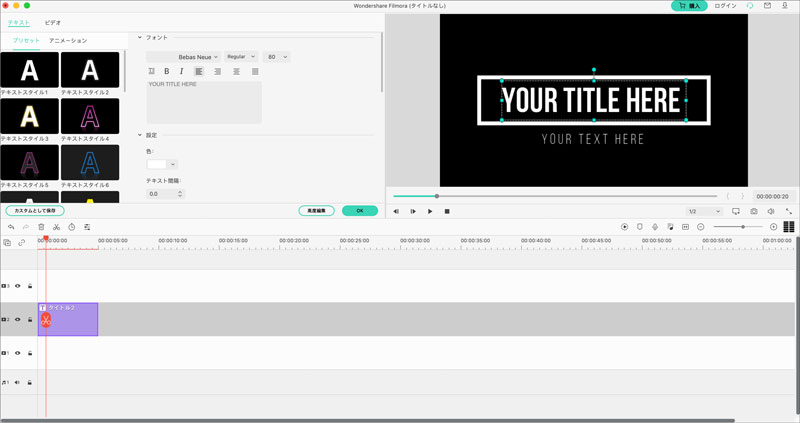
[フォント] ドロップダウン メニューをクリックすると、テキストのスタイルを変更することができます。インターネットからダウンロードして OS にインストールしたフォントを Filmora で使うこともできます。
注: フォントをインターネットからダウンロードした場合は、Filmora for Mac を再起動してフォント ライブラリで利用できるようにする必要があります。
テキストエフェクトのスタイルをプリセットにするには:
[テキスト編集] メニューの [プリセット] タブで、プリセットのサムネイルをクリックしてそのプリセットを適用します。
プレビューウィンドウ内のテキストの位置を変更するには:
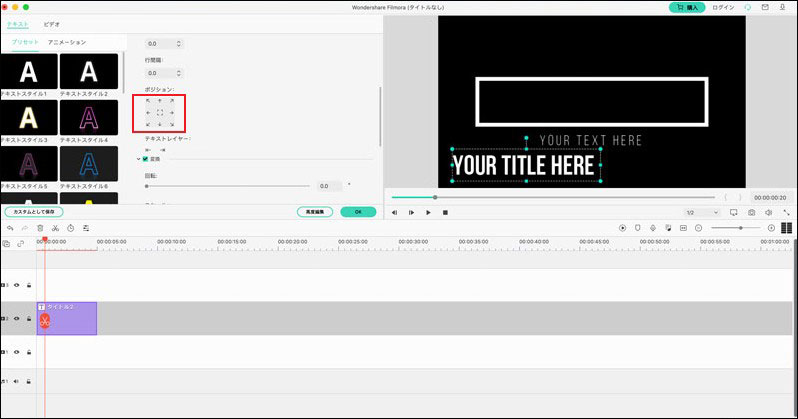
[テキスト編集] パネルの [ポジション] を変更してテキストの位置を設定することができます。プレビュー ウィンドウ内で移動したいテキストをドラッグ&ドロップしても、位置を変更することができます。
エフェクトの継続時間を調整するには:
テキストエフェクトのデフォルトの継続時間は 5 秒ですが、タイムライン内のテキストエフェクトのどちらかの端をドラッグして、変更することができます。[期間設定] アイコン![]() をクリックしてエフェクトの継続時間を変更することもできます。
をクリックしてエフェクトの継続時間を変更することもできます。
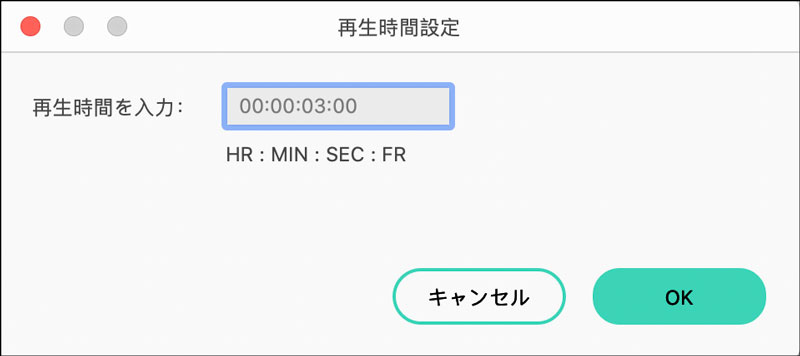
すべてのエフェクトのデフォルトの継続時間を変更するには、[Wondershare Filmora] メニューで [設定] をクリックし、新しいデフォルトの継続時間を [エフェクトの再生時間] に入力します。
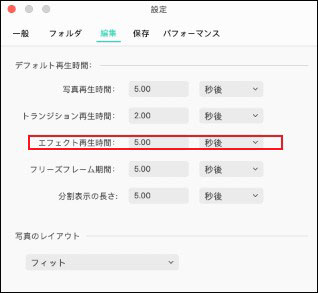
テキストのアニメーションを適用または変更するには:
[編集] パネルで [アニメーション] タブをクリックします。Filmora には 80 以上のテキスト アニメーションがあり、ダブルクリックしてプレビューすることができ、[OK] をクリックするとそのアニメーションを適用することができます。
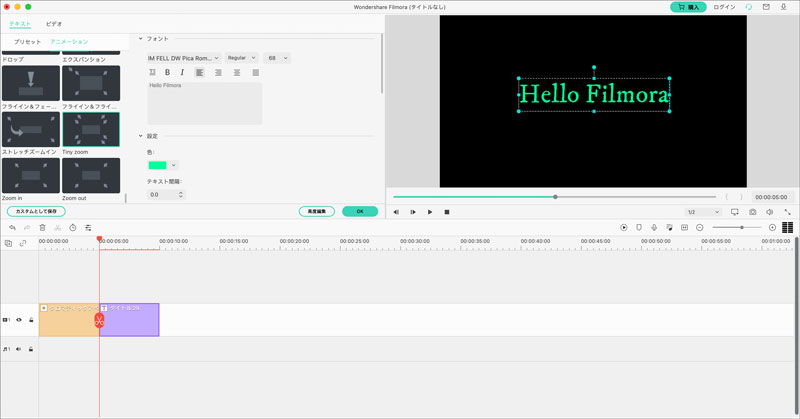
[テキスト編集] パネルの右下の [高度ツール] ボタンをクリックすると、[タイトルインスペクタ] ウィンドウが表示されます。
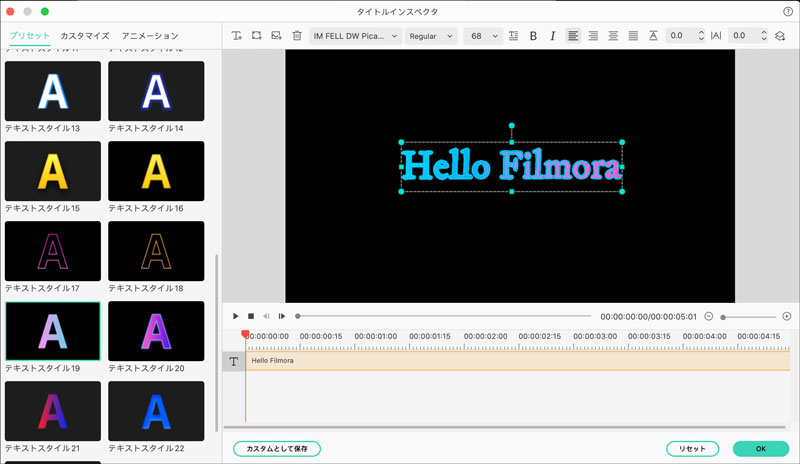
挿入したテキストには影や枠線を追加することができますが、[タイトルインスペクタ] では [テキス ボックスの追加] アイコン をクリックして新しいテキスト ボックスを追加することもできます。さらに、[形状の追加] アイコン
をクリックして新しいテキスト ボックスを追加することもできます。さらに、[形状の追加] アイコン をクリックしてバブルや矢印などの形状を追加したり、[画像の追加] アイコン
をクリックしてバブルや矢印などの形状を追加したり、[画像の追加] アイコン をクリックして画像を挿入することもできます。新しく追加したエレメントは、[タイトル インスペクタ] ウィンドウ内のプレビュー ウィンドウの下にあるタイムラインに表示されます。
をクリックして画像を挿入することもできます。新しく追加したエレメントは、[タイトル インスペクタ] ウィンドウ内のプレビュー ウィンドウの下にあるタイムラインに表示されます。
[タイトルインスペクタ] ウィンドウでは、テキストの色や透明度を変更したり、テキストにぼかしを追加することもできます。
テキストスタイルをカスタマイズする
カスタマイズしたテキストを入力する以外に、[カスタマイズ] タブには [テキスト塗りつぶし]、[テキストの枠線]、[テキストの影]、[形状塗りつぶし]、[形状の枠線] の 5 つのオプションがあります。
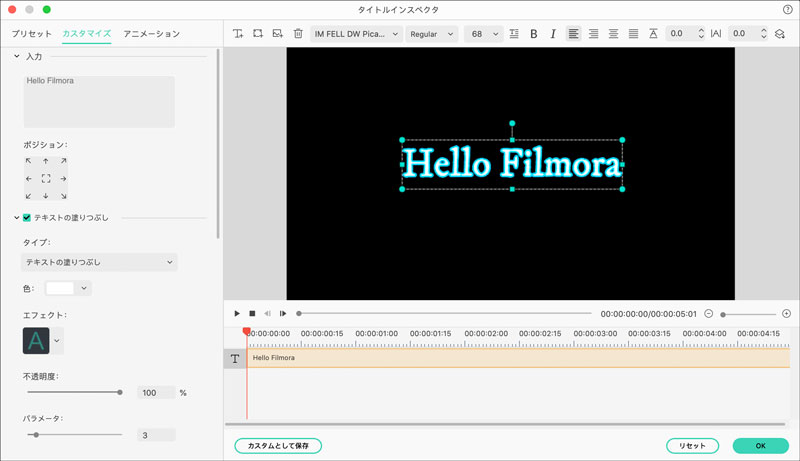
[テキスト塗りつぶし] と [形状塗りつぶし]: [テキスト塗りつぶし] では、[色塗りつぶし]、[画像塗りつぶし]、[グラデーション塗りつぶし] から選択することができます。
 をクリックして自分で作成した画像を読み込みます。
をクリックして自分で作成した画像を読み込みます。ヒント:スライダーをドラッグして、[ぼかし] や [不透明度 (透明度)] の値を設定することができます。
枠線/影:
テキストの文字の周囲に枠線を追加したり、その背後に影をつけたりします。[ぼかし] スライダーをドラッグして、テキストの影や枠線をぼかしたり、[不透明度] スライダーをドラッグして透明度を調整することができます。
Filmora Mac版では、[タイトル インスペクター] または [テキスト編集] パネルからカスタマイズしたテキスト エフェクトを保存することができます。テキスト エフェクトをすべて調整したら、パネルの左下にある [カスタムとして保存] ボタンをクリックします。
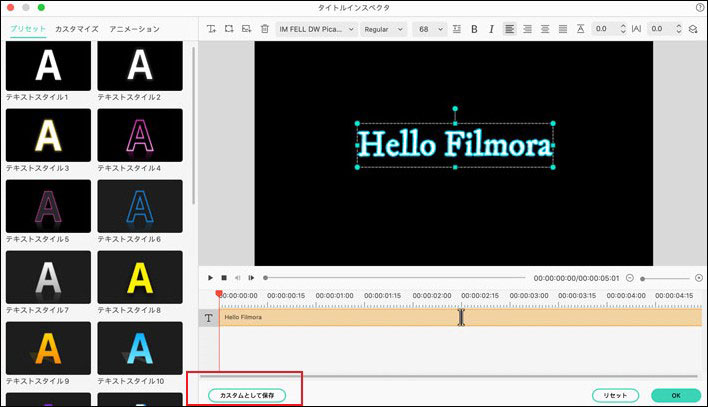
ダイアログ ボックスが表示され、新しいプリセットの名前を入力します。
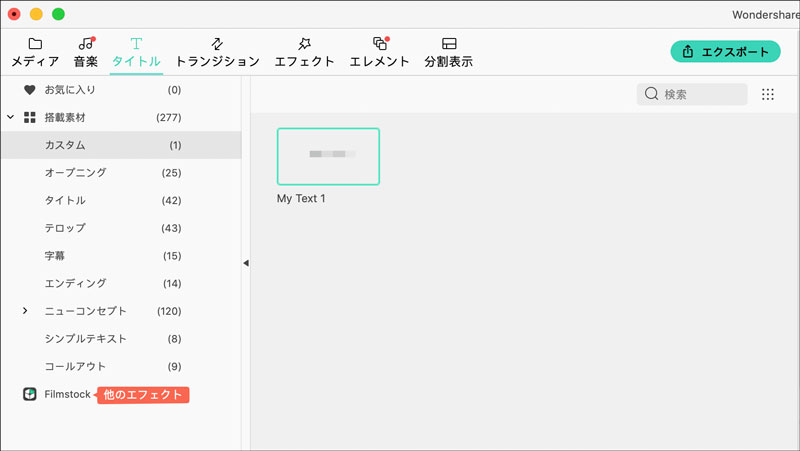
新しいプリセットが [タイトル] タブの [カスタム] フォルダーに保存されます。
タイムライン内のすべてのタイトル エフェクトはキーボードから [Delete] キーを押すか、ツールバーの [削除] アイコンをクリックして削除することができます。タイムラインから削除したいタイトル エフェクトを右クリックして [削除] を選択することもできます。