Filmora Mac版には、録画した映像を高めるために役立つ多くのツールがあります。以下に、その使い方を説明します:
動画クリップをダブルクリックすると、設定メニューが表示されます。[色] タブでは、色調整ツールを使うことができます。
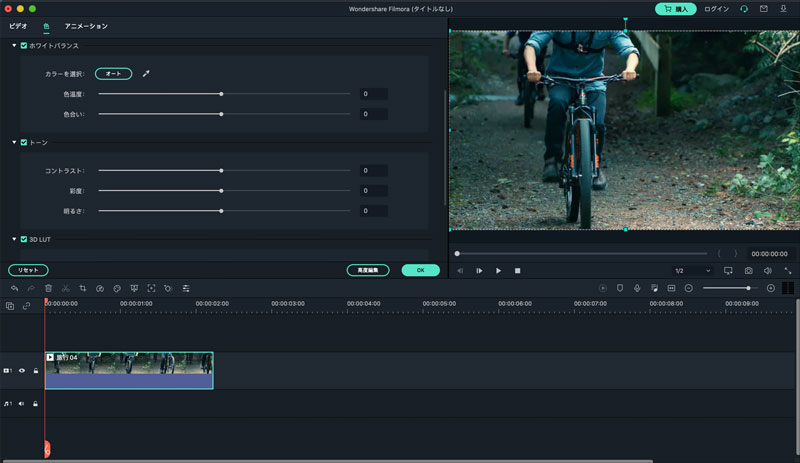
[ホワイトバランス]、[トーン]、[3D LUT] サブメニューがあり、それぞれ「色温度」や「コントラスト」などの品質をスライダーをドラッグして調整することができます。
ホワイトバランス:このメニューでは、色温度と色合いの 2 つを調整することができます。スライダーをドラッグするか、その横にあるボックスに数値を入力します。[ホワイト バランス] メニューの [色の選択] 機能では、調整する特定の色を選択することができます。
トーン: [コントラスト]、[彩度]、[明るさ] を調整するには、スライダーをドラッグするか、その横にあるボックスに数値を入力します。
3D LUT: 3D LUT は、映画のような色設定で、プリセットとして保存されています。このセクションのドロップダウン メニューを使って、異なる 3D LUT でクリップがどのようになるのかを見ることができます。
チェックを入れたサブメニューで行ったすべての変更は、プレビュー ウィンドウに反映されます。すべての変更を取り消すには、[リセット] ボタンをクリックします。編集を適用するには、[OK] をクリックします。
ツールバーの[色調整]アイコンをクリックすると、[高度な色調整] ウィンドウが表示され、さらに高度な色補正ツールを使うことができます。クリップを右クリックして [色補正] を選択しても、[高度な色調整] ウィンドウを表示することができます。
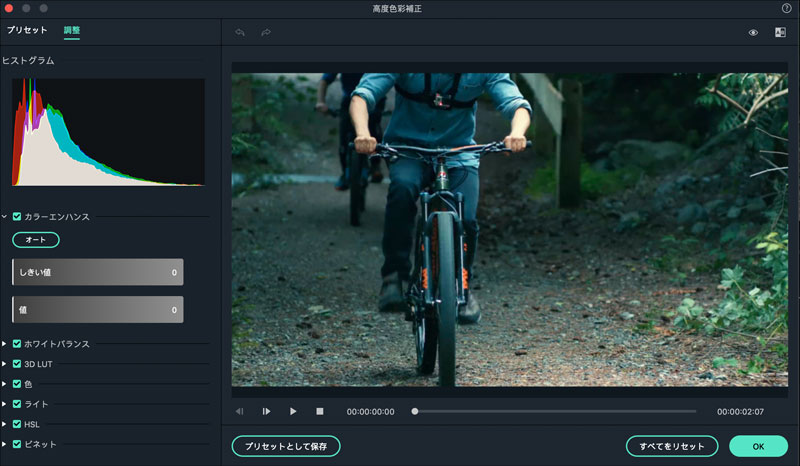
[高度な色調整] ウィンドウでは、ホワイト バランス、色、ライト、HSL だけでなく、3D LUT やビネットを設定することができます。特定の調整設定を再度使うには、[プリセットとして保存] をクリックして保存し、[プリセット] タブで使えるようにします。
[プリセット] タブには、多くの色編集のプリセットがあり、設定をそこから選択することができます。
動画に適用するには、[OK] をクリックします。
高度な色調整の詳細については、 色調整ガイドを参照してください。
低速再生や高速再生を使って動画のインパクトを高める方法がいくつもあります。Filmora Mac版では、2 通りの方法で再生速度を変更することができます。
方法 1:タイムライン内のクリップを右クリックして [速度と持続時間] を選択すると、[カスタム速度] ウィンドウが表示されます。速度スライダーをドラックして動画の再生速度を調整します。
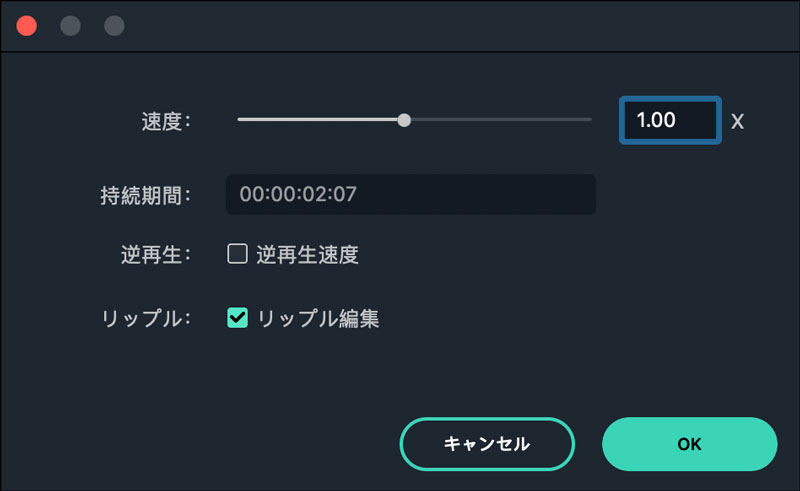
速度スライダーの横にある[速度] ボックスに正確な速度を入力することもできます。クリップの速度は、最大で 100倍、最小で 0.01倍に設定することができます。
方法 2:タイムライン内のクリップを選択して、ツールバーの [速度] アイコン![]() をクリックします。ドロップ ダウンメニューからカスタム、低速、高速を選択します。
をクリックします。ドロップ ダウンメニューからカスタム、低速、高速を選択します。
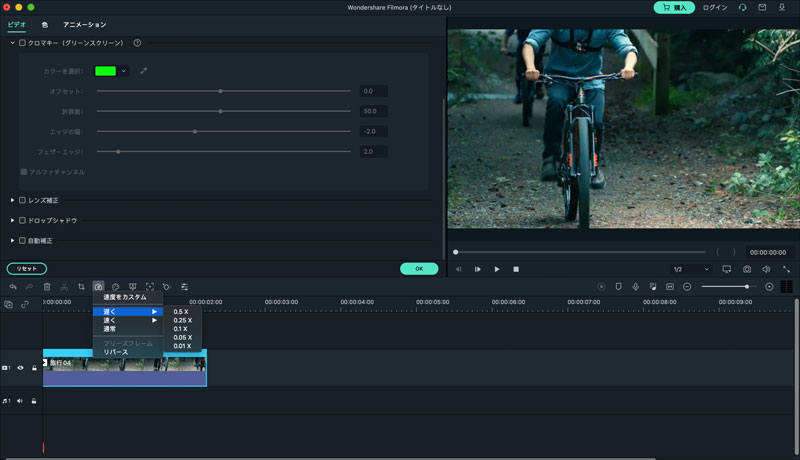
再生速度は、0.5X、0.25X、0.1X、0.05X に落としたり、4X、8X、20X、50X、100X に上げたりすることが素早くできます。
Filmora でフリーズ フレームを作成するには、タイムライン内のフリーズしたいフレームにプレイヘッドを置き、[速度] アイコンをクリックしてドロップダウン メニューから [フリーズ フレーム] を選択します。
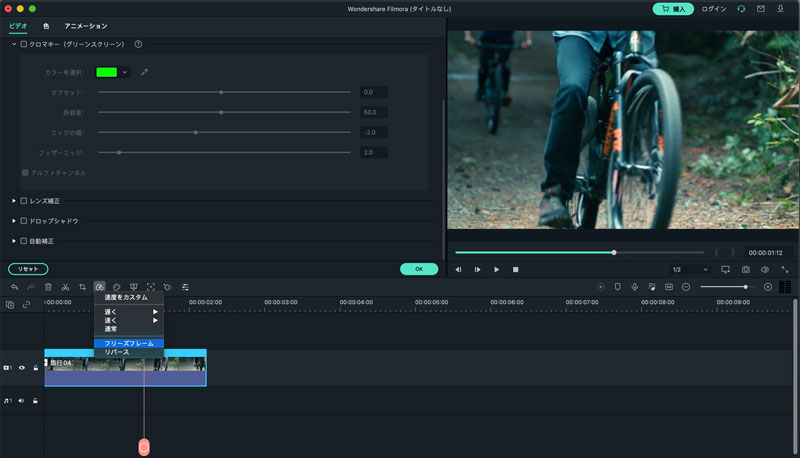
フリーズ フレームの継続時間を変更するには、タイムライン上でそのフレームの端をドラッグします。または、[Wondershare Filmora] メニューの [設定] で [編集] タブに切り換え、[デフォルト] オプションの [フリーズフレーム期間] を入力します。
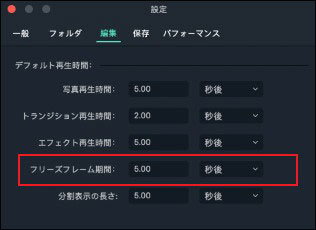
メディアライブラリに動画クリップとウォーターマーク/ロゴをインポート後、動画クリップを動画トラック (例えば トラック 1) に、ウォーターマーク/ロゴをその上のトラックにドラッグ & ドロップします。プレビュー ウィンドウ内のウォーターマーク/ロゴ画像は、ドラッグして移動を変更することができます。ウォーターマークやロゴのサイズを調整するには、プレビュー ウィンドウ内で周囲にある小さい丸と四角をドラッグします。
ウォーターマークやロゴの不透明度や混合モードを調整する (例えば、透明にする) には、タイムライン内のロゴ画像をダブルクリックして [画像] パネルを表示します。[合成] では、合成モードを選択したり、[不透明度] スライダーを使って透過度を調整することができます。
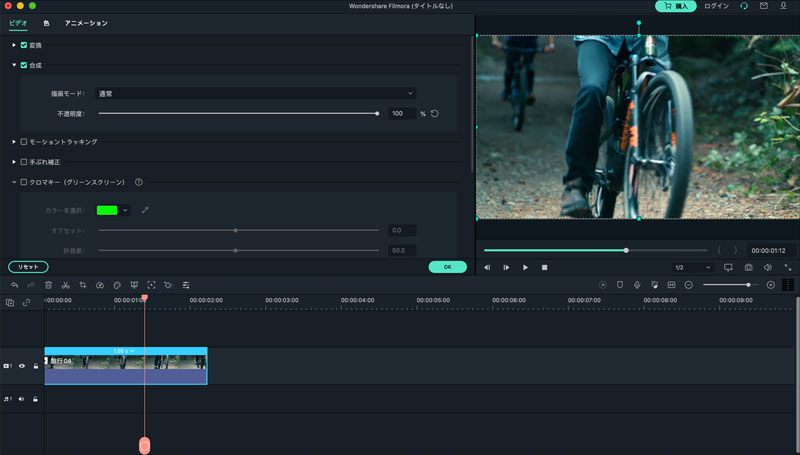
動画クリップのスナップショットを取って画像ファイルとして保存するには、動画を再生して、スナップショットを取りたい位置で停止します。次に、[プレビュー] の下にある [スナップショット] ボタンをクリックします。スナップショットは、自動的にメディア ライブラリに追加され、コンピューターに保存されます。
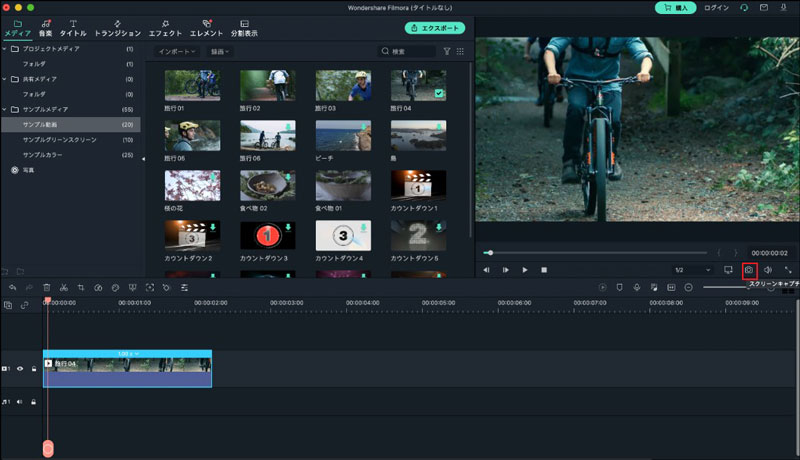
注: 取ったスナップショットの元の品質を維持するには、以下のステップで操作します。
動画クリップをタイムラインにドラッグ&ドロップしてからスナップショットを取ると、画像品質が落ちます。
プレビューウィンドウの再生品質は、編集作業をスムーズに行うために調整することができます。例えば、動画を最終的なプロジェクトに求めるより低い解像度で再生、または編集するメディア ファイルの代替ファイルを作成することで、プレビューのパフォーマンスを高めることができます。
プロキシファイルは、データ サイズを小さく(低解像度に) して、クリップの作業を簡単に行えるようにするためのものです。Filmoraでは、プロキシファイルで編集を行い、エクスポートする際には元のクリップをフルサイズの解像度で行うことができます。
再生品質を落とすには、動画プレビューの下にあるアイコンをクリックし、新しい設定を 1/2 から 1/8 の範囲で選択します。
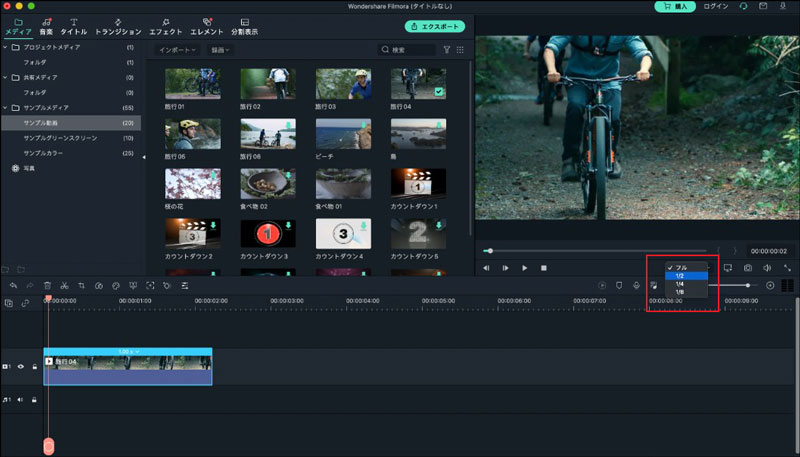
再生品質を落としても、エクスポートされる動画の品質やファイルサイズには影響しません。