Filmora Mac版 には、魚眼効果の補正、手振れ補正、速度コントロール、色補正など、アクション カメラ映像の編集に役立つ機能があります。ここでは、その説明をします。
動画クリップを Filmora にインポートしてタイムラインに置き、その動画クリップをダブルクリックすると動画編集パネルが表示されます。[レンズ補正] を表示してその横にあるボックスにチェックが入っていることを確認します。
[レンズ補正] メニューの [モデルを選択する] ドロップダウン リストからアクション カメラのモデルを選択し、その下のドロップダウン メニューから動画の解像度を選択します。Filmora が自動的にレンズ補正を行います。
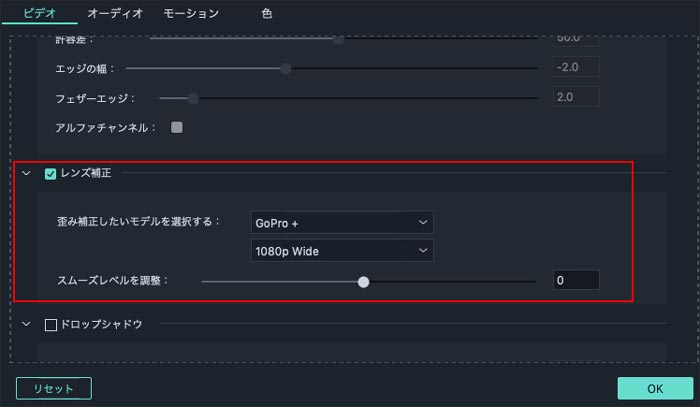
レンズ補正のレベルは、[スムーズレベルを調整] スライダーを使って調整することができます。スライダーを右にドラッグするとレンズ補正のレベルが上がり、その結果をプレビュー ウィンドウで確かめることができます。
Filmora では、動画の再生速度を変更する方法が 2 つあります。
1) 速度を変更したい動画クリップを右クリックし、[スピードと持続時間] を選択します。
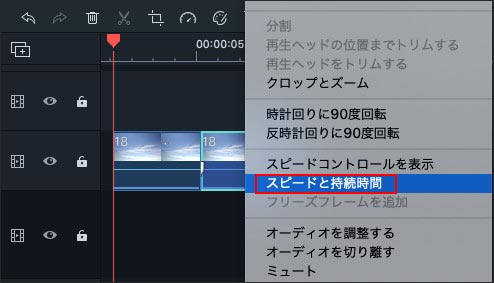
画面に表示されるウィンドウで、[速度] スライダーを左または右にドラッグして動画の速度を変更します。
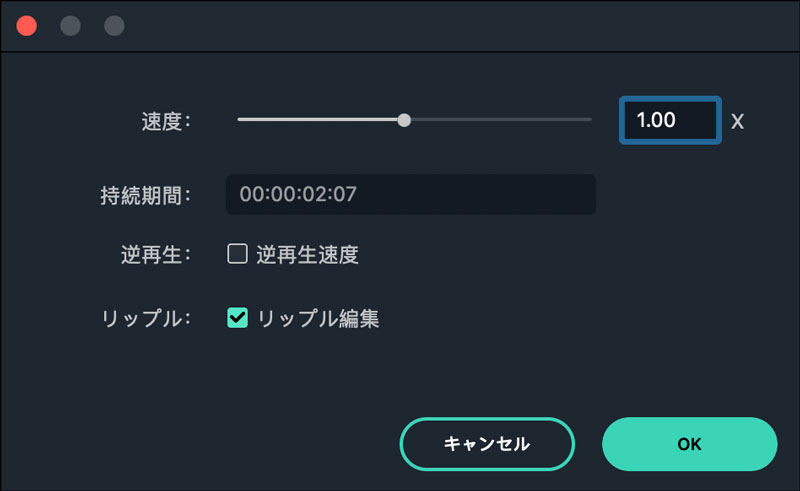
2)タイムライン内のアクション カメラ動画を選択し、ツールバーの [速度] アイコン![]() をクリックします。ドロップダウン メニューの [遅く] または [速く] を使って、動画をスピード アップしたり、スピード ダウンすることができます。
をクリックします。ドロップダウン メニューの [遅く] または [速く] を使って、動画をスピード アップしたり、スピード ダウンすることができます。
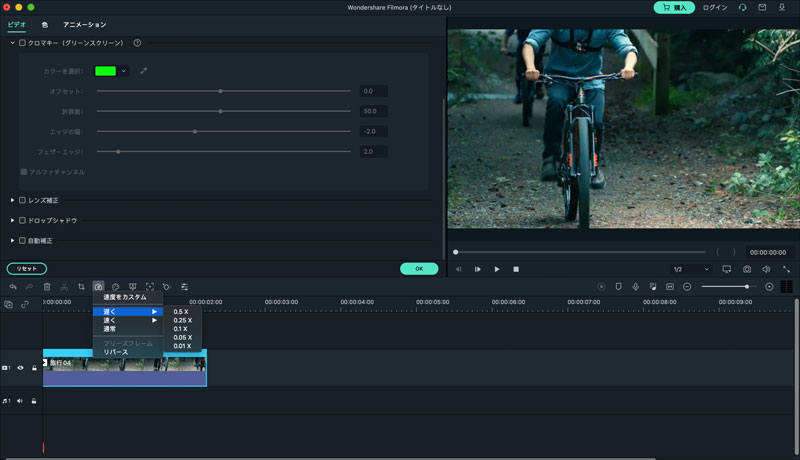
タイムライン ズーム コントロールを使ってタイムラインを拡大すると、フリーズしたいフレームを簡単に見つけることができます。プレイヘッドをフリーズしたい位置に置き、[速度] アイコン![]() をクリックし、ドロップダウン メニューから [フリーズ フレーム] を選択します。
をクリックし、ドロップダウン メニューから [フリーズ フレーム] を選択します。
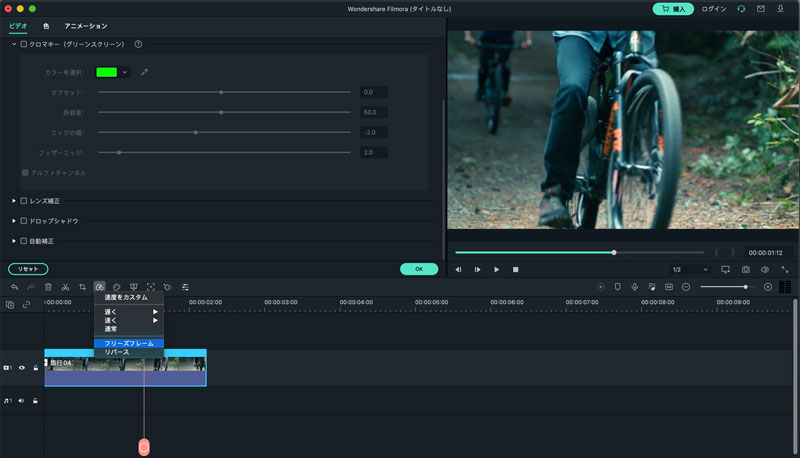
フリーズ フレームのデフォルトの継続時間は 5 秒ですが、フリーズ フレームの端をドラッグして継続時間を変更することができます。すべてのフリーズ フレームのデフォルトの継続時間を変更したい場合は、[Wondershare Filmora] の [設定] を選択します。ウィンドウが表示されたら [編集] タブでフリーズ フレームのデフォルトの継続時間を変更します。
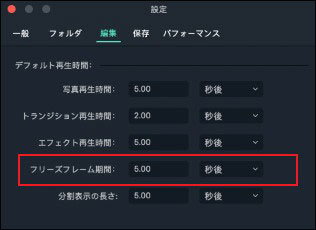
アクションカメラの動画にフレーム単位で目に見えるジッターがあることがあります。Filmora の動画の手振れ補正機能によって、素早く簡単に動画クリップをスムーズにして動画を見やすくすることができます。
タイムライン内の動画クリップをダブルクリックすると、[ビデオ] 編集パネルが表示されるので、[手振れ補正] メニューを選択します。[手振れ補正] の横のボックスにチェックが入っていることを確認して、[手振れ補正] ボタンをクリックします。
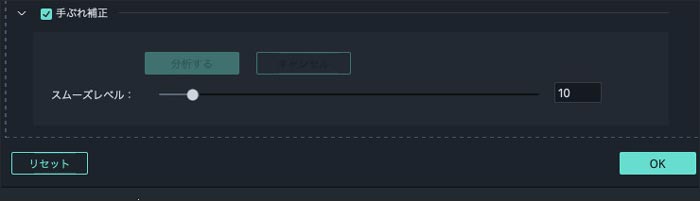
解析が行われた後に、スライダーを使って手振れ補正のレベルを増減します。スライダーをドラッグして画像をズーム インするとスムーズ レベルを上げ、ズーム アウトするとスムーズ レベルを下げることができます。
解析後に動画の端がきれいでないのが普通です。この場合、動画の端にズーム インしてスムーズ レベルを上げます。
Filmora Mac版の色補正ツールを使うには、タイムライン内の映像をダブルクリックして編集パネルを表示し、[色] タブを選択します。
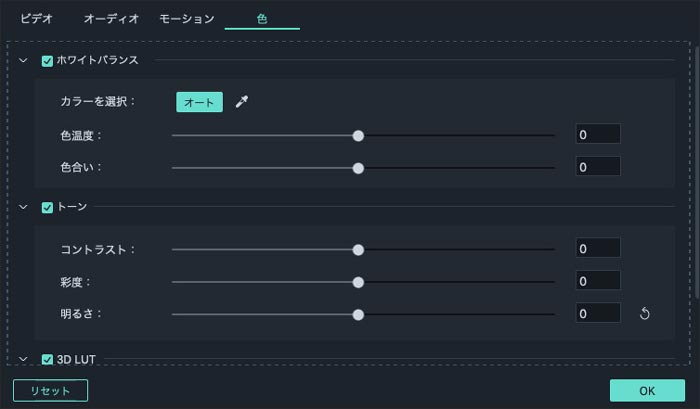
または、動画クリップをクリックして、ツールバーの [色調整] アイコンをクリックすると [高度な色補正] ウィンドウが表示されます。
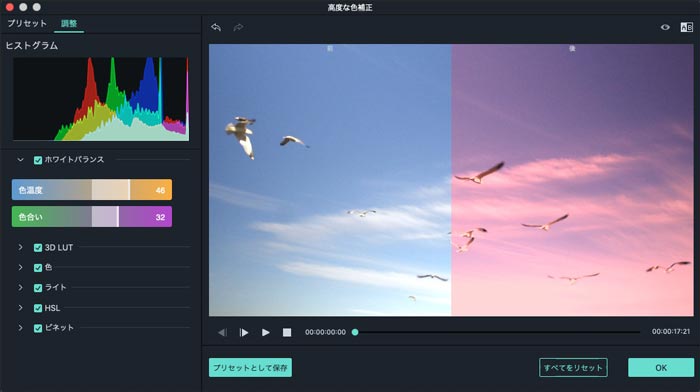
詳しくは、 「高度な色補正」 と 「動画クリップの画質を高める」 を参照してください。