ポートレート動画をよく編集していますか?ポートレートの後ろにテキストを追加して、ユニークなポートレート動画やかっこいいYouTubeサムネイルを作成しようとしていますか?それなら、動画でポートレートと背景を分離する方法を探すのに苦労しているでしょう。Filmoraの新しく追加されたAIポートレート機能はあなたの役に立てるはずです。
人工知能技術の助けを借りて、動画のポートレートを自動的に検出し、背景をすばやく削除できます。グリーンスクリーンやクロマキーを使用する必要はもうありません。さらに、ボーダー、グリッチ、ピクセレート、ノイズ効果を追加して、動画を目立たせることもできます。これらはすべて、Filmora Mac V10.4でリリースされた5つの独自のAIポートレートフィルターを使用して行われるのです。
このガイドでは、これらのフィルターをポートレートビデオに適用する方法をご紹介します。
注: AIポートレートフィルターは、カメラを真正面から見ている単一のポートレートを持つ動画に最適です。複数のポートレート、速い動き及び逆光は、AIポートレートの結果に影響を与える可能性があります。
FilmoraでAIポートレートフィルターを適用するには、下記の手順に従ってください。
まず、ポートレート動画をタイムラインにインポートする必要があります。
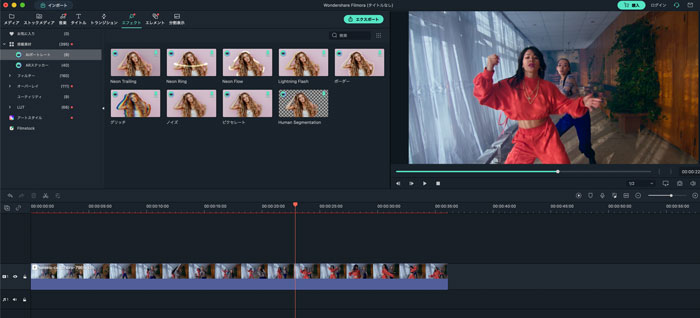
エフェクトに移動してAIポートレートをクリックすると、5つのAIポートレートフィルターが表示されます。それらは、ボーダー、グリッチ、ノイズ、ピクセレート、セグメンテーションです。
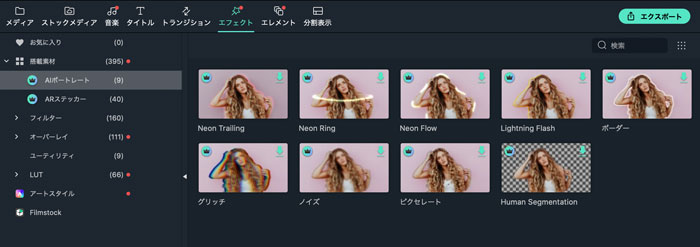
フィルターの右上にあるダウンロードアイコンをクリックしてダウンロードします。それから、フィルターをクリックしてプレビューウィンドウで効果を確認することができます。
効果がよいと思ったら、フィルターをタイムラインにドラッグして適用します。
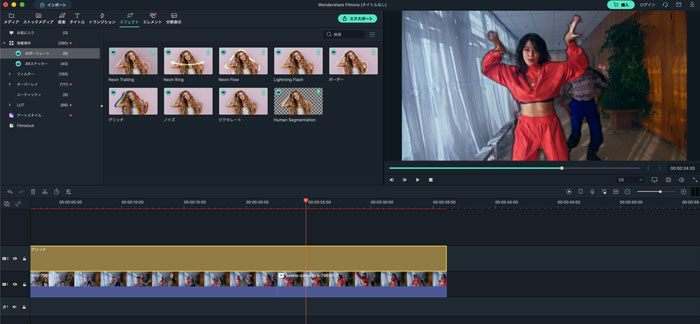
この際、Filmoraの無料体験版を使用している場合、これらのAIポートレートフィルターが会員特典に含まれているため、下記の画像の通り、ウィンドウがポップアップ表示されます。ここで2つのオプションがあります:購入ボタンをクリックしてすぐにアップグレードする、または無料で体験をクリックして続行します。
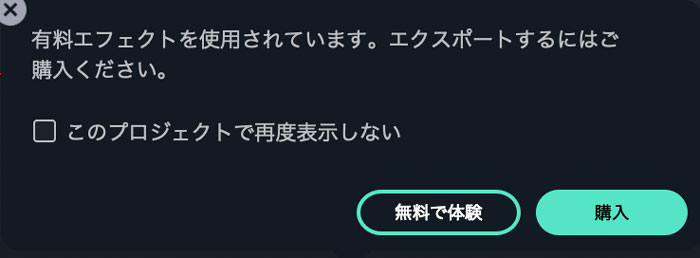
注: AIポートレートフィルターが適用された動画をエクスポートする場合は、有料版のFilmoraを使用する必要があります。
この場合は、無料で体験をクリックして動画を再生し、結果を確認します。
タイムラインにドラッグ&ドロップして、複数のAIポートレートフィルターを動画に追加できます。
フィルターを適用した後、最良の結果を得るために、AIポートレートエフェクトの設定を調整することができます。
AIポートレートエフェクトが異なれば、設定も異なります。タイムラインでクリップをダブルクリックし、ビデオエフェクトまで下にスクロールダウンして、変更可能なフィルターの設定を確認できます。グリッチを例にとってみましょう。
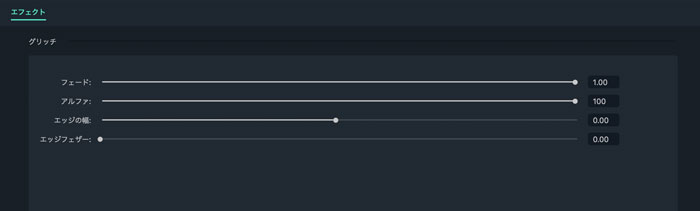
設定が良くないと思う場合は、値の横にある復元アイコンをクリックして、設定を復元することができます。
すべての編集が完了したら、エクスポートボタンをクリックすると、次のようなポップアップウィンドウが表示されます。
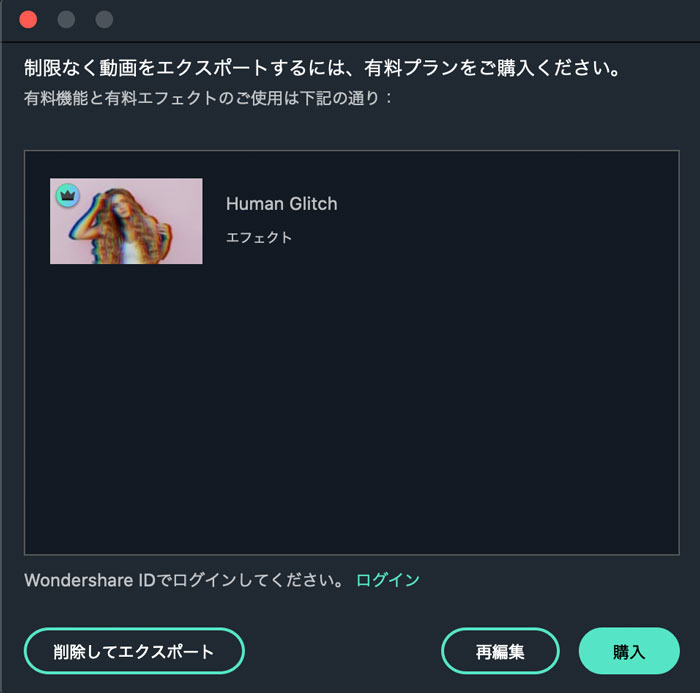
前に述べたように、AIポートレートフィルターが適用された動画をエクスポートするには、Filmoraのプランを購入して料金を支払う必要があります。今すぐ購入したくない場合は、「削除してエクスポート」をクリックして、AIポートレートフィルターを直接削除して、動画をエクスポートするか、「編集に戻る」を選択してタイムラインに戻り、手動で削除することもできます。
AIポートレートフィルターを削除するには、ビデオエフェクト項目の下にあるエフェクトオプションのチャックを外すだけで、フィルターは自動的に無効になります。