メディアファイル (動画、画像など) がインポートできたら、編集を開始します。このチュートリアルでは、タイムラインへのクリップの配置、映像のクリーン アップ、不要な部分の削除などを説明します。
メディアをメディアライブラリからタイムラインに追加するには、2 通りの方法があります:
方法 1: タイムラインに追加したいファイルを見つけて選択し、タイムラインの追加したい場所にドラッグ&ドロップします。
方法 2: タイムラインに追加したいクリップを右クリックし、以下のオプションのいずれかを選択します。
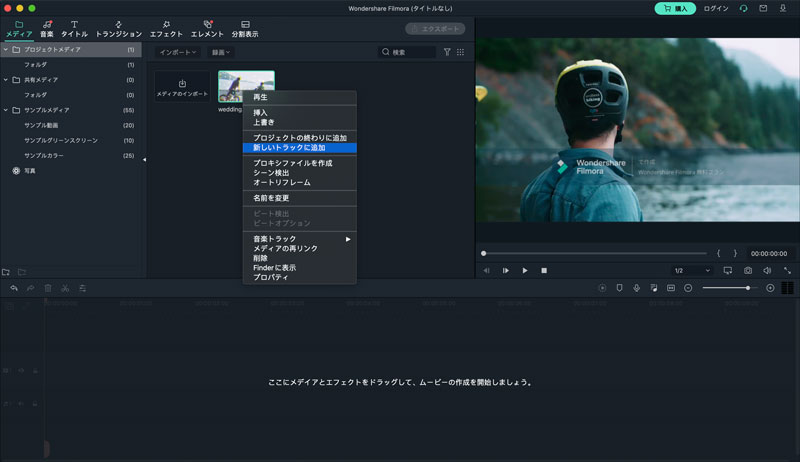
挿入: メディアを選択したトラックのプレイヘッドの位置に追加します。トラック上にすでに存在しているメディアは、挿入されたクリップの長さによって挿入されたメディアの右側へ移動します。
上書き: メディアを選択したトラックのプレイヘッドの位置に追加し、その場所にすでに存在しているメディアを置き換えます。
プロジェクトの終わりに追加: メディアを選択したトラックの最後の部分に追加します。
新しいトラックに追加: メディアを新規に作成した他のメディアのないトラックに追加します。
注: ロックされているトラックにメディアを追加することはできません。
サンプル色やサンプルビデオを利用する
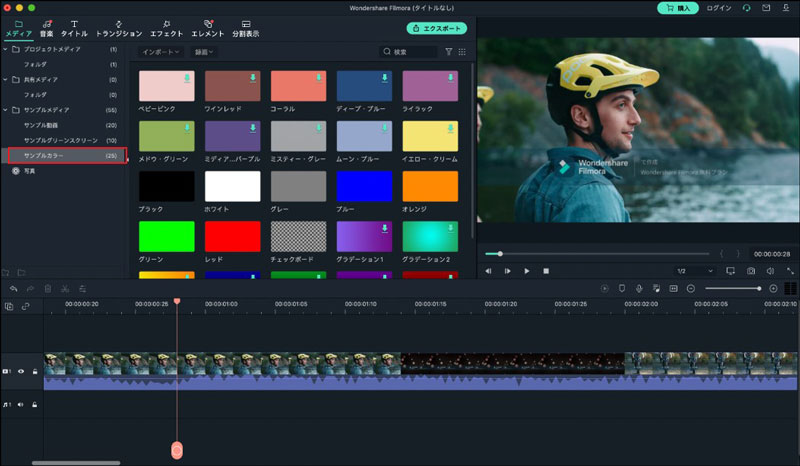
Filmoraには、サンプル色 (色の静止画像) やカウントダウン イントロ ビデオがいくつか用意されています。これらの素材を利用するには、メディアをクリックして [サンプルカラー] または [サンプル動画] を選択します
Filmora Mac版には、タイムラインからファイルを削除する方法がいくつもあります。
タイムラインからファイルを素早く削除するには、そのファイルをクリックしてキーボードの [Delete] キーを押します。または、ファイルを選択してツールバーの[削除] アイコンをクリックします。
タイムライン内のクリップを右クリックして、メニューから [削除] を選択することもできます。
複数のファイルをタイムラインから削除するには、[Command] キーを押しながらファイルを選択し、上記の方法のいずれかを使います。
動画内に大きな隙間を作らずに動画クリップをタイムラインから削除したい場合は、リップル削除機能を使います。
削除したいクリップを右クリックし、[リップル削除] を選択します。Filmora は、隣り合う 2 つのクリップを配置して削除するクリップの左側にある隙間を埋めます。
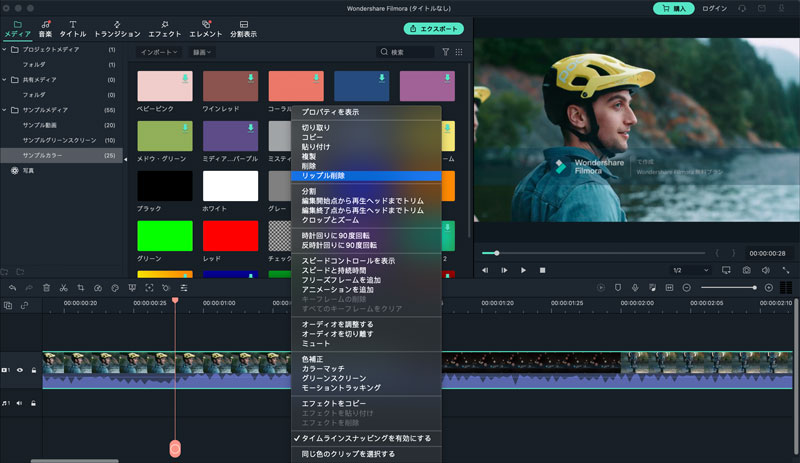
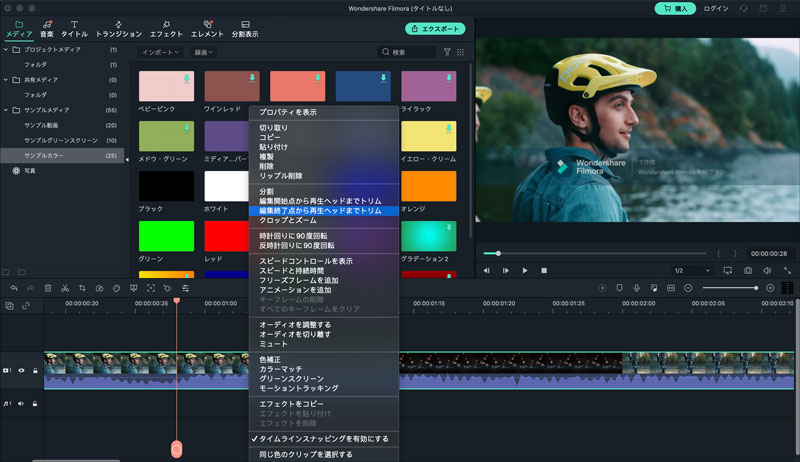
動画クリップ (またはメディアの一部分) の先頭から末尾までをトリミングする必要がある場合、マウスをタイムライン内のクリップの左端上または右端上に重ねると、![]() ツールが表示されます。 次に、クリップの端をクリックして前方または後方にドラッグして不要な部分をトリミングします。[編集開始点から再生ヘッドまでトリム] または [編集終了点から再生ヘッドまでトリム] ツールを使って、プロジェクト内で使われているすべてのクリップを素早くトリミングすることもできます。プレイヘッドを動画の先頭または末尾にしたいフレームに置いて右クリックし、[編集開始点から再生ヘッドまでトリム] または [編集終了点から再生ヘッドまでトリム] を選択します。
ツールが表示されます。 次に、クリップの端をクリックして前方または後方にドラッグして不要な部分をトリミングします。[編集開始点から再生ヘッドまでトリム] または [編集終了点から再生ヘッドまでトリム] ツールを使って、プロジェクト内で使われているすべてのクリップを素早くトリミングすることもできます。プレイヘッドを動画の先頭または末尾にしたいフレームに置いて右クリックし、[編集開始点から再生ヘッドまでトリム] または [編集終了点から再生ヘッドまでトリム] を選択します。
動画クリップの中間部分を切り出す必要がある場合は、プレイヘッドを不要部分の先頭にドラッグし、[ハサミ] アイコンをクリックしてクリップを分割します。次に、プレイヘッドを不要部分の末尾にドラッグ、再度 [ハサミ] アイコンをクリックします。これによって不要部分が独立するので、その部分を選択して [削除] をクリックします。
分割機能は、動画を2つに切るのに役立ちます。
Filmora Mac版には、動画クリップを分割する方法が 2 つあります。タイムライン上で、またはシーン検出機能を使用します。
タイムライン上で直接クリップを分割するには
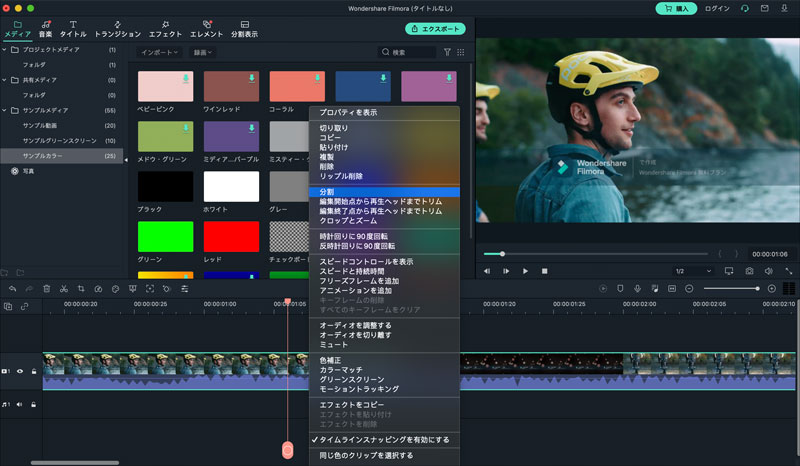
シーン検出を使ってクリップを分割するには
クリップにいくつかの別々のシーンや異なる場面が含まれている場合は、シーン検出機能を使って別々のクリップに分割することができます。
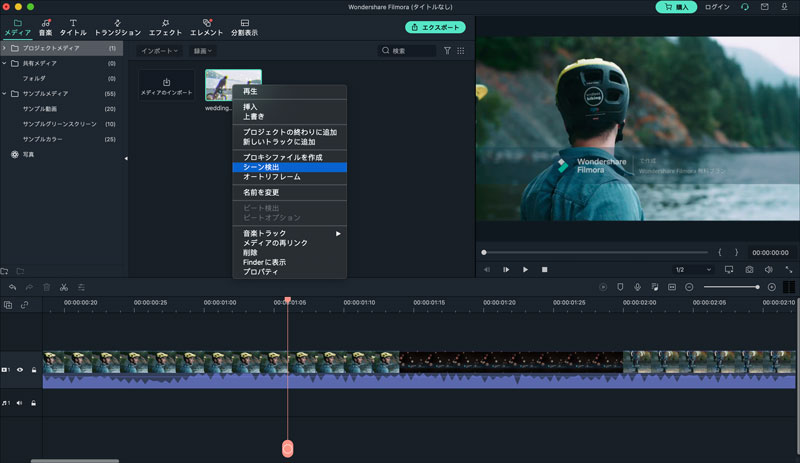
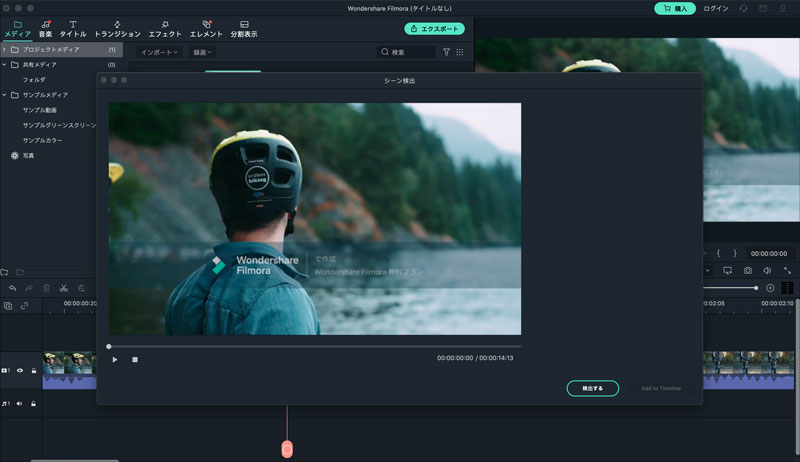
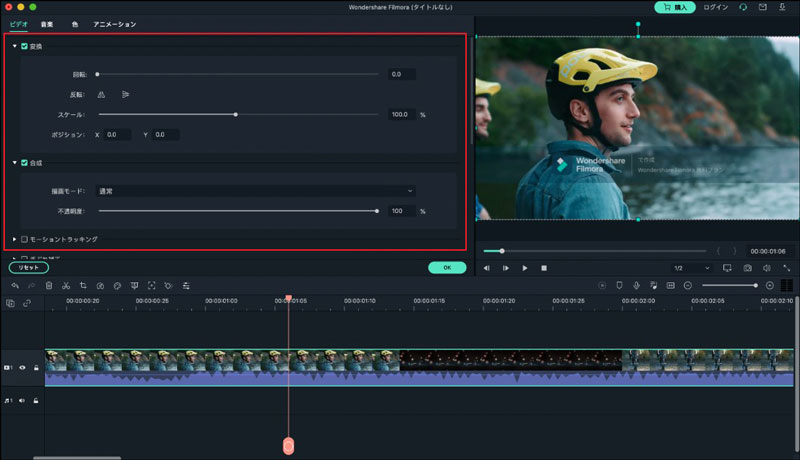
メニューの左下には、[リセット] ボタンがあります。変更を取り消したい場合には、この [リセット] ボタンをクリックします。編集を確定するには、[OK] をクリックします。
動画を素早く 90 度回転するには、タイムライン内の動画を右クリックして [時計回りに90度回転] または [反時計回りに90度回転] を選択します。
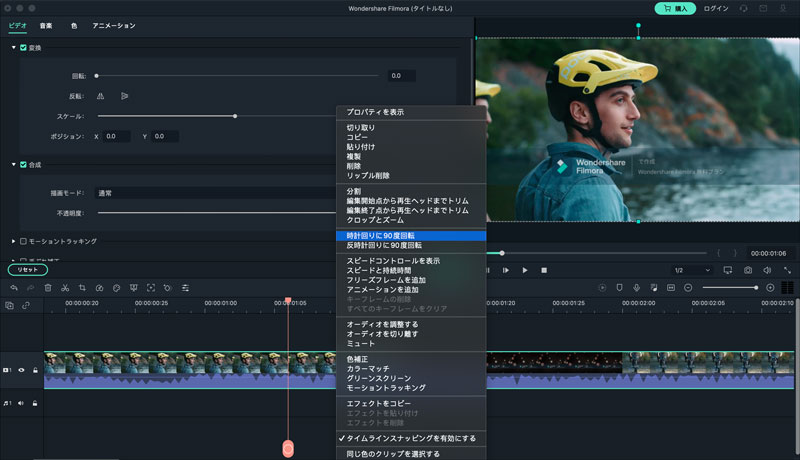
以下のステップに従って、動画クリップの一部分をクロップしてズームします:
 をクリックします。
をクリックします。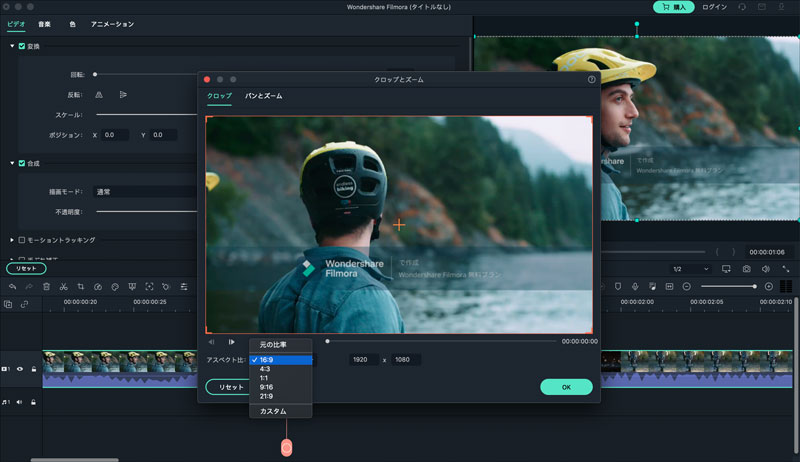
動画の表示サイズを変更するには、クリップをダブルクリックして [ビデオ] メニューを表示し、[動画] タブの [変換] の下にある [スケール] スライダーをドラッグします。このとき、[変換] の横にあるボックスにチェックが入っている必要があります。
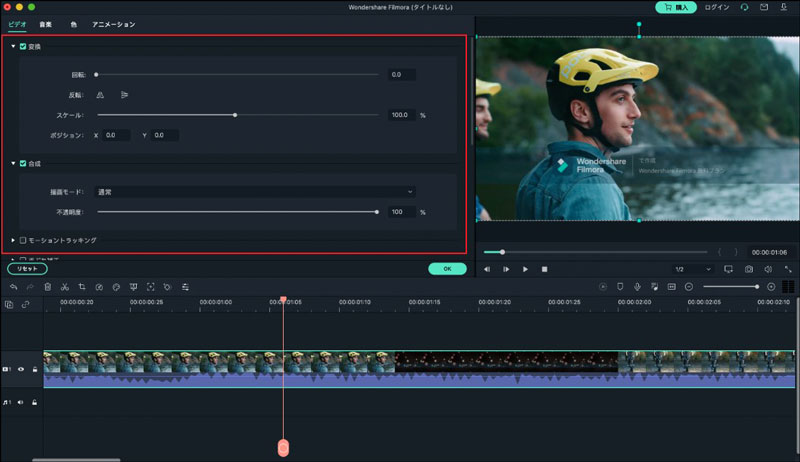
[スケール] スライダーには、正確な数値を入力するボックスもあります。
連続するいくつかの動画クリップを 1 つのクリップにまとめたいときに結合機能を使用します。動画クリップを結合するには、動画クリップを順番にタイムラインに置き、1 つの動画としてエクスポートします。
タイムラインをズームイン/ズームアウトしたり、大きくまたは小さく (詳細に) 表示するには、タイムラインの右上にあるスライダーを使います。また、プラスアイコン をクリックするとズームインし、マイナスアイコン
をクリックするとズームインし、マイナスアイコン をクリックするとズームアウトします。
をクリックするとズームアウトします。
[タイムラインに合わせてズーム] アイコン をクリックすると、動画全体を見渡すことができます。
をクリックすると、動画全体を見渡すことができます。
ショートカットを使ってズーム レベルを変えることもできます。[Command]+[+] でズームイン、[Command]+[-] でズームアウトします。