Filmora Mac版の超高速動画カッター ツールを使って、大きな動画ファイルをインポートし、トリミングや結合を再エンコードなしで素早く行えます。このツールは、4Kアクション カメラの映像のような高解像度でサイズが大きくなりがちな動画を編集する場合に役立ちます。
超高速動画カッターは、MP4/MOV、MTS/M2TS フォーマットをサポートしています。
この機能を使うには、[インポート] の横の矢印をクリックし、[超高速動画カッター ツールからインポート] を選択します。
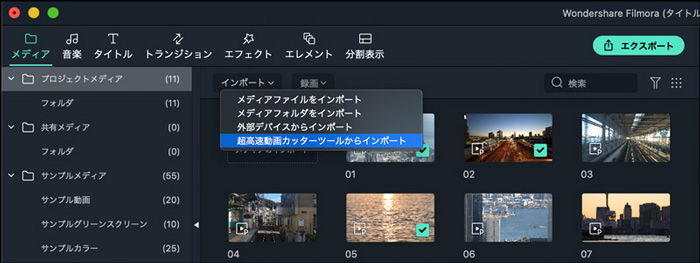
以下のステップに従って、メディア ライブラリ内で [インポート] > [超高速動画カッター ツールからインポート] をクリックし、[超高速動画カッター] ウィンドウを表示します。
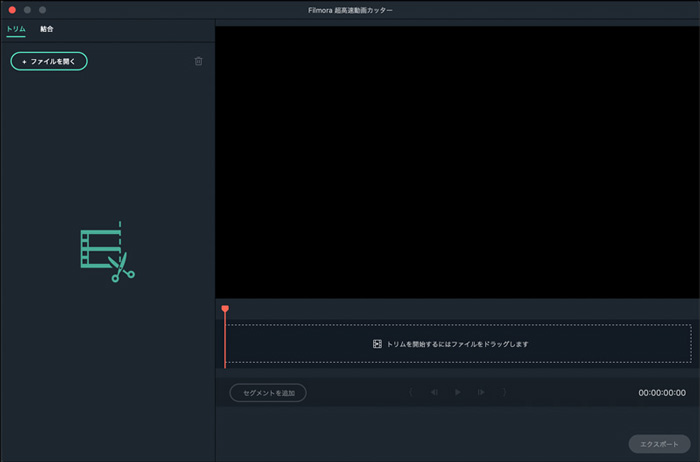
[トリム] タブで [ファイルを開く] ボタンをクリックし、コンピューター内の動画クリップをインポートします。超高速動画カッターで編集したいファイルをコンピューターからトリミング タイムライン パネルに直接ドラッグ&ドロップすることもできます。
超高速動画カッターで同時に編集できるのは、1つのファイルのみです。
超高速動画カッターで動画クリップをトリミングする方法は、3 通りあります。.
方法 1: スライダーでトリミングする
動画を超高速動画カッターのタイムラインにインポートすると、その動画がプレビュー ウィンドウに表示されます。超高速動画カッターのタイムラインにあるトリミング スライダーをドラッグして、クリップのどの部分を残しておくかを指定します。

[イン]、[アウト] スライダーを左右にドラッグして、クリップの開始点と終了点をコントロールすることができます。
注: セグメントのハイライトされた部分がトリミング後に残ります。
方法 2: 開始点と終了点を設定してトリミングする
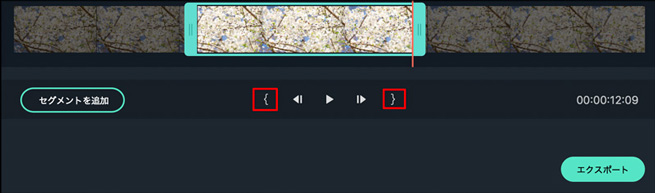
超高速動画カッターのタイムライン内で、プレイヘッドを開始点の正確な位置に置き、[開始点として設定] アイコン をクリックします。Filmora は、開始点より前にあるすべての映像を自動的に取り除きます。
をクリックします。Filmora は、開始点より前にあるすべての映像を自動的に取り除きます。
この操作を終了点でも行います。タイムライン内でプレイヘッドを動画クリップを終了させたい位置に置き、[終了点として設定] アイコン をクリックします。終了点より後の映像が削除されます。
をクリックします。終了点より後の映像が削除されます。
方法 3: クリップの継続時間を設定してトリミングする
[超高速動画カッター] ウィンドウの左側のメディア メニューには、クリップのサムネイルと名前や継続時間のような情報が表示されます。
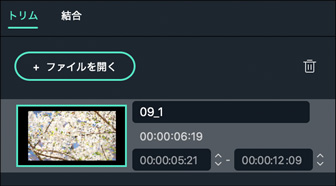
クリップの開始点と終了点の横には小さな [上] および [下] アイコンがあり、動画クリップの継続時間を増やしたり、減らしたりすることができます。開始点と終了点が分かっている場合は、これを使って動画をトリミングすることができます。
元のクリップから複数のセグメントを独立したクリップとして保存したい場合は、タイムラインの下にあるセグメントの追加機能を使います。新しい動画クリップを開始させたい位置にプレイヘッドを置き、[セグメントを追加] ボタンをクリックします。

Filmora は、設定した開始点の前にあるすべての部分を自動的に削除し、元の動画を新しいクリップより後ろの部分を残します。左側の画面では、追加されたセグメントの開始点と終了点をきれいにすることができます。
左側の画面でセグメントを選択して [再生] ボタンをクリックするか、キーボードの [Space] キーを押すと、動画の再生が始まります。[再生] ボタンの横には [前のフレーム] ボタン と [次のフレーム] ボタン
と [次のフレーム] ボタン があり、フレーム単位で移動することができます。
があり、フレーム単位で移動することができます。
トリミングした動画をプレビューしたら、[エクスポート] をクリックして、その動画をコンピューター上にある Filmora の [出力] フォルダーに保存します (別の場所を選択することもできます)。[エクスポート] ウィンドウでは、エクスポート完了後に何を行うかを指定します。[高度編集モードへエクスポート] を選択すると、トリミングした動画は Filmora のメディア ライブラリにインポートされ、Filmora for Mac のすべてのツールを使って編集を続けることができます。[何もしない] を選択した場合は、トリミングした動画はそれ以上何もせずに保存され、超高速動画カッターで作業を続けることになります。
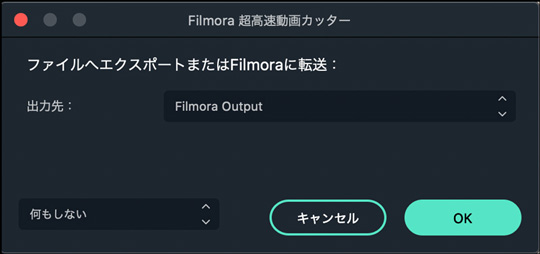
超高速動画カッターでは、動画クリップを素早くトリミングする以外にも、複数のクリップを単一の動画に結合するツールがあります。ツールを実行して、画面の上の [トリム] タブの横の[結合] をクリックします。
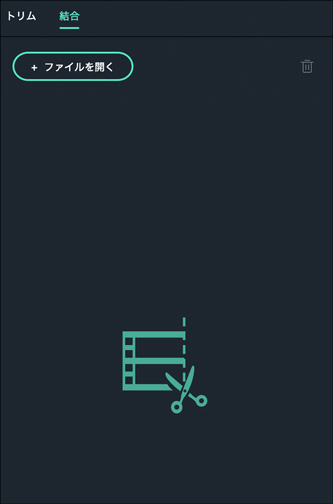
[ファイルを開く] アイコンをクリックするか、動画クリップをツールのタイムラインに直接ドラッグします。トリミング ツールとは異なり、複数の動画を結合ツールにインポートすることができます。
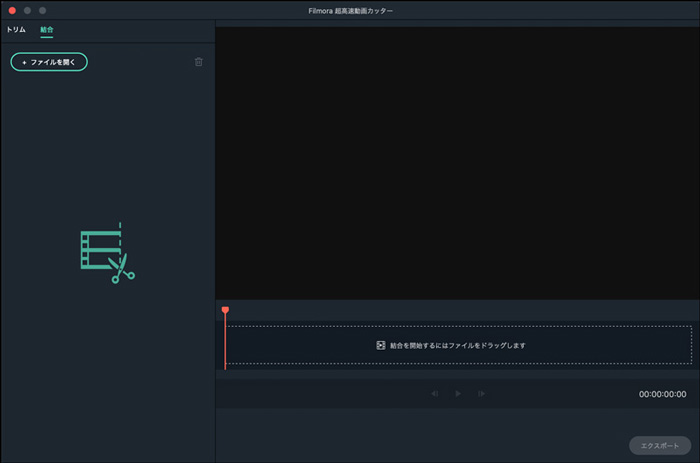
インポートしたすべての動画が画面に左側に表示されます。ここでは、すべての動画クリップの継続時間を見ることができます。
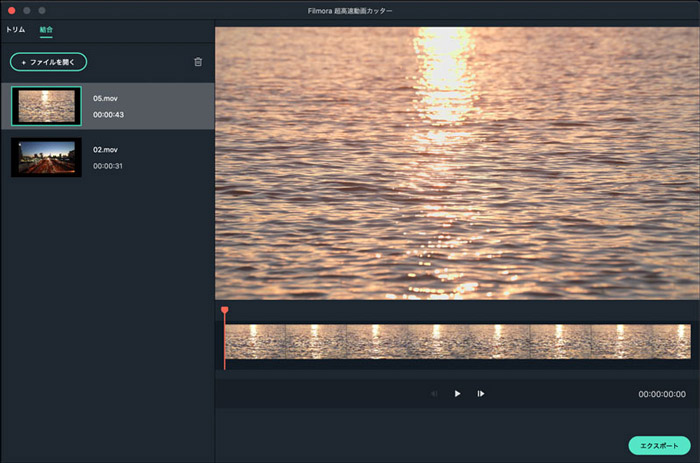
結合するクリップは、同一のカメラまたは解像度とフレームレートが同じデバイスで撮影されたものである必要があります。
動画クリップを上方向または下方向にドラッグし、左にあるメディアメニューでその動画クリップの位置を変更します。それに応じて結合された動画内の順序が変更されます。
[再生] ボタンをクリックして結合された動画をプレビューしてから [エクスポート] ボタンをクリックします。[前のフレーム] ボタンと [次のフレーム] ボタンを使うと、動画をフレーム単位で表示することができます。
結合した動画クリップをプレビューしたら、[エクスポート] ボタンをクリックします。[結合] タブの下にあるすべての動画クリップが 1 つの動画クリップとして保存されます。