iPhone・Androidで使えるオススメの動画・画像切り抜きアプリ13選
動画の人物等の切り抜きができるオススメアプリは?
YouTubeのサムネール作成やムービー制作で、動画の背景や人物などを切り抜きたいと思うことは多いはずです。写真や画像を切り抜いて活用すると、おもしろくしたり一味違う雰囲気にしたりできます。しかし現在では、沢山のiPhone・Android向けの動画加工アプリが販売されていて、どれを使えば正解なのか分からないという方も多いと思います。
今回は、iPhone・Androidで動画の背景や人物などの切り抜きができるオススメアプリ10選について紹介します。さらに、切り抜いた動画・画像の活用方法や実際の切り抜き方法まで詳しく解説していきます。ぜひ最後までご覧ください!
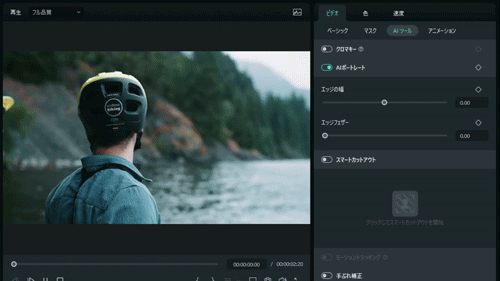
ワンクリックで人物の切り抜きをできるPC動画編集ソフトFilmora
Part1.動画・画像での人物の切り抜きとは?
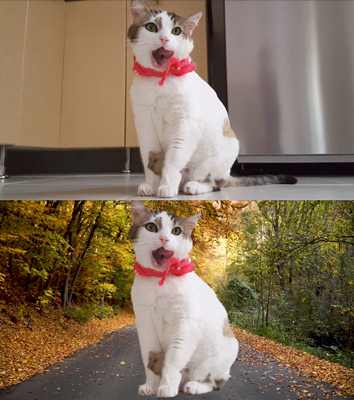
「動画・画像での人物の切り抜き」とは、動画や画像から特定の被写体や人物を“切り抜く”処理・編集のことです。
切り抜きをおこなうことで、簡単に動画や画像の背景を合成したり、不要なオブジェクトを削除したりすることができます。
背景が緑など、単一色の画像であれば「クロマキー合成」を使って切り抜きが出来ます。
また最近では、AIを活用し、単一色以外の動画や写真に対しても切り抜き処理ができるツールが登場しています。

ただし、背景にもさまざまな邪魔が入り込む中で輪郭を綺麗に切り抜くには高度なアプリやツールの技術が必要でしょう。
現在、多くのアプリがAIによる切り抜きに対応していますが、実はその精度はまちまちです。
それではどのアプリが、正確でなおかつ簡単に動画・画像を切り抜けるのでしょうか。
Part2.動画・画像での人物の切り抜きができるアプリ10選
本章では、数多ある動画や画像が切り抜けるアプリから“切り抜きの精度”“操作の簡単さ”“その他の機能”に重点を置き、厳選した10個のアプリを紹介します。
特徴や強み、弱みについても記載しているので、是非あなたに合ったアプリを探してみてくださいね!
オススメ切り抜きアプリNo.1Filmora for mobile
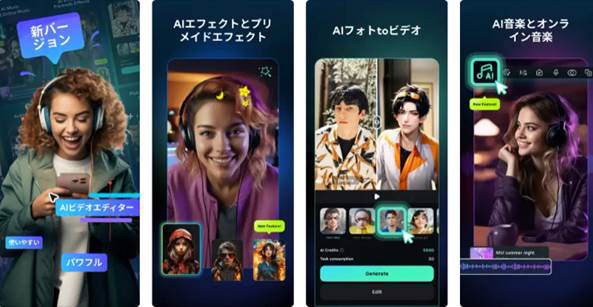
|
アプリ名 |
Filmora for mobile |
|---|---|
|
切り抜き精度 |
★★★★★ |
|
操作の簡単さ |
★★★★★ |
|
その他機能の充実 |
★★★★★ |
|
対応OS |
iOS/Android |
|
価格 |
無料(アプリ内課金あり) |
Filmora(旧:FilmoraGo)は、動画・画像での人物の切り抜きがAIによって高精度かつ簡単にできるアプリです。
世界150カ国以上に愛用者を抱える世界的大手ソフトウェアメーカーである「Wondershare社」が開発/公開しています。
スマートカットアウト機能による、AI切り抜きは被写体をなぞるだけの簡単な操作で非常に高精度な切り抜きが可能です。
また、AI画像生成機能や、AIで画像から動画が生成できる機能など、スマホアプリトは思えないほど非常に豊富なAI機能が魅力です。
また、Filmoraの特徴として、本来動画編集ソフトである点が挙げられます。そのため、画像の処理はもちろん動画に関してもPCソフトを用いず、いつでもどこでも完璧に編集出来るでしょう。
スマホアプリとしては屈指の機能を搭載しているのにもかかわらず、シンプルかつ直感的な操作感も大きな特徴で、初心者の方からプロレベルの方まで幅広くおすすめできるアプリです。
メリット
・スマートカットアウト機能による高精度かつ直感的な切り抜き
・豊富なAI機能が多数搭載
・直感的な操作感
・PCソフト版との連携も魅力
・動画編集ソフトとしても最上位ソフト
・ARカメラや美肌補正、レタッチなどカメラ機能も豊富
デメリット
・機能が多いため人によっては複雑に感じてしまう可能性がある
スマホで簡単!合成動画作成 | Wondershare Filmora モバイル
PC版Filmoraをもっと簡単な切り抜き機能を体験するにはこちら:
オススメ切り抜きアプリNo.2Picsart
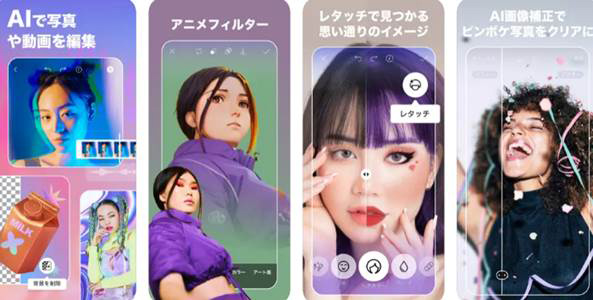
|
アプリ名 |
Picsart |
|---|---|
|
切り抜き精度 |
★★★ |
|
操作の簡単さ |
★★★★ |
|
その他機能の充実 |
★★★★★ |
|
対応OS |
iOS/Android |
|
価格 |
無料(アプリ内課金あり) |
「Picsart」は、ダウンロード数10億超えの超人気画像編集アプリです。
搭載されているツールは大小合わせてなんと3,000種類以上と豊富です。
また、切り抜きも自動背景切り抜きや、AIによる被写体指定等に対応しています。
合成写真の作成もPicart内で完結できるため、画像編集に関してはこのアプリ一つで充分と言えるでしょう。
メリット
・切り抜きから合成まで1ソフトで完結
・パーツ別で自動切り抜きができる
・とにかく画像編集機能が豊富
・コラージュ機能も搭載
デメリット
・多くの機能が有料
・切り抜きの精度が特別高くない
オススメ切り抜きアプリNo.3PhotoRoom
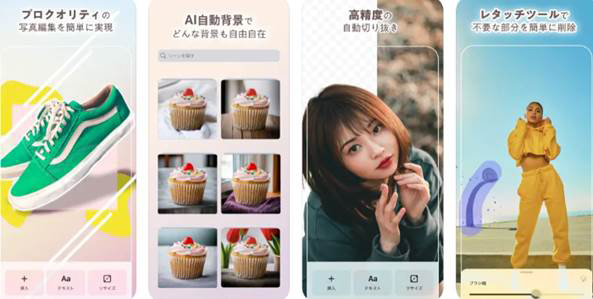
|
アプリ名 |
PhotoRoom |
|---|---|
|
切り抜き精度 |
★★★★★ |
|
操作の簡単さ |
★★★★★ |
|
その他機能の充実 |
★★★ |
|
対応OS |
iOS/Android |
|
価格 |
無料(アプリ内課金あり) |
「PhotoRoom」は、合成、加工ができる画像編集アプリ。
切り抜きは非常に高速かつ正確で、高い評価を得ています。
特に「メルカリ」などのフリマアプリと相性が良く、多くのユーザーが使用しています。
豊富なテンプレートが搭載されているため、切り抜き後に映える商品写真が一瞬で合成できる点も魅力でしょう。
メリット
・画像の切り抜きが早く正確
・レタッチツールで簡単に不要部分を削除できる
・SNSへの投稿機能が便利
デメリット
・無料版では透かしが入ってしまうため、本格使用時は有料課金が必須
オススメ切り抜きアプリNo.4Snapseed
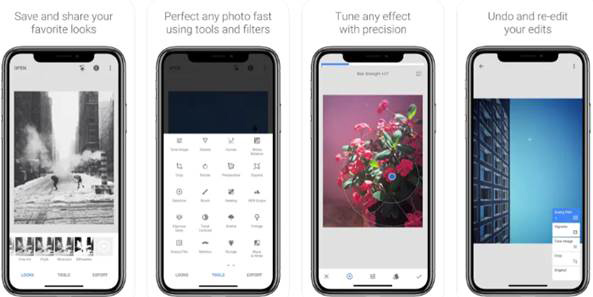
|
アプリ名 |
Snapseed |
|---|---|
|
切り抜き精度 |
★★ |
|
操作の簡単さ |
★★★★ |
|
その他機能の充実 |
★★★★ |
|
対応OS |
iOS/Android |
|
価格 |
完全無料 |
「Snapseed」は、Googleが提供している無料画像編集アプリです。
無料アプリながらツールが豊富に搭載されている点が特徴で、操作の直感性も高い、総合力に優れたアプリと言えるでしょう。
また、Googleが提供している点でGoogleドライブやGoogleフォトとの連携ができる上、信頼性が高い点も高評価です。
シミ除去ツールを使えば、不要なオブジェクトを自然に消去可能です。
ただし、切り抜きはあくまで画角の調整にとどまり、人物だけを正確に切り抜くなどの機能は現在搭載されていません。
メリット
・完全無料ながら豊富なツール
・Google提供で信頼性が高い
・直感的な操作で機能もわかりやすい
デメリット
・切り抜きは画角の調整にとどまる
・ステッカーなどの機能は搭載されておらず無骨
オススメ切り抜きアプリNo.5Meitu

|
アプリ名 |
Meitu |
|---|---|
|
切り抜き精度 |
★★★★ |
|
操作の簡単さ |
★★★ |
|
その他機能の充実 |
★★★★ |
|
対応OS |
iOS/Android |
|
価格 |
無料(アプリ内課金あり) |
「Meitu」は、自撮り写真向け画像編集アプリです。
元々は中国のアプリですが、現在では特にインスタ映えを狙う女性を中心に人気です。
細かく調整できる美顔機能や、AIイラストメーカーとしての機能が目立ちますが、切り抜き機能の精度は高く、比較的使い方もシンプルです。
自撮りを中心に使用する編集アプリとしては非常に高い評価を得ているアプリですので、自撮りを切り抜きたい方にはもっともおすすめです。
メリット
・美顔機能、メイク加工、体型変更など“美しく魅せる”ための機能が充実
・切り抜きの精度も高い
・AIイラストメーカー機能も搭載
デメリット
・2017年頃にアメリカのセキュリティ企業がMeituアプリの個人情報に関して、漏洩の可能性があると発表(公式は否定)
・AIイラストは商用利用できない
オススメ切り抜きアプリNo.6ShapeClipper
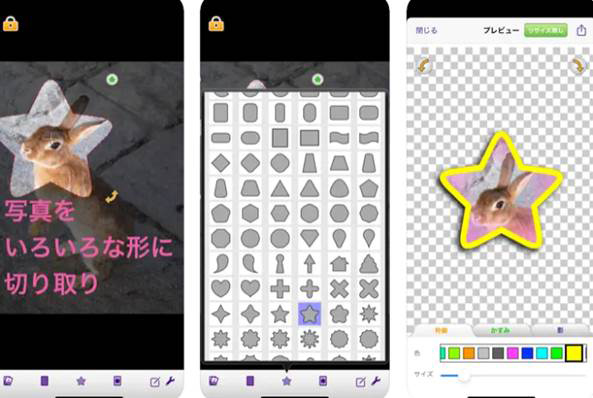
|
アプリ名 |
ShapeClipper |
|---|---|
|
切り抜き精度 |
★★ |
|
操作の簡単さ |
★★★★★ |
|
その他機能の充実 |
★ |
|
対応OS |
iOS |
|
価格 |
無料(アプリ内課金あり) |
「ShapeClipper」は、画像を型抜きの要領で切り抜けるシンプルな特化型アプリです。
他のソフトのように、多くの機能を搭載している訳ではなく、あくまで画像や写真を定型で切り抜くことに特化しています。
特化アプリであるため、覚えるべき操作は少なく、使い方もシンプルです。
また、切り抜きの種類そのものは非常に豊富ですので、使い方によって、刺さる方には刺さるアプリであると言えます。
メリット
・シンプルで覚える操作が少ない
・用意されている切り抜きの型が多い
デメリット
・Androidでは使用できない
・特化アプリであるため機能は超限定的
オススメ切り抜きアプリNo.7PhotoLayers

|
アプリ名 |
PhotoLayers |
|---|---|
|
切り抜き精度 |
★★★★ |
|
操作の簡単さ |
★★★★ |
|
その他機能の充実 |
★ |
|
対応OS |
iOS/Android |
|
価格 |
無料(アプリ内課金あり) |
「PhotoLayers」は写真の切り抜きや合成に特化した画像編集アプリです。
こちらも多くの機能が搭載されている訳ではありませんが、その分シンプルで直感的に操作できます。
簡単に背景が切り抜ける上、色合いや影の追加、ぼかしの追加なども細かく調整できます。
また、合成機能は複数枚合成が可能。
画像の切り抜きと合成だけがしたい。という方にはもってこいのアプリでしょう。
メリット
・簡単で正確な背景切り抜きが可能
・シンプルで直感的な操作感
・影の追加でより自然な合成画像が作成できる
デメリット
・拡大すると影は粗い
・多くの機能が搭載されているわけではない
オススメ切り抜きアプリNo.8Fotor
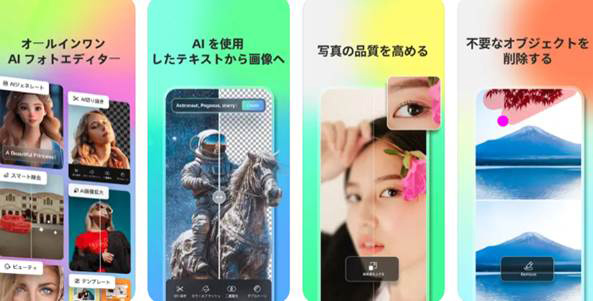
|
アプリ名 |
Fotor |
|---|---|
|
切り抜き精度 |
★★★★★ |
|
操作の簡単さ |
★★★★ |
|
その他機能の充実 |
★★★★ |
|
対応OS |
iOS/Android |
|
価格 |
無料(アプリ内課金あり) |
「Fotor」は、Webツールとして有名なサービスですが、実はスマホアプリ版も非常に優秀です。
トリミングはもちろん、背景削除や合成もアプリ内で実現できます。
自動切り抜きと手動切り抜きが併用でき、細かく調整できるため、追求すれば非常に正確な背景切り抜きが可能です。
加えて「AI スマートカットアウト」機能を使えば、一瞬で背景を入れ替えることができるでしょう。
また、他にもデザインテンプレートが豊富で、誰でもおしゃれな画像に仕上げやすい点や、ノイズ除去、トーンカーブなどの高度機能も搭載されています。
メリット
・AI機能を含む高度な機能が多数搭載
・背景切り抜きの精度も高く「AI スマートカットアウト」機能が強力
・マジック消しゴムを使えば不要オブジェクトを一瞬で削除
デメリット
・本格使用にはサブスクリプション登録が必須
オススメ切り抜きアプリNo.9背景透明化
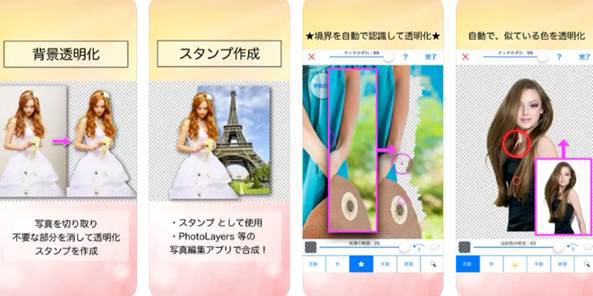
|
アプリ名 |
背景透明化 |
|---|---|
|
切り抜き精度 |
★★★★★ |
|
操作の簡単さ |
★★★★★ |
|
その他機能の充実 |
★ |
|
対応OS |
iOS/Android |
|
価格 |
無料(アプリ内課金あり) |
「背景透明化」は、写真から背景を切り抜き、背景を透明化できる特化アプリです。
多くの特化アプリと同様に、機能は非常に限定的ですが、インストールしてすぐに実用できるほど、操作はシンプルです。
切り抜きの際に境界部分はAIが自動認識してくれるため、一瞬で背景を透明化できるでしょう。
ただし、画像の編集や、その他の加工には他のソフトが必要になります。
メリット
・操作がシンプルですぐに使い始められる
・一瞬で背景の透明化が可能
デメリット
・機能は限定的で他の画像処理には別ソフトを用意する必要がある
オススメ切り抜きアプリNo.10ClipCrop
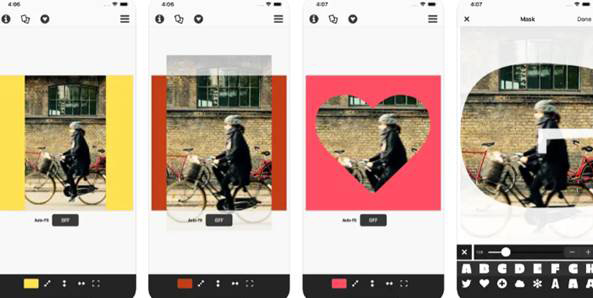
|
アプリ名 |
ClipCrop |
|---|---|
|
切り抜き精度 |
★★ |
|
操作の簡単さ |
★★★★★ |
|
その他機能の充実 |
★ |
|
対応OS |
iOS |
|
価格 |
無料(アプリ内課金あり) |
「ClipCrop」はかわいいマスクツールが多数搭載された、画像切り抜き特化アプリです。
背景切り抜き機能はありませんが、用意された70種類以上のマスクから簡単に画像が切り抜けます。
アルファベットやハートなど、使いやすいマスクが多く、色も選択できるため、誰でも簡単に、おしゃれでかわいい画像が作成できます。
切り抜きの中でも特に正方形切り抜きに特化しており、Instagramとの連携機能も搭載されているため、Instagramユーザーにおすすめのアプリです。
メリット
・直感的な操作感
・70種類以上のマスク
・Instagramと連携
デメリット
・Androidでは使用できない
・機能が限定的で画像加工には他のアプリも必要
Part3.iPhone・Androidで使える動画切り抜きアプリ3選
もし動画での人物の切り抜きしたい場合、前述したFilmora以外に、本章ではiPhone・Androidで使える動画切り抜きアプリ3選も紹介していきます。是非あなたに合ったアプリを探してみてください!
オススメ切り抜きアプリNo.1VideoShow
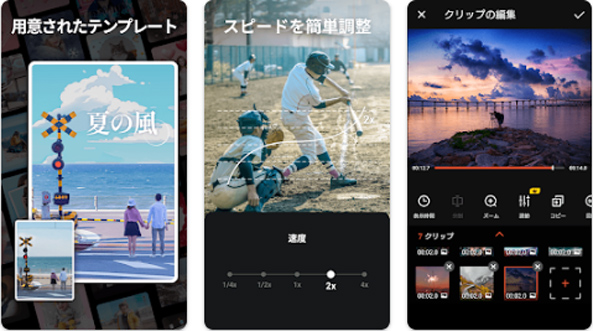
|
アプリ名 |
VideoShow |
|---|---|
|
切り抜き精度 |
★★★★★ |
|
操作の簡単さ |
★★★★ |
|
その他機能の充実 |
★★★★ |
|
対応OS |
iOS/Android |
|
価格 |
無料(アプリ内課金あり) |
VideoShowは切り抜き機能は高い精度で動画や画像を選択でき、正確なトリミングが可能です。シンプルな画面とカラフルな加工機能が特徴のアプリで、ビキナーの方でも容易に幻想的な編集を行うことができます。
著作権フリーの音楽・BGMを多彩に扱っており、長編ムービーやスライドショーを作りたい方にはピッタリのアプリです。
メリット
・特定の部分だけを抽出できる
・操作が直感的
・切り抜いた部分を他のプロジェクトで再利用できる
デメリット
・処理に時間がかかる
・依存度が低い
オススメ切り抜きアプリNo.2iMovie
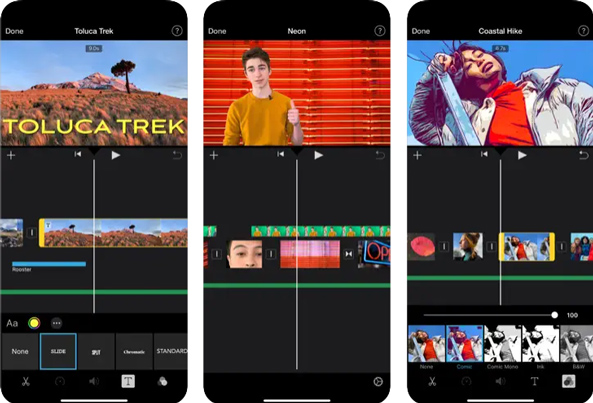
|
アプリ名 |
iMovie |
|---|---|
|
切り抜き精度 |
★★★★ |
|
操作の簡単さ |
★★★★ |
|
その他機能の充実 |
★★★ |
|
対応OS |
iOS |
|
価格 |
無料 |
iMovieは、Mac等のApple製品に標準装備されているソフトで、PCだけでなくiPhone・iPadでも使用が可能です。
標準ツールではありますが、初心者でもスムーズに操作および編集でき、YouTube等へのアップロードも簡単に行えます。
メリット
・高い精度と安定性
・直感的で使いやすい
・自動保存機能
デメリット
・Androidで使えない
・高度な編集機能が不足
オススメ切り抜きアプリNo.3VivaVideo
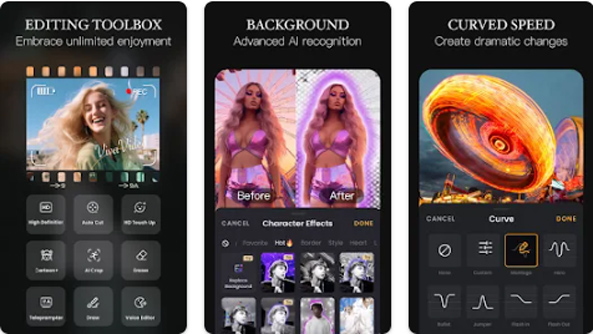
|
アプリ名 |
VivaVideo |
|---|---|
|
切り抜き精度 |
★★★★ |
|
操作の簡単さ |
★★★★★ |
|
その他機能の充実 |
★★★★ |
|
対応OS |
iOS/Android |
|
価格 |
無料(アプリ内課金あり) |
自動加工が魅力のVivaVideoは、動画を用意して編集テーマを決めるだけで容易にムービーを作成することができます。
美肌撮りモードやパラメータ調整、コラージュなど、女性ユーザーに嬉しい可愛いエフェクトが多彩に収録されています。
メリット
・エフェクトやフィルターの種類が豊富
・直感的で使いやすい
・即時プレビューできる
デメリット
・高度な機能やエフェクトが有料
・無料版ではアプリ内で広告が表示される
関連記事:パソコンを使わなくても簡単にムービー作成は出来る>>
Part4.写真・画像を切り抜く方法【Filmora】
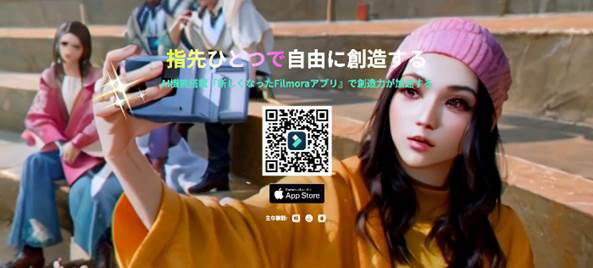
第二章では、写真や画像を切り抜けるアプリを10個紹介していきました。
その紹介したアプリの中で、もっとも使いやすいと言える「Filmora」での写真・画像での人物の切り抜き方法を解説していきます。
Filmoraであれば、初めて切り抜き機能を使用する方でも、簡単に操作を進めていけますのでご安心ください。
今回は、操作手順を4つに分けて細かく解説していきますので、お手元のスマホにFilmoraアプリを無料ダウンロードし、一緒にスタートしてみましょう!
Step1.トリムから切り抜く画像を選択する
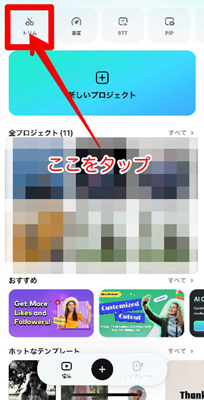
Filmoraアプリを開いたら、画面左上にある[トリム]をタップします。
するとスマホに保存されている動画や画像の一覧画面に移行しますので、画面上部の[画像]から切り抜きたい画像を選択しましょう。
選択できたら、画面右下の[輸入]をタップします。
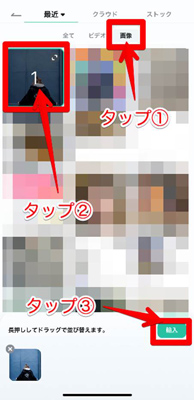
Step2.切り抜きを実行する
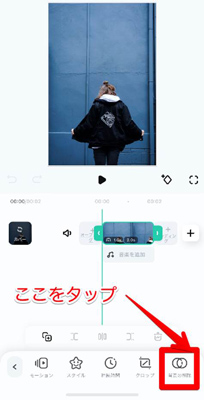
次に、移行した画面の右下にある[背景の削除]をタップしましょう。
そして[ポートレート]をタップすれば、背景の切り抜きが完了します。
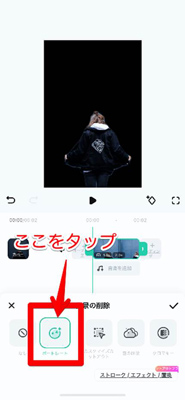
Step3.違う背景に置き換える
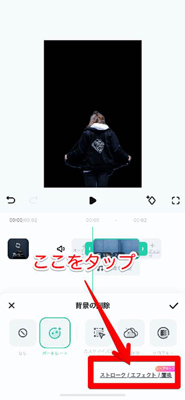
次に、背景の置き換えにチャレンジしてみましょう!
画面右下の[ストローク/エフェクト/置換]をタップします。
その後[置き換える]をタップし、好きな背景を選択しましょう。
背景が選択できれば、画面右側の[チェックマーク]をタップして確定させます。
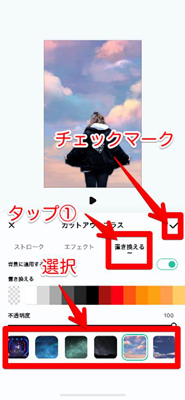
Step4.スクリーンショットで保存して完了
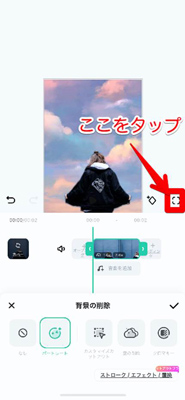
最後に、画面右側の[四角マーク]をタップして、全画面表示に切り替えます。
切り替えられたら、スクリーンショットして完了となります。
簡単に、画像の切り抜きから背景入れ替えを一気通貫でおこなうことができましたね!

Part5.パソコンで動画から人物を切り抜くならFilmora
動画の人物の切り抜きをiPhone等のスマホだけでなく、PCでも行いたいという場合は、Wondershare社のWondershare Filmoraがオススメです。

多様な人物を切り抜き機能が搭載する動画編集ソフトFilmora
Filmoraは国内外において、多くの受賞歴があり、高く評価されており、安心で利用できる動画編集ソフトです。 新バージョンにAI動画生成、AI画像生成、AI音楽生成機能などのAI機能が新搭載!新機能の詳細を見る≫
![]()
![]()
![]()
![]()
Wondershare Filmoraには、「AIポートレート」と呼ばれる機能が搭載されており、クロマキー等を一切使わずに動画から人物を自動で切り抜くことが可能です。
その1Wondershare Filmoraで動画から人物を切り抜く手順・方法
Step1ソフトの起動
Wondershare Filmoraを起動し、「プロジェクトメディア」から切り抜きを行いたい動画をインポートします。
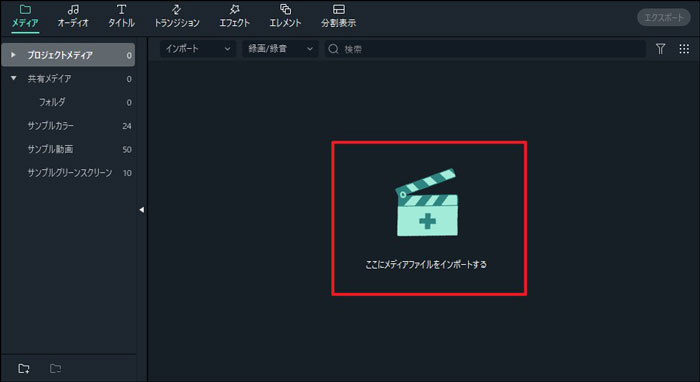
Step2タイムラインに挿入
インポート後、そのまま動画(以降クリップ)をタイムラインにドラッグ&ドロップします。
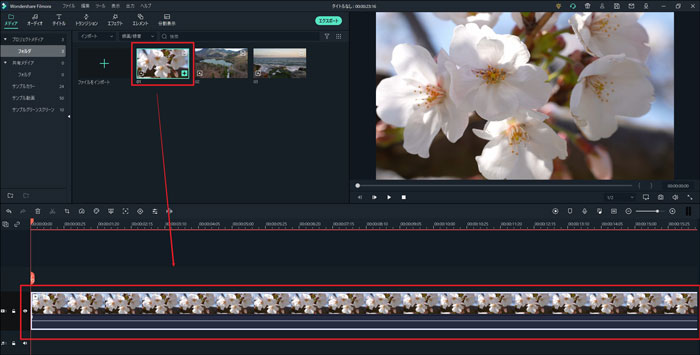
Step3動画から人物を切り抜く
まずは、挿入したクリップを選択した状態で、「エフェクト」⇒「AIポートレート」をクリックします。
エフェクト一覧から「セグメンテーション」を選択し、そのままクリップ上にドラッグ&ドロップします。
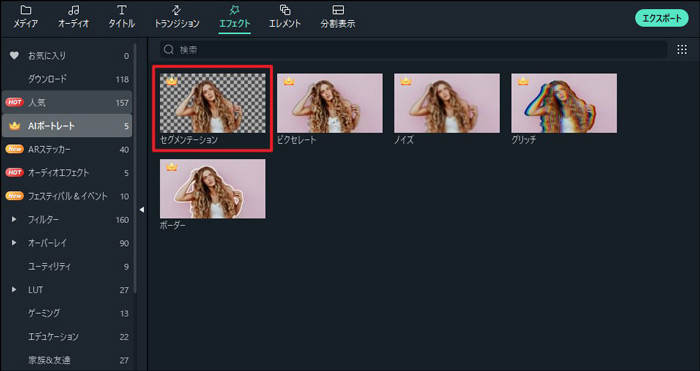
そうすると、動画の背景が自動的に削除され、人物のみを切り抜くことが出来ます。
後は、プレビューウィンドウに移動して、切り抜いたクリップのサイズや幅、位置を調節します。
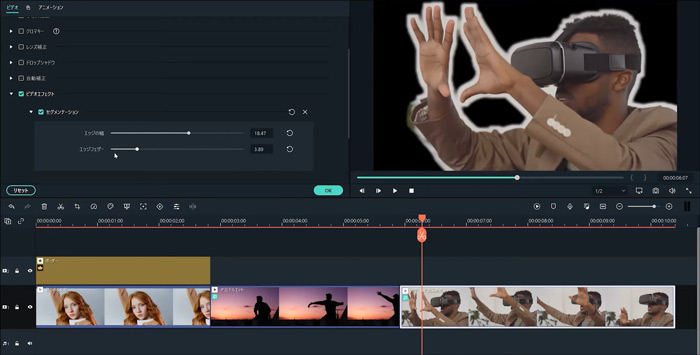
Step4動画のエクスポート
以上の編集が完了したら、「エクスポート」をクリックします。
フォーマット、タイトル、出力先、品質などを指定し、【エクスポート】で保存します。
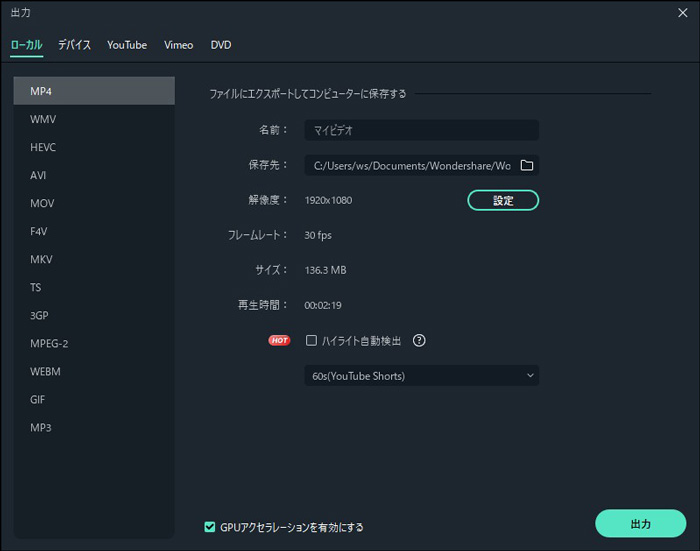
その2Wondershare Filmoraの特徴
あらゆるシーンで活用できる
簡単操作でプロ顔負けのハイクオリティな編集を出来るのが特徴で、映画製作やYouTube動画の編集、DVD作成など、あらゆるシーンで大いにご活用頂けます。
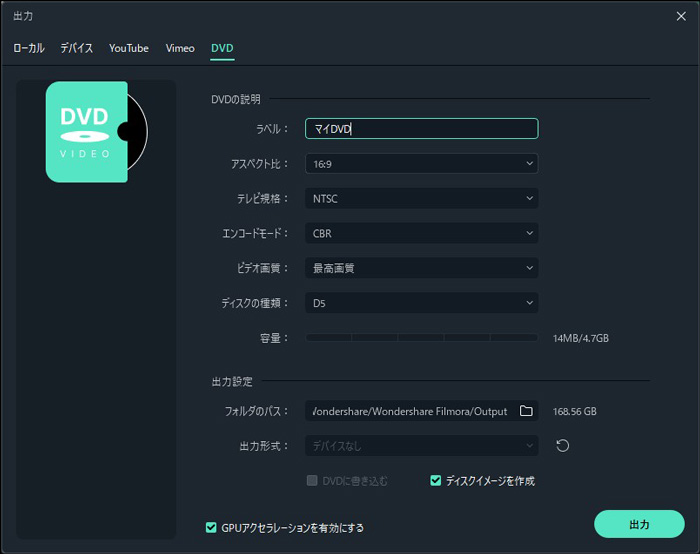
簡単な操作
独自の直感的で使いやすいUIと優れた動作性により、初めての方でもサクサクと快適に作業を行うことができます。
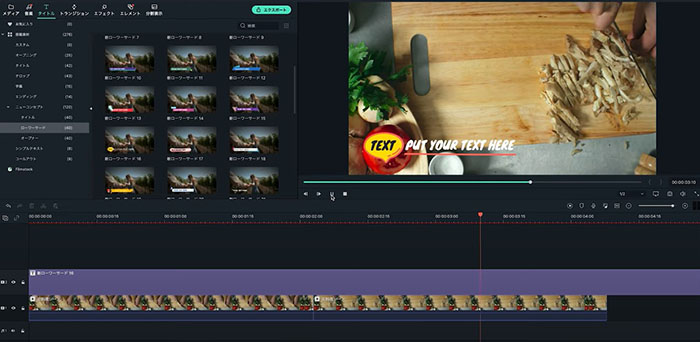
強力なエフェクト
更に本製品では、AIポートレートやオートリフレーム、無音検出アドオン、パワーツール、カラーマッチといった、他ソフトでは利用することができない強力なエフェクトを多彩に取り揃えています。
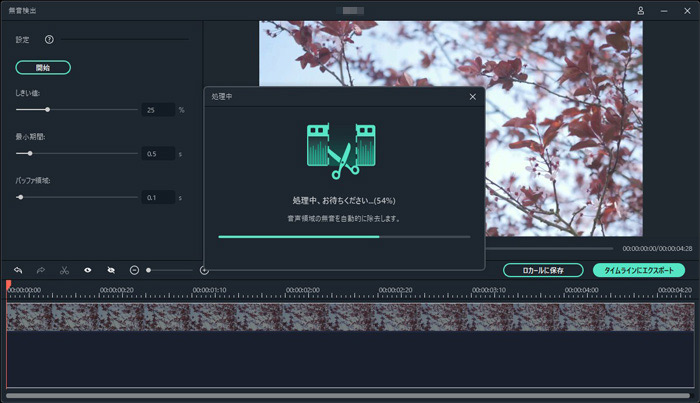
関連記事:YouTube動画をダウンロード&自分好みに編集するテクニック!クロップ編>>
関連記事:Windowsユーザー必見!Windows10で動画を静止画にして保存する方法>>
Part6.動画/画像切り抜きの活用法3選
アプリを使って切り抜いた写真や画像を、どのようなケースで活用すれば良いか悩む方も少なくないでしょう。
本章では、動画・画像切り抜きの活用法を3つ紹介していきますので、今後の参考にしてみてください!
活用法1別の写真や画像と合成したいとき
1つ目の活用法は「写真や画像を合成したいとき」です。
切り抜いた素材を別の写真に合成することで、雰囲気を変えて全く新しい画像にすることが可能です。
例えば、山で撮影した写真に写る人物を切り抜いて、海の背景写真に合成したとします。すると、あたかも海で撮影したかのような写真に仕上がります。
このように、切り抜き機能を活用すれば、被写体だけを別の風景に置き換えることが可能になります。
合成と聞いて難しく感じる方もいらっしゃるでしょうが、ハードルの高い編集技術ではありませんので、ぜひチャレンジしてみてください!
活用法2背景に不要なものが写ったとき
2つ目の活用法は「背景に不要なものが写ったとき」です。
撮影しているときは気付かず、あとから写真を見返すと不要なものが写っていたというケースはよくあることです。
そこで、切り抜き機能を活用すれば、簡単に不要部分を排除することが可能になります。
「インスタ映えするパフェを撮ったのに…」
「記念撮影で通行人が写ってしまった…」
などといったケースに、写真や画像の切り抜きが役立つでしょう!
活用法3被写体だけを目立たせたいとき
3つ目の活用法は「”被写体だけ”を目立たせたいとき」です。
切り抜き機能は、撮影した写真やダウンロードした画像に写る、特定の被写体だけを切り抜けます。
「ここだけ目立たせたい!」
「この部分だけ素材として欲しい!」
といった場合に、切り抜きを活用すると便利です。
また、切り抜くのは人物だけでなく「建物」「動物」「食べ物」など、どんなものでも構いません。
ぜひ、切り抜きができるアプリを使ってオリジナル画像を作成してくださいね!
終わりに.動画や画像の切り抜きをしたいならFilmoraがおすすめ!
スマホアプリを使えば簡単に動画や画像の切り抜きができる上、背景の変更も自由自在におこなえます。
本記事で紹介した中で比較的、手軽かつスピーディーに切り抜き編集ができるアプリは「Filmora」であり、手順も優しいものとなっています。
さらにFilmoraには、スマホアプリだけでなく「PCソフト版」もリリースされています。
アプリ版同様に、AI機能を豊富に備えており、画像編集のみならず動画編集も簡単に進めていくことが可能です。
おもな機能としては「画像編集」「動画編集」の他「オーディオ編集」や「AI画像・動画生成」などが挙げられます。
基本的な編集機能とAI機能を駆使して、できることは豊富であると言えるでしょう。
ぜひ、Filmoraのアプリ版とPC版の二刀流で、素晴らし画像や動画を制作してみてはいかがでしょうか!
PC版Filmoraのダウンロードはこちら:
自由な形に切り抜き・動画合成・通行人削除・✂活用テクニック|Wondershare Filmora
サポート
製品に関するご意見・ご質問・ご要望はお気軽に こちらまでお問い合わせください。 >>









役に立ちましたか?コメントしましょう!