カラー グレーディング(色彩補正)は、特に希望する仕上がりを得るために必要な技能を持っていない場合、やっかいな作業工程になる可能性があります。ここで LUT が役に立ちます。LUT とは何か、ご存じでしょうか?
LUT とは「Look-Up Table」(ルックアップテーブル)の略称です。簡単に言うと、LUT はカラー グレーディング プロセスを高速化するために動画映像に適用できるカラー プリセット(初期設定値セット)です。LUT は一般にカラー グレーディング プロセスを高速化するために使用されますが、ソフトウェア間のカラー転送、モニターのキャリブレーション(色調調整)などの他のタスクにも使用できます。
この記事では、特定の LUT である Leeming LUT Pro™ と、それをさまざまな動画編集ソフトで使用する方法について説明します。

PART1:Leeming LUT Pro™ とは?
Leeming LUT Pro™ は、カメラ用の世界初の統合された補正ルックアップ テーブル (LUT) システムです。ダイナミック レンジを最大化し、肌の色合いを修正し、不要な色かぶりを除去し、さらなる創造的なカラー グレーディングのための正確な Rec709 の開始点を提供するように設計されています。
Leeming LUT Pro™ は、完全な Rec709 の測色用に設計されており、直線的な輝度曲線を持ち、平均測定 dE(2000) は 1 未満です。そのため、これらの LUT は人間の目では視覚的に現実と区別することができません。
一方、Athena LUT は、Pro のより明るいバージョンです。これらは人間の目の視覚に合わせて設計されており、Pro と同じ完璧な色彩測定を保持しています。
PART2:Leeming LUT Pro™ の対応カメラ
- Panasonic G シリーズ:Rec709 用の Cine-D、V-LogL、および HLG を備えたすべての G シリーズ カメラ
- Panasonic S シリーズ:Rec709 用の V-Log、V-Log BRAW、V-Log ProRes RAW、Cine-D、Cine-D2、および HLG を備えたすべての S シリーズ カメラ
- Fujifilm X シリーズ:Rec709 用の F-Log、Eterna Cinema、Pro Neg Std、および HLG を備えたすべての X シリーズ カメラ
- Canon R シリーズ:忠実なピクチャー スタイル、C-Log、C-Log3、および CanonRAW を備えたすべての R シリーズ カメラ
- Canon C シリーズ:BT.709、C-Log2、C-Log3、Rec709 用 HDR-PQ、および Rec709 用 HLG を搭載したすべての C シリーズ カメラ
- Blackmagic Pocket 4K/6K/6K Pro:第 4 世代または第 5 世代フィルムを搭載したすべてのカメラ
- Blackmagic Pocket/Micro:Gen1 フィルムを使用した古いカメラ
- Nikon Z シリーズ:N-Log、Flat を搭載したすべてのカメラ
- Sony A シリーズ:A7 など、Cine2、S-Log2、S-Log3、Rec709 用の HLG/3、および S-Cinetone を搭載した、ピクチャー プロファイル メニューを備えたすべてのカメラ
- JVC:GY-LS300 J-Log1 搭載
- RunCam:5 オレンジ ノーマル、フラット
- GoPro:6、7、8、9 & 10 ProTune、4 &; 5 ProTune、セッション ProTune
- DJI:Mavic3、Phantom 4 Pro、Air 2S、Mavic 2 Pro、Mavic Air 2、Mini シリーズ、Mavic Air、Mavic Pro、Pocket 2、Osmo Pocket、Osmo Action、X5 シリーズ
PART3:Leeming LUT Pro™ をさまざまな動画編集ソフトに導入して使用する方法
Leeming LUT Pro™ は、次のようなさまざまな動画編集ソフトやカラーリング ソフトウェア、モーション グラフィックス プログラムでサポートされています。
- Final Cut Pro X
- Avid Media Composer
- DaVinci Resolve
- Adobe Premiere Pro
- Adobe After Effects
- Magix Vegas
- Grass Valley Edius
- Lightworks
- Cyberlink PowerDirector
- LumaFusion
次に、いくつかの人気のある動画編集ソフトで Leeming LUT を使用する方法を見ていきます。
3.1. FCPX(Final Cut Pro X)で Leeming LUT を使用する方法
Final Cut Pro で Leeming LUT を使用するには、次の手順に従います。
ステップ 1. 映像素材をインポートする
Final Cut Pro を起動し、映像素材をインポートします。映像素材をインポートするには、左上隅に移動し、インポート アイコン(下向きの矢印)をクリックします。
開いたウィンドウの左側の列のデバイスの下に、カメラまたはデバイスの名前が表示されます。
カメラまたはデバイスをクリックして、インポートするメディアを表示します。次に、インポートするメディアを選択し、右下隅にある選択したインポートボタンをクリックして映像素材をインポートします。

ステップ 2. 映像素材をハイライト表示する
ポインタを映像素材上でクリックしドラッグして、すべての映像素材をハイライト表示するか、Command + A を押してすべての映像素材を選択します。

ステップ 3. 「 Inspector 」を開く
すべての映像をハイライト表示したら、「 Inspector 」メニューを開き、小さな「 i 」アイコンをクリックします。次に、インスペクターの一番下に移動して、「Basic」から「General」に切り替えます。
ステップ 4. カメラ LUT オプションを選択する
「 General 」のオプションから「 Camera LUT 」を選択し、「 Add Custom Camera LUT 」オプションをクリックします。
ステップ 5. Leeming LUT を FCPX にインポートする
Leeming LUT が保存されているフォルダを見つけて、「 Open 」をクリックして Final Cut Pro にインポートします。
ステップ6. LUT を選択する
インポートしたら、「 General 」の下の「 Camera LUT 」オプションに戻り、それをクリックします。次に、利用可能なオプションを下にスクロールし、Custom Camera オプションで Leeming LUT を選択します。
最後に、映像素材に適用するために使用したプロファイルをクリックします。
3.2. PowerDirector で Leeming LUT を使用する方法
PowerDirector で LUT を使用するには、次の手順に従います。
ステップ1. PowerDirector を起動する
PowerDirector を開き、フル モードを選択します。
ステップ 2. メディアをインポートする
インポート ボタンをクリックし、メディア フォルダのインポートを選択して、Leeming LUT を適用する動画映像をインポートします。
ステップ 3. タイムラインに映像素材を追加する
インポートした動画映像をプロジェクトのタイムラインにドラッグ&ドロップします。
ステップ 4. 「 Fix/Enhance 」オプションを選択する
タイムライン上の動画クリップをクリックし、「 Fix/Enhance 」オプションを選択します。
ステップ 5. 「 Color Presets & CLUTs 」オプションを選択する
タイムラインの上に開いた左上のウィンドウで、「 Enhance 」の下にある「 Color Presets & CLUT s」オプションを選択します。
ステップ 6. Leeming LUT を映像素材に適用する
パネルのインポート ボタンをクリックして、Leeming LUT ファイルをインポートします。インポートしたら、それを適用して動画をより鮮やかな外観にします。
パート 4: Filmora を使用する ― カラー LUT 用の使いやすい動画編集ソフト
Final Cut Pro と PowerDirector に加えて、Filmora も動画に LUT を適用できる優れた動画編集ソフトの一つです。
Filmora は初心者および中級ユーザー向けに設計されており、直感的でありながら強力な動画編集ソフトウェアです。
たとえば、Filmora を使用して動画に 3D LUT を適用することができます。一つの値設定のみを制御できる 1D LUT とは異なり、3D LUT ではさまざまな値設定を制御できます。その結果、3D LUT を使用すると、動画内の特定の色の値をより詳細に制御できるようになります。
Filmora を使用して LUT を適用する方法は次のとおりです。
ステップ 1. 映像素材をインポートする
Filmora を起動し、「新しいプロジェクト」を選択します。開いた「新しいプロジェクト」ウィンドウで、「インポート」をクリックし、ドロップダウン オプションの一つを選択して、LUT を適用する動画をインポートします。
ステップ 2. タイムラインに動画を追加する
動画をプロジェクトのタイムラインにドラッグ&ドロップします。
ステップ 3. 「カラーマッチ」タブを開く
タイムライン上の動画をダブルクリックして選択します。選択したら、右上のパネルに移動して「色」タブをクリックします。

ステップ 4. 動画に LUT を適用する
「色」タブで、3D LUT オプションに移動し、3D LUT ドロップダウン メニューで利用可能なオプションの一つを選択して LUT を適用します。
多くの LUT は、「バットマン」、「ハウス・オブ・カード野望の階段」、「ゲーム・オブ・スローンズ」、「ミッション:インポッシブル」、「ハリー・ポッター」、「スター・ウォーズ」など、ビジュアル スタイルを模倣した人気のテレビ番組やシリーズにちなんで名付けられています。
LUT を適用すると、プレビュー ウィンドウで変更を確認できます。Filmora では、プリセット LUT を使用する以外に、カスタム LUT を使用することもできます。プリセットのいずれかを選択する代わりに、「新しい LUT をロード」オプションをクリックしてカスタム LUT を Filmora にインポートします。
ステップ 5. 微調整を行う
LUT を適用すると、Filmora で動画をさらに修正できるようになります。「色」タブの下部に詳細な色補正オプションが表示されます。
色、光、HSL などのいくつかの項目を調整できます。他のさまざまな利用可能なプリセットから選択することもできます。

ステップ 6. 変更を保存する
適用した変更に満足したら、右下隅にある 「OK」ボタンをクリックして変更を保存します。
3D LUT:100 以上の最高品質の 3D LUT を提供する
色調整:HSL・カーブ・カラーホイールなどでカラー調整可能

結論
LUT は、色補正後に映像をカラー グレーディングするための迅速な方法です。ただし、LUT が確実に効果的に機能するように、LUT を使用する際に従うべき重要なガイドラインがいくつかあります。
- 特に複数のクリップに LUT を適用している場合は、映像がショット間で一致していることを確認してください。
- LUT を使用する前に、露出が正しいことを確認してください。ヒストグラムを使用すると、露出の設定に役立ちます。
- 適切に色補正された動画に LUT を適用していることを確認してください。
- 最良の結果を得るには、明るさや彩度、コントラスト、露出、色温度、色合いなどを微調整します。
- 撮影条件は LUT の見え方に大きく影響するため、一つに決める前にさまざまな LUT をテストしてください。
LUT は動画をより映画風にするための優れた方法です。高度な動画編集スキルや LUT の使用経験がなくても、心配する必要はありません。Filmora を無料でダウンロードして、すぐに始めることをおすすめします。

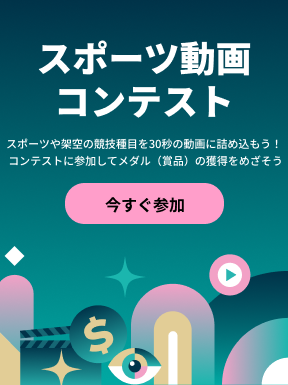
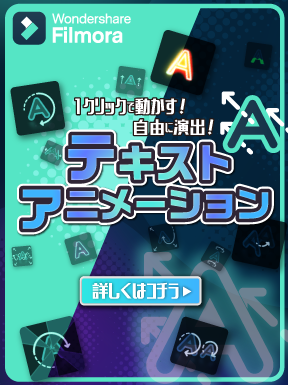

役に立ちましたか?コメントしましょう!