【動画を見やすく】Vimeoの動画にチャプターを追加する方法を紹介
動画の作成から公開、ライブ配信など、様々な機能が1つのサービスとして提供されているVimeo。今回は「Vimeoで動画にチャプターを追加したい時はどうすれば良いの?」という疑問にお答えします!
| 目次: |
Part1.Vimeoのチャプター機能とは?
Vimeoでは、「◯分◯◯秒から商品の説明」という風に、視聴者が見やすいように動画をセクションに分けることができます。これがチャプター機能です。
チャプター機能を付けると、動画を見に来た人が、見たい部分を簡単に探すことが出来るので、最近ではチャプター機能を付けた動画が主流になってきています。
Part2.Vimeoでのチャプターの追加方法
では、Vimeoではどのようにチャプターを追加すれば良いのでしょうか。
手順を踏んでご説明します。
Step1.動画をアップロードする
公開する動画素材、もしくは既に編集した動画をアップロードします。「メディアを追加」を押して、編集を行います。
Step2.必要があれば編集をしてから動画を公開する
まだ動画の編集が出来ていない場合は、編集を行って、動画を公開しましょう。
Step3.動画設定のページを開く
公開した動画の動画設定のページを開きましょう。
Step4.「インタラクションツール」タブを開く
動画設定を選んだら、インタラクションツールタブに移動し、チャプターセクションを選びます。ここで「新規作成」を選ぶと、動画の任意のタイミングでチャプターを作ることができます。
Step5.チャプターに名前をつける
あとは、作ったチャプターに名前を付けて完了です。
Part3.Vimeoでチャプターの分析をする方法
動画レポートのグラフに合わせて、チャプターの位置を調整することもできます。
動画レポートのページを開いて、クラシックビューに変更します。
この状態で、各動画のエンゲージメントグラフが表示されるので、それを見ながら、どのチャプターが一番見られているのかを確認することができ、それを参考にチャプターを編集するなどが可能になります。
Part4.なぜVimeoの動画にチャプターを追加するのか?
ここまでVimeoの動画にチャプターを追加する方法について説明しましたが、そもそもなぜチャプターを付けるのでしょうか?
理由1.視聴者が目的の部分を見つけやすい
まず大きな理由として、視聴者が目的の部分を見つけやすいというものがあります。
皆さんも、動画を開いて、見たい部分まで少しずつ飛ばしながら見たという経験があると思いますが、チャプター機能をつけると、視聴者が1アクションで目的の部分に飛べるので、とても見やすくなるのです。
理由2.クリエイター側の分析に役立つ
また、クリエイター側も、分析を活用することで、どの部分が一番視聴者に人気なのか分かるようになります。
面白く、参考になる動画を作るのは、クリエイターとして重要な事です。
データをもとに、どこが一番見られているのかが一目で分かるようになるので、チャプター機能を付けることが主流になってきているのです。
Part5.Vimeoで動画にチャプター追加する際によくあるご質問
ここからは、Vimeoのチャプターを付ける上で、よくある質問について答えていきます。
質問1.Vimeoでは、1つの動画に最大いくつのチャプターを追加できるの?
Vimeoでは100個まで追加可能です。
しかし、チャプターの数を多くしすぎると視聴者が見つけづらくなり、チャプターをつける意味が無くなってしまうので、5~10個ほど追加するのがおすすめです。
質問2.チャプターが表示されないのはなぜですか?
チャプターを追加したのに表示されない場合は、チャプターを追加したあとに変更を保存していない可能性があります。
質問3.Vimeoの動画にチャプターを追加できないのはなぜですか?
現時点では、埋め込み動画にしかチャプターを追加できません。
また、
- ・チャプター数が100を超えている
- ・チャプタータイトルが50文字を超えている
この2つに当てはまる場合は追加出来ないので、修正してみてください。
Part6.Vimeoへ簡単に共有できるWondershare Filmora
ここからは動画編集ソフトの紹介をします。
Wondershare Filmoraは、多機能でありながら簡単に操作ができるソフトです。初心者やプロを問わず誰でも使いやすいように設計されています。
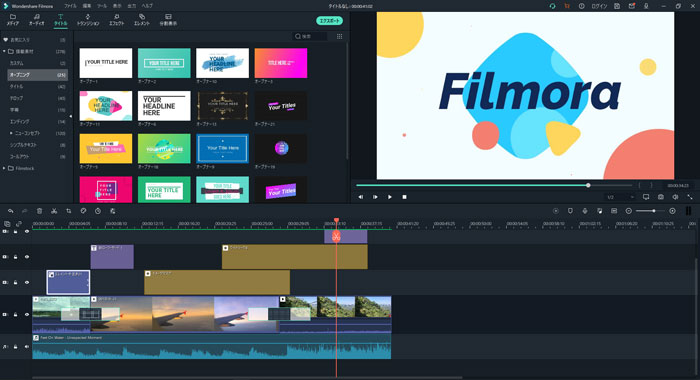
編集画面は
- ・メディアライブラリ
- ・プレビューウィンドウ
- ・ツールバー
- ・タイムライン
の4パーツ構成で、操作に迷うことはほぼないでしょう。
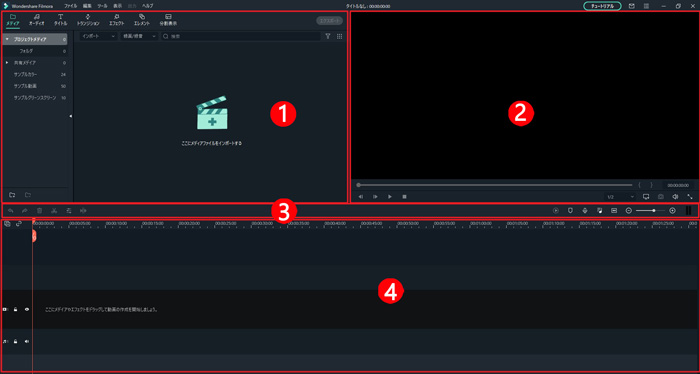
また、Filmoraは先進的な機能をいち早く取り入れていて、例えば
- ・様々なテンプレートから好みのレイアウトを使える「画面分割」
- ・グリーンバックでなくても、背景を自動的に検出して削除できる「AIポートレート」アドオン
- ・顔を検出して、様々なエフェクトをかけられる「ARステッカー」
- ・音声に電話のような加工やリバーブをかけられる「オーディオエフェクト」
- ・物体を検出してエフェクトをかけたり、ズームしたりできる「モーショントラッキング」
など、様々な機能がついています。
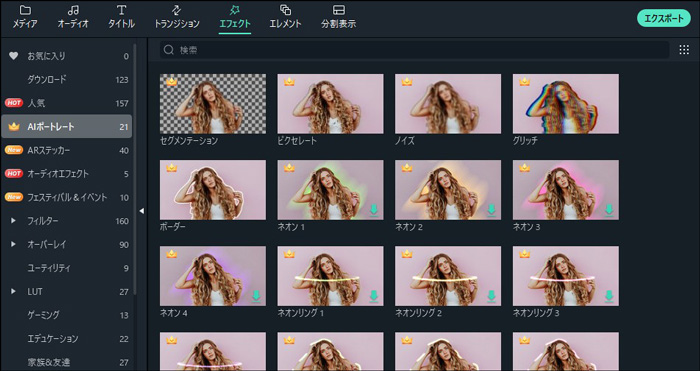
さらに、Filmoraの特徴として、「時短」に特化していることが挙げられます。
動画編集をしていると、こだわりすぎてどうしても時間がかかってしまうことが多いですが、Filmoraはテンプレートが豊富なため、すでに骨組みができている状態から編集を進めることができます。
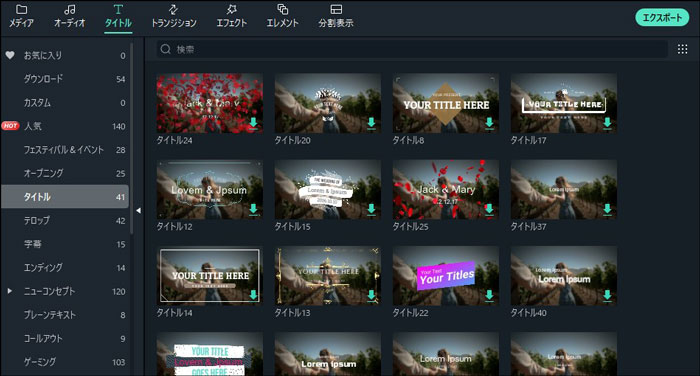
いかがでしたでしょうか。Vimeoのチャプター機能をうまく利用して、視聴者にメッセージが届きやすい動画を作っていきましょう!
Wondershare Filmoraのクイックスタートガイド
サポート
製品に関するご意見・ご質問・ご要望はお気軽に こちらまでお問い合わせください。 >>




役に立ちましたか?コメントしましょう!