初心者でもできる!Vimeo動画をトリミングする方法を完全解説
Vimeoでライブストリーミング配信をすると、配信していたライブは動画として公開されますが、不要な部分を切り取ったりも可能です。YouTubeでも同様の機能はありますが、YouTubeと違うのは、一度アップロードされた動画を編集する方法が無い、という点です。
その代わり、アップロード済みの動画でカウントされた閲覧数などのデータを再アップロード側に動画に引き継ぐことはできます。動画を置き換えるわけです。今回は、そんなVimeoで動画をトリミングするする方法を初心者にもわかりやすく解説します。
| 目次: |
Part1.PCでVimeo動画をトリミングするなら、Wondershare Filmoraがオススメ
Vimeoに動画を編集して公開するなら、Wondershare Filmoraを使うと良いでしょう。Filmoraは、欧米を中心に500万人以上のユーザーが愛用している動画編集用ソフトです。初心者~中級者向けですが、上級者でも問題なく使えるほど機能が揃っているので、一度導入すれば長く使えるのが特徴です。

初心者でも直感的に操作できるUIに加え、1,000を超えるエフェクトやトランジションが動画編集を手助けしてくれます。他にもフリーのBGM素材や、クロマキー合成やテキスト字幕、モーショントラッキングやキーフレームなど、YouTubeやVimeoで見たことがあるような編集がほぼ全てできてしまいます。
これから動画編集を始めたい人にはピッタリの動画編集ソフトです。使っている人も多いので、動画を見ているとFilmoraで作られているのがわかるほど、人の目を引く編集ができます。Filmoraを使えば、Vimeoに直接動画をアップロードできるため、手間もかからずにソフトだけで完結するので、オススメです。
● Filmoraで動画をトリミングする方法
Filmoraで動画をトリミング(クロップ)する方法は簡単です。以下で詳しく解説します。
Step1.素材となるデータを取り込むまず、素材にしたい動画データを取り込みます。
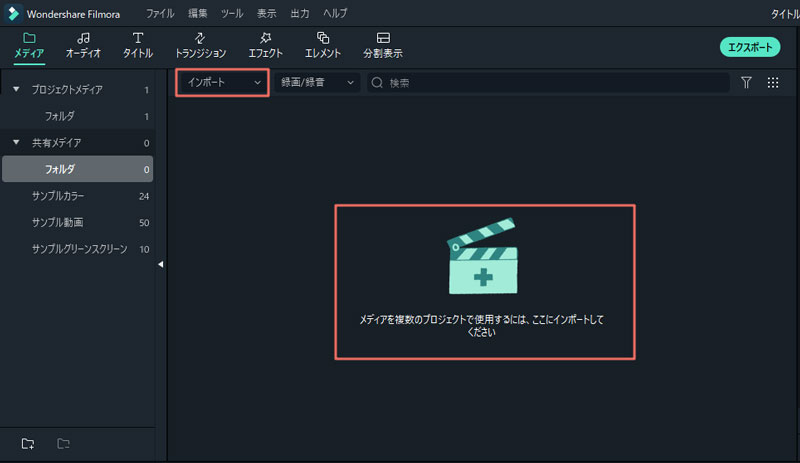
Step2.取り込んだ動画データをタイムラインに移動動画データをタイムラインにドラッグ&ドロップします。
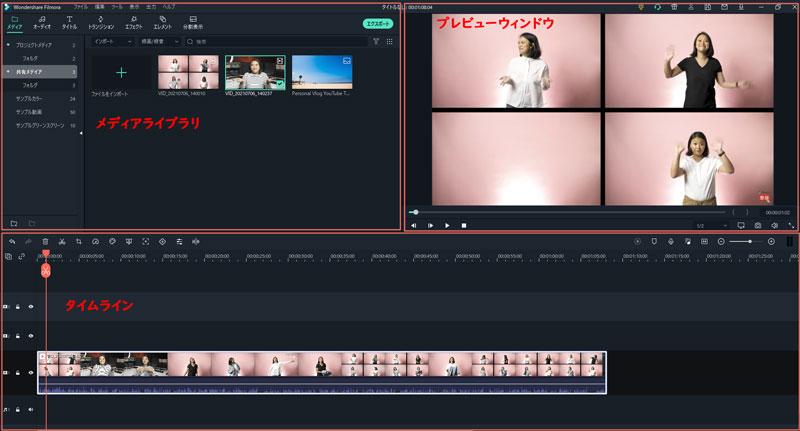
Step3.タイムラインに移動させた動画をクリックして、タイムラインにある赤いハサミを移動して、不要な動画をトリミングします。トリミングされた動画をクリックし、キーボートの「DEL」ボタンをクリックすると削除できます。
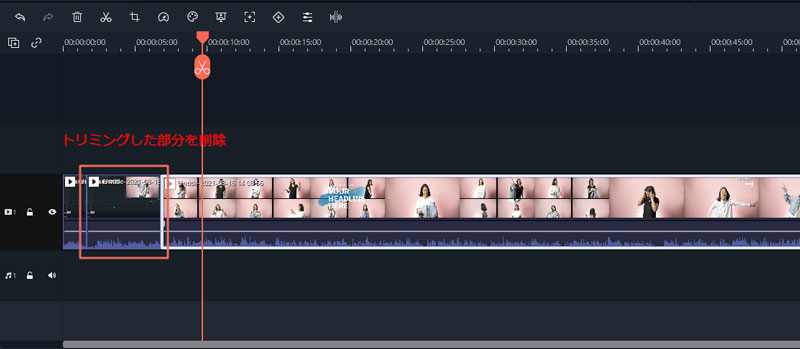
以上でトリミングが完了します。
● Filmoraで動画をトリミングする注意点
簡単な数ステップでクロップできてしまいますが、注意すべき点があります。
①必ずプレビューで見ること
まず、クロップした動画を必ずプレビューしてください。クロップした画面だけでは動画全体として見た時に不完全な可能性もあるので、動画を出力する前に必ずチェックしましょう。プレビュー画面は、作業している画面の右上に常に表示されているので、すぐ確認できます。
②アスペクト比に注意
クロップした動画は、必ずアスペクト比に合わせて拡大・縮小をしましょう。加工前と加工後の動画データのアスペクト比が合わないと、16:9のワイドスクリーンサイズと4:3のサイズの違いで、ゆがんだ動画になってしまう恐れがあります。アスペクト比は必ず統一しましょう。
③画質補正をかける
クロップした動画は、拡大・縮小されるため元のデータの画質によって見え方が変わってきます。そのため、画質補正をかけたり、出力時のビットレートやフォーマットの設定でなるべく画質を落とさないよう調整する必要があります。
Part2.オンラインでVimeo動画をトリミングできるオススメツール
動画編集ソフト以外でもVimeoの動画をトリミングする方法があります。ソフトを購入せずにトリミングをしたい場合や、ソフトを起動せずにトリミングをしたい場合に重宝するのが、オンライン上で使用できるトリミングツールです。
ツール1. Filmora無料オンライン動画カッター
Filmora無料オンライン動画カッターは、Filmoraが提供する「オンライン上で無料で動画をトリミングできる」ツールです。できることはトリミングのみですが、非常に簡単な操作で編集が可能です。以下の手順で行いましょう。
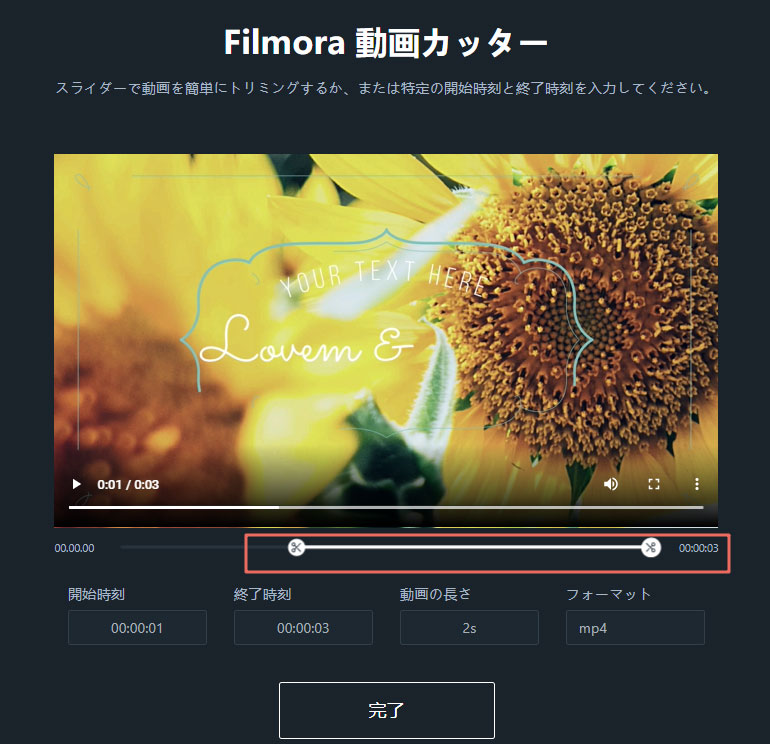
- Step1.Filmora無料オンライン動画カッターへアクセス
- Step2.画面中央のに編集したい動画をドラッグ&ドロップ読み込みが完了すると、動画が表示されます
- Step3.動画プレビューの下にスライダーが表示されるので、両端の○をマウスでクリックして動かし、不要な部分をカット
- Step4.編集が終わったら、中央下の「完了」をクリッククリックするとエクスポートが始まるので、待ちます
- Step5.「エクスポート」と表示されたらクリックして動画をダウンロード
以上の5ステップで完了です。ほんの数分でトリミングができてしまいます。
関連記事:オンラインで動画をトリミング/カットする方法3つ >>
ツール2. OnlineVideoCutter
OnlineVideoCutterも「オンライン上で無料で動画を簡易編集できる」ツールです。OnlineVideoCutterでトリミングする場合は、以下の手順で行いましょう。
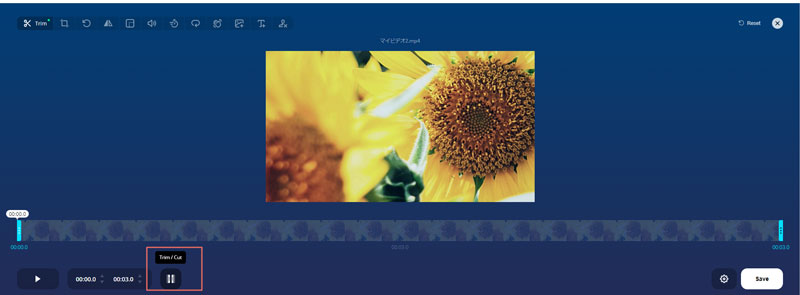
- Step1.OnlineVideoCutterへアクセス
- Step2.画面中央の「ファイルを開く」をクリックし、動画ファイルを読み込む
- Step3.動画プレビュー画面が現れるので、両端のスライダーでトリミングする他にも「切り抜き」「回転」などができます
- Step4.編集が完了したら、プレビュー画面右下の「Save」をクリック
- Step5.画面中央の「保存」をクリックし、データをダウンロードするMP4/AVI/MKV/WebM/MOV方式に対応
以上で完了です。簡易編集しかできませんので、凝った編集をしたい場合は注意が必要です。
Part3.まとめ
Vimeoの動画をトリミングするのは、上記のツールを使えば誰でも簡単に行えます。視聴者にとって見やすい動画を意識してトリミングすることで、新規ファンと取り込みとファンの固定化の両方が狙えます。
どうすれば見やすい動画になるかを意識しながら、Vimeoの動画をトリミングしていきましょう!
無音検出・動画を自動でカット編集!
サポート
製品に関するご意見・ご質問・ご要望はお気軽に こちらまでお問い合わせください。 >>






役に立ちましたか?コメントしましょう!