Vimeoへ動画をアップロードする方法
Vimeoとは何?
Vimeoはユーザーが制作した動画のみを投稿できる動画共有サイトです。 商用目的の動画やゲーム実況動画、著作権を侵害する動画など、オリジナリティのない動画は投稿することができません。そのため、Vimeoはアーティストやクリエイター、芸術家などが非常に多く利用しています。 そんなVimeoですが、動画を投稿するにはどうしたら良いのでしょうか? 今回はVimeoへ動画をアップロードする方法を紹介します。
動画をVimeoへアップロードする方法
Vimeo動画をアップロードするには2つの方法があります。 1つはVimeoサイトから直接アップロードする方法、もう1つは動画編集ソフトからアップロードする方法です。それぞれのアップロード方法を紹介したいと思います。
①Vimeoに動画をアップロードする方法
ステップ1.Vimeoにログインする
- 1. ブラウザからVimeo公式サイトにアクセスし、「Vimeo Basic」をクリックします。
- 2. 画面下部から「ログイン」をクリックし、メールアドレスとパスワードを入力します。
- 3. ログイン情報を入力したら「メールアドレスでログイン」をクリックします。
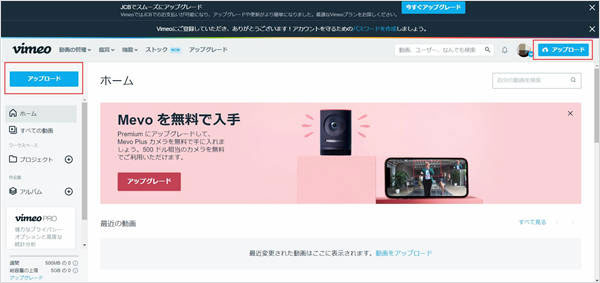
ステップ2.動画をアップロードする
- 1. 画面右上にある「アップロード」をクリックします。
- 2. 画面中央にある「またはファイルを選択」をクリックします。
- 3. Vimeoへアップロードしたい動画を選択し、「開く」をクリックします。
- 4. 動画のアップロードが完了するまでしばらく待ちます。
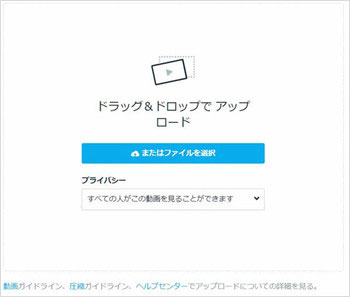
ステップ3.動画の詳細を設定する
- 1. アップロード完了後、画面下部にある「設定を編集」をクリックします。
- 2. サイドパネルにある「一般」からタイトルと概要を入力します。
- 3. サムネイルから「アップロード」をクリックすることで、サムネイルを設定できます。
- 4. プライバシーの「誰が視聴することができますか?」にあるプルダウンリストから任意の公開設定を選択します。
- 5. その他、必要に応じて設定を編集したら最後に「保存」をクリックします。
- 6. ホーム画面に戻り、「最近の動画」にアップロードされていることを確認します。
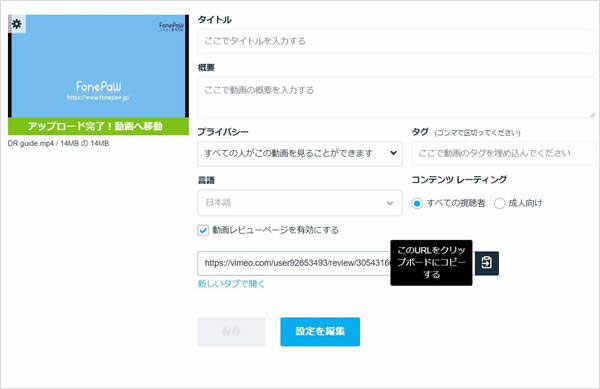
②Filmoraを利用して動画をVimeoへアップロードする方法
今回はFilmoraを使ったVimeoアップロードする方法を紹介します。 「Filmora」は全ての人達に向けて作られた動画編集ソフトなので、初心者でも安心して利用することができます。そして、何よりシンプルに設計されているため、直感的に動画を編集できます。 フィルター、オーバレイ、トランジション、字幕など、無限に広がる映像エフェクトでさらに素晴らしい動画に仕上げることが可能です。他にも詳細なオーディオ編集、充実したクロマキー合成、4K画質編集など、高度な編集ツールが揃っています。
ステップ1.Filmoraを起動・ログインする
- 1. デスクトップまたは、スタートメニューからWondershare Filmora9を起動します。
- 2. 設定のプルダウンリストから任意の縦横比を選択し、「新しいプロジェクト」をクリックします。
- 3. 画面左上にある「アカウント(人型アイコン)」をクリックします。
- 4. Eメールとパスワードを入力し、「ログイン」をクリックします。
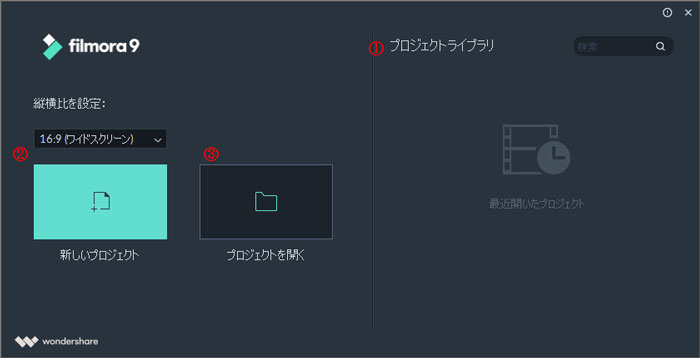
ステップ2.動画をインポートする
- 1. ファイルタブから「ここにメディアファイルをインポートする」をクリックします。
- 2. Vimeoにアップロードしたい動画を選択し、「開く」をクリックします。
- 3. インポートされた動画のサムネイルに、カーソルを合わせると表示される「+」アイコンをクリックします。
- 4. ポップアップが表示されるので、「メディアと一致させる」をクリックします。
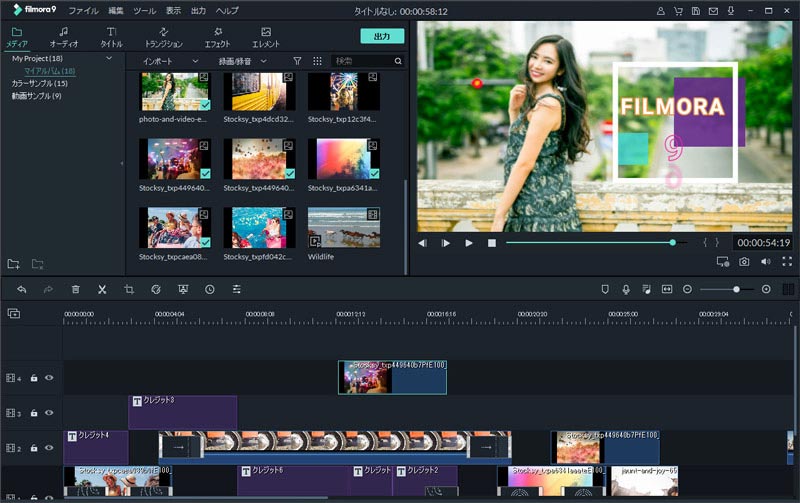
ステップ3.Vimeoへアップロードする
- 1. 画面上部にある「出力」をクリックし、「Vimeo」タブを選択します。
- 2. Vimeoロゴの下部にある「サインイン」をクリックします。
- 3. サインイン情報を入力し、「サインイン」をクリックします。
- 4. タイトル、説明、タグ、ビデオ品質などを設定したら「出力」をクリックします。
- 5. アップロードが完了するまでしばらく待ちます。
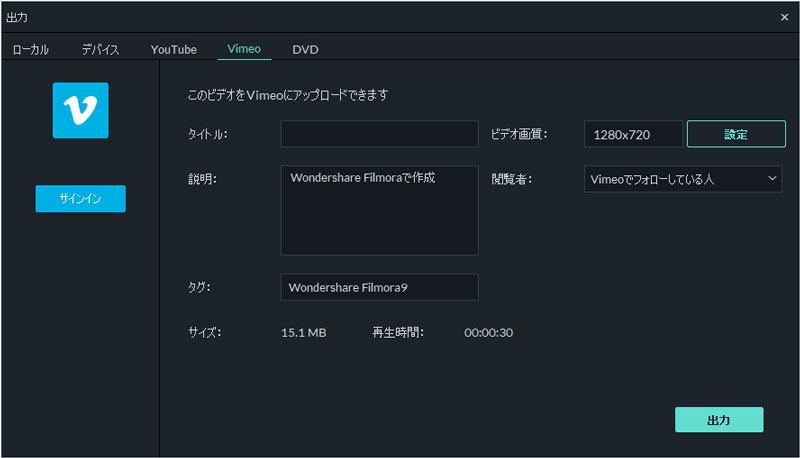
Vimeoへ動画をアップロードする方法を紹介しましたがいかがでしょうか? VimeoとFilmoraはどちらも簡単に動画をアップロードできますが、VimeoはインターフェースがFilmoraほど良くありません。そのため、人によっては見づらく操作しづらいと感じるかもしれません。 初心者が利用するならシンプルで直感的に操作できる「Filmora」をおすすめします。
「Filmora (旧名:動画編集プロ)」なら、こういう感じの動画が簡単に作成できる!
サポート
製品に関するご意見・ご質問・ご要望はお気軽に こちらまでお問い合わせください。 >>

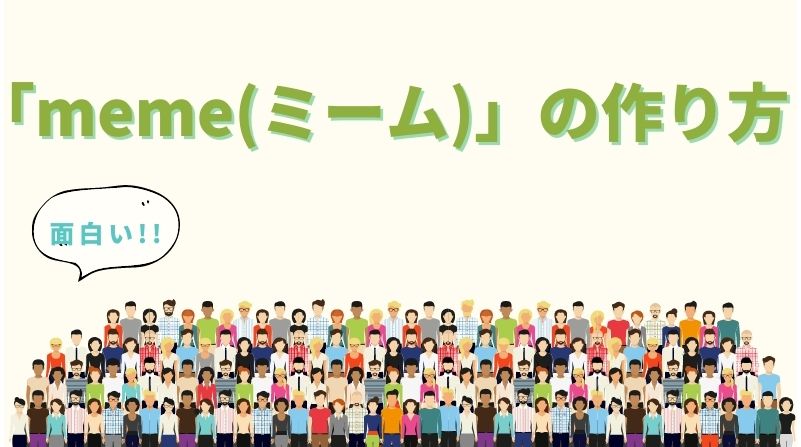
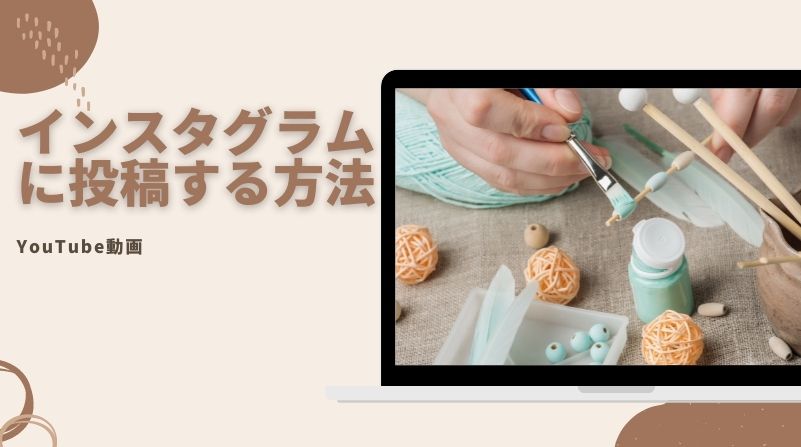


役に立ちましたか?コメントしましょう!