Aviutlでかっこいいキル集を作成する方法
Oct 09, 2025 • カテゴリ: 人気な動画編集ソフト
Part1.ゲームプレイ動画の変容
皆さんはゲームをプレイしますか?昨今では、エイペックスレジェンズなどのFPSやエルデンリングなどのアクションゲームなど、人気でプレイヤー人口の多い作品がたくさん発売されています。YouTubeなどの動画共有・配信プラットフォームが発展したことで、そのようなゲームプレイシーンを撮影した「キル集」や「ハイライトシーン」のような動画も数多く見られるようになりました。
例えば、FPSゲームであれば「絶妙な位置取りからのヘッドショットを決めた!」というようないわゆる「キル集」であるとか、アクションゲームであれば、ノーダメージで強敵をカレーに撃破する最適な攻略法などでしょうか。
この記事では。そういったキル集などのベストプレイを動画にするために何をしたら良いのか、動画編集ソフトを複数例に挙げご説明します。
Part2.Aviutlでキル集の作り方
無料のソフトとしては非常に高機能です。お金をかけずに高クオリティの動画を作成したい、という場合におすすめです。

次項で実際に編集を行う手順を確認していきます。
・素材となる動画を読み込む
まず、タイムラインに編集素材となる動画を読み込みましょう。プレイを録画した動画などを用意し、タイムラインに配置します。これで動画を編集する準備が整いました。
・動画を分割して切り抜く
「キル集」ということであれば、キルする5~10秒前から始めてキル直後に次のシーンに切り替わる様にすると、見やすい動画が作れるでしょう。動画のカット編集を行う場合は「分割」を使います。
カットしたい部分の開始位置に再生カーソルを合わせ右クリックメニューから分割をクリックしてください。続いて終了部分にカーソルを移動し、再び分割をクリックします。
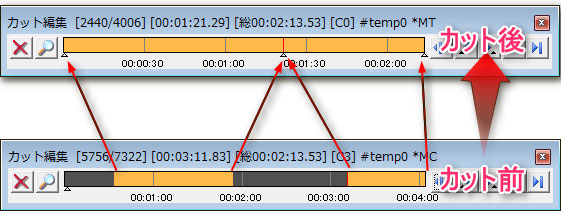
これで分割した部分が一つの動画の形になりました。前後の不必要な部分を取り除き、この作業を繰り返すことで動画が完成します。
・テロップを加える
シーンの最初に、どんな場面でどんなキルをしたか伝わるよう、タイトルを表示するといいでしょう。例えば「3対1の状態から華麗に連続キル」とか「背後から気付かれることなく近接キル」などというテロップを表示するのがおすすめです。
テロップを加えるには。空のタイムラインで右クリックをし、メディアオブジェクトから「テキスト」を選択しましょう。すると、フォントやサイズなどを設定できる項目や、テキストを入力するボックスが表示されます。
ここに入力したものは、再生画面で表示されますので、そこから位置などを確認し適宜修正してください。
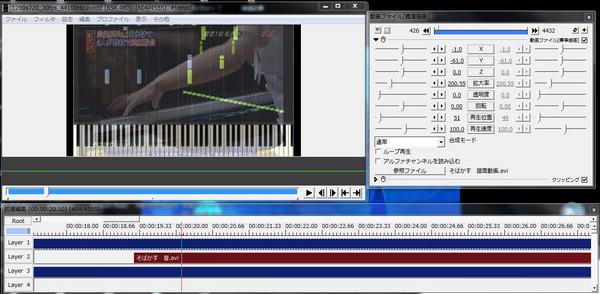
・動画を出力する
必要な操作が終わったら、動画を書き出しましょう。画面左上の「ファイル」からプラグイン出力を選択しファイル名を指定します。あとは出力されるのを待ちましょう。
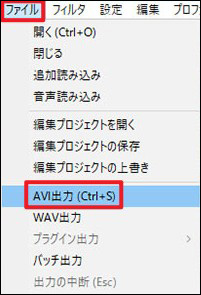
以上がAviUtlでのキル集の作り方です。
関連記事
AviUtlの基本情報、AviUtlで画像や動画を編集する方法>>
続いては、もう一つのソフト「Filmora」の特徴的な機能とその使用方法についてのご紹介です。FilmoraはAviUtlと違いインストールも簡単で、かつ操作も複雑ではないので初心者にもおすすめです。無料版は基本動画編集機能が備わっています。有償版は「オートハイライト」などさらなる高度な編集ができます。
- *多種形式の動画・写真の入力・編集に対応
- *動画トリミング、クロップ、BGM追加など
多様な編集機能 - *豊富なフィルター、タイトル、トランジション、
エレメント搭載 - *イントロ、クレジットやエフェクトで個性的な
動画作成 - *動画逆再生や色調補正、手振れ補正、
クロマキーなどの高度編集機能 - *動画画面のスナップショットに対応
- *エコー、モザイクのトラッキング、テキスト
キーフレーム、 オーディオダッキング、
カラーマッチなど 新機能搭載 - *対応OS:Windows 、Mac
Part3.Filmoraでキル集の作り方
キル集を作る上でのカット編集はAviUtlのカット編集とほぼ同じです。ですがそれ以外にも簡単に動画を制作する方法があります。

3-1.オートモンタージュ
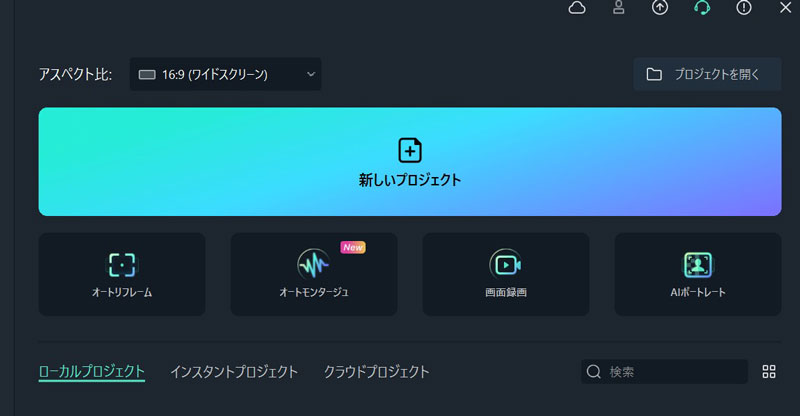
オートモンタージュとはキル集などの動画を作成する際に便利な機能で複数のクリップを一つにつなげ、それを音楽に合わせてきれいに切り替わるように見える編集を、なんと自動で行ってくれます。
オートモンタージュのやり方は簡単で、ソフト起動時に「オートモンタージュ」を選択することで専用モードに切り替わります。
必要な動画と音楽素材をインポートから読み込み、動画の秒数を指定することで、最適な編集を自動で行ってくれます。
エフェクトの効果をとりあえずチェックしてみて、「分析とプレビュー」で確認してみてください。映像に加工がかかっていると思います。これで問題なければ「タイムラインにエクスポートする」を選んでください。
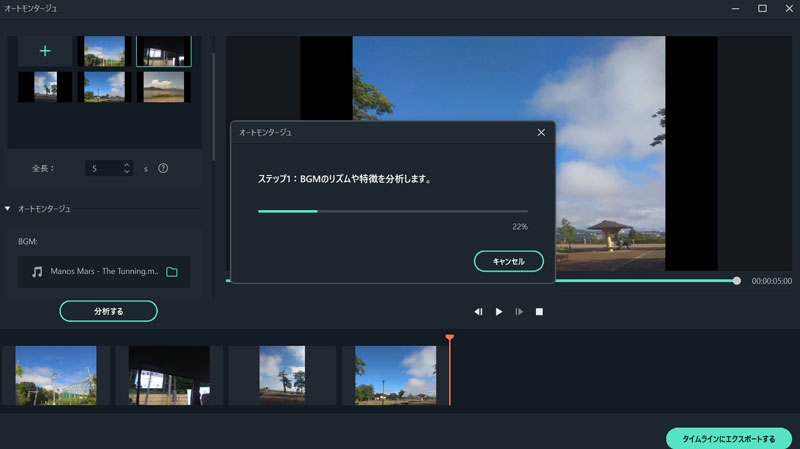
3-2.スピードランプ
スピードランプは動画の速度変更(早回しやスローモーションなど)をより直感的に行える操作です。効果をかけたい動画をダブルクリックして、「スピード」タブから移動してください。
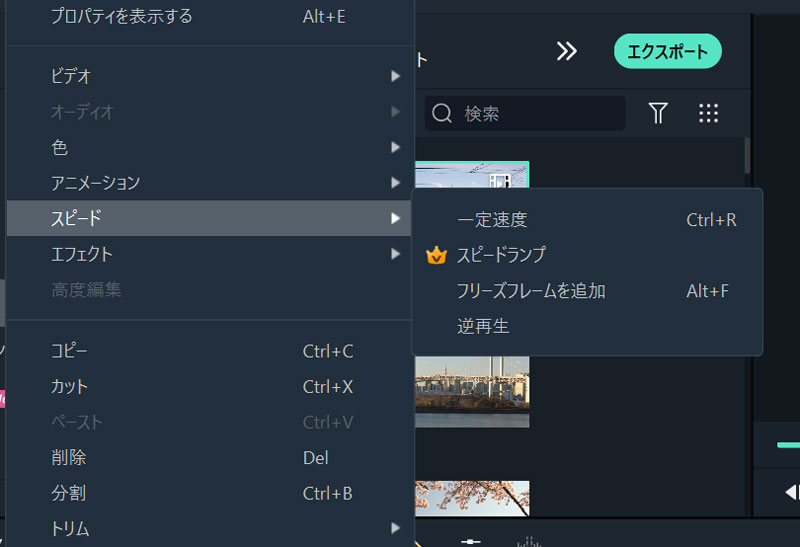
テンプレートが6つ用意されていますので、そちらをクリックするだけですぐに適応されます。折れ線グラフを操作することでも、自由にカスタムできます。
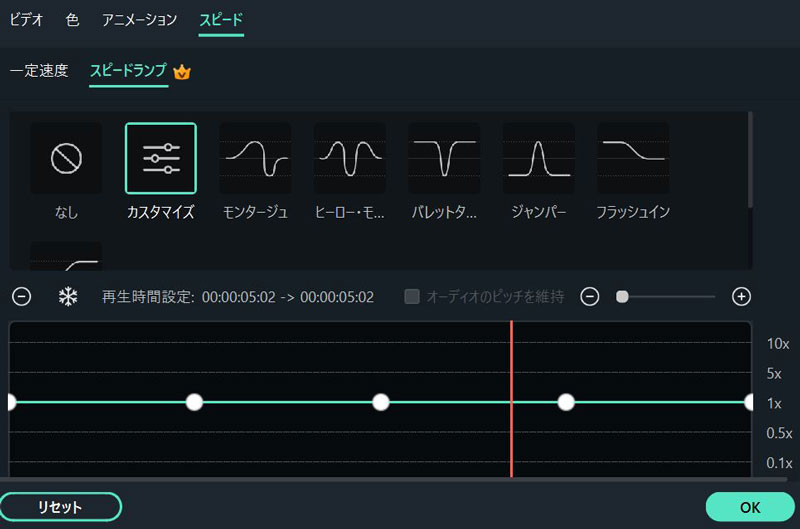
3-3.キーフレーム
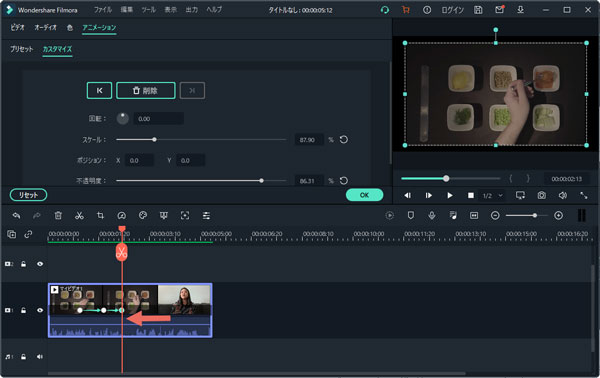
上記に関連した編集方法として、キーフレームを扱った方法もあります。動画の分割のように開始地点と終了地点を指定し、その区間にエフェクトを掛けるイメージです。
キーフレームを使ったカスタムアニメーションの作り方
3-4.エフェクト素材
Filmoraにはデフォルトでエフェクト素材が入っているので、AviUtlと違い、様々なエフェクトを掛けることが可能です。
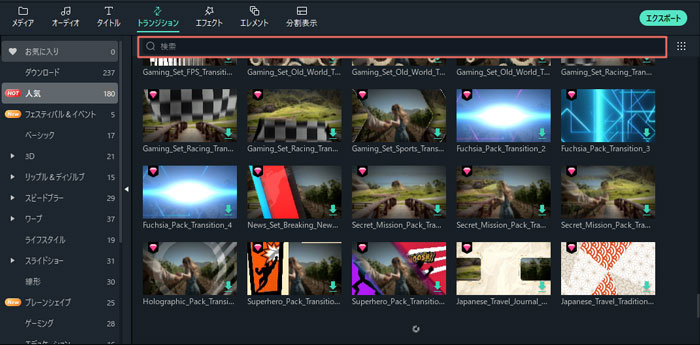
新サービスFilmstocks登場!|新しくなったFilmoraエフェクトストア
Part4.キル集の作り方まとめ
今回紹介した動画編集ソフトFilmoraとAviUtlで、とても見応えあるかっこいいキル集動画を作ってみてください。
そして、FilmoraにはFilmstockなどバラエティー豊富な素材を用意しています。きっと、あなたの動画を彩ります。
サポート
製品に関するご意見・ご質問・ご要望はお気軽に こちらまでお問い合わせください。 >>







役に立ちましたか?コメントしましょう!