Wondershare Filmora Mac版 は、ほんの数ステップでクリエイティビティにあふれ、洗練された動画を作成できる動画編集ソフトウェアです。Filmora では、多くのエフェクト、トランジション、アニメーション タイトルを、最大100 個までの動画トラックがある使いやすいタイムラインにドラッグ&ドロップすることができます。詳しくは、動画をご覧ください。
注: これはFilmora Mac版の最新のユーザーガイドです。V8.5以前のバージョンを使用している場合は、このPDFガイドを確認してください。
Filmoraのダウンロードはこちらへ:
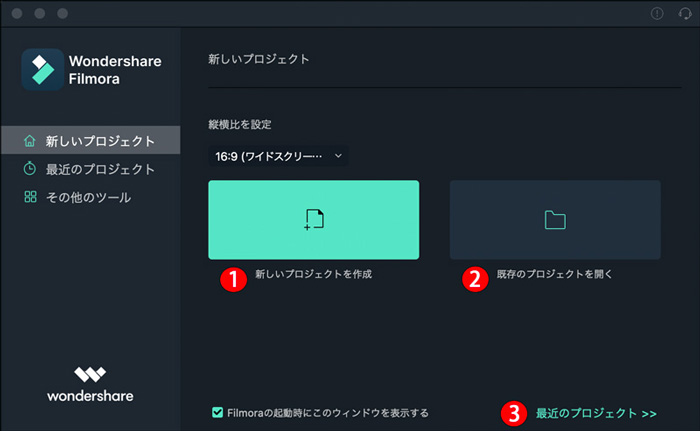
新しいプロジェクトを作成
新しい動画プロジェクトの作成を最初から行う場合は [新しいプロジェクトを作成] をクリックします。
既存のプロジェクトを開く
コンピューターに保存されているプロジェクト (.wfp ファイル) を開くには、[既存のプロジェクトを開く] をクリックします。
最近のプロジェクト
最近のプロジェクトには、最近使ったプロジェクトが変更日時順に表示されます。プロジェクトを開くには、そのプロジェクトをダブルクリックします。ウィンドウの右側にあるゴミ箱アイコンをクリックして、プロジェクトを削除することもできます。
検索バーにプロジェクト名を入力して、特定のプロジェクトを見つけることもできます。
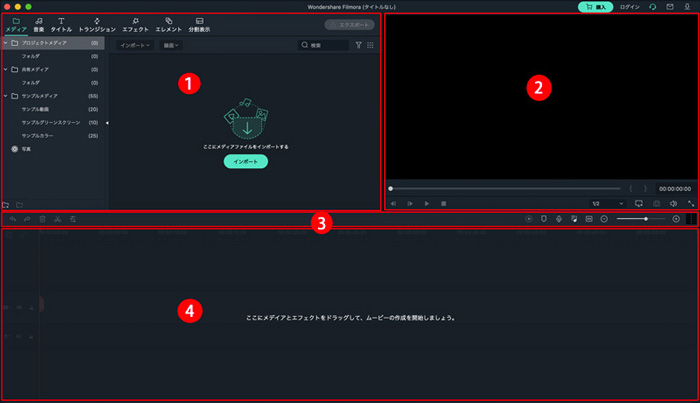
素材のインポート、配置が完了したらタイムラインの上に赤色のラインが表示されます。Filmora でのスムーズなプレイバックを実現するため、画像のレンダリングの準備ができていることを意味します。
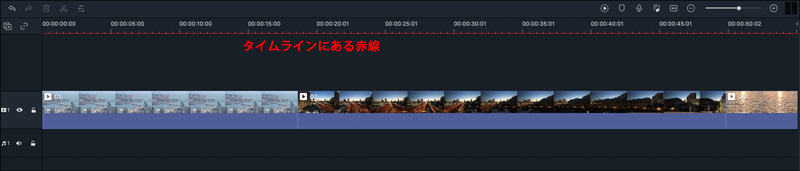
手動でレンダーを実行する
レンダーボタンをクリックし、レンダー処理を開始します。レンダーが完了したフレームの数や残り時間など進行の様子を確認できるウィンドウが表示されます。レンダー進行中はその他の編集作業を行うことができません。タイムライン上でレンダリングが完了しだい、赤いラインが緑色に変わります。
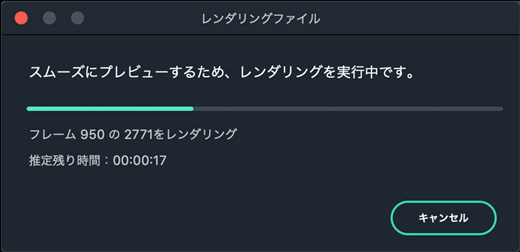
自動レンダー機能
FilmoraのMacでは手動でレンダーボタンをクリックする以外にも、自動でレンダリングを行うことができます。Filmora から設定を開き、複数のタブの中からパフォーマンスタブをクリックします。レンダリングプレビューメニューには、複数のレンダリングのオプションが表示されています。
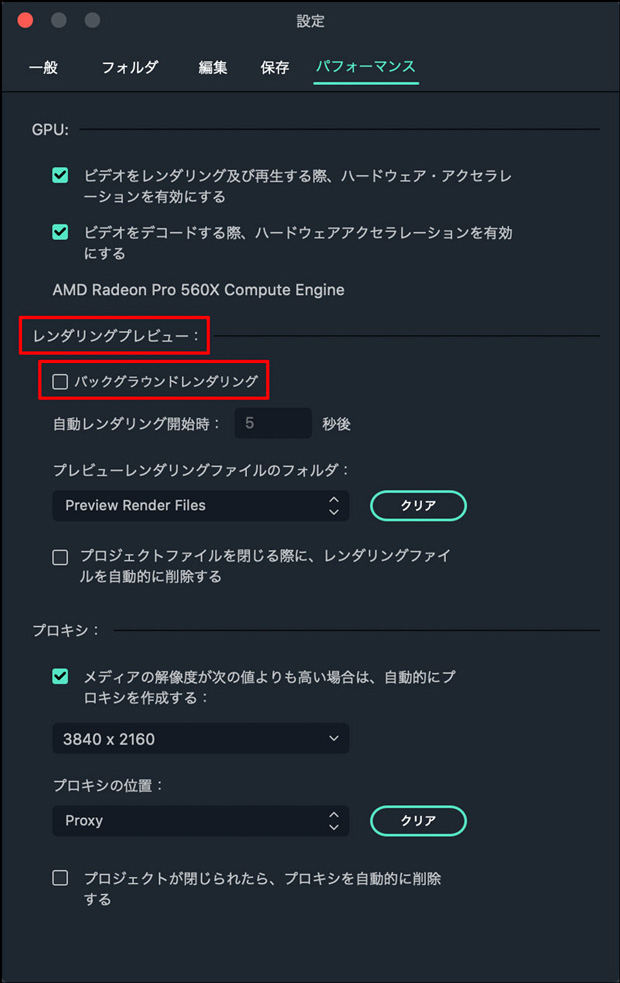
OKをクリックして、設定を保存します。
注意:タイムラインのレンダリング部分は、緑色の線で表示されます。レンダリングされていない部分の線は赤になります。レンダリングされたセクションを変更、修正、またはエフェクトを追加すると、線が赤に変わり、再度レンダリングする必要があることが確認できます。
クリップの間に隙間があると、エキスポートした最終ビデオの仕上がりに影響があります。自動リップル機能を使うと、自動的にクリップの隙間を埋め、トリミングやカット、クリップの削除に費やす時間を大幅に削減することができます。編集の途中で新たにクリップを追加した場合、すでに編集済のエフェクトなどは新しいクリップを配置するためすべて右に移動されます。自動リップル機能をオンにするには、タイムラインの左上のアイコンをクリックしてください。
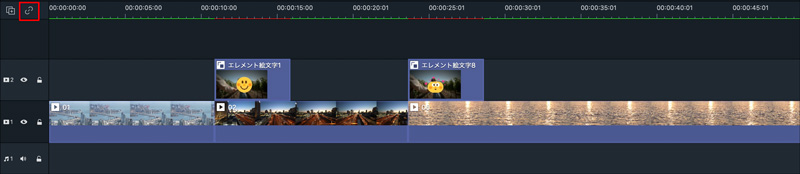
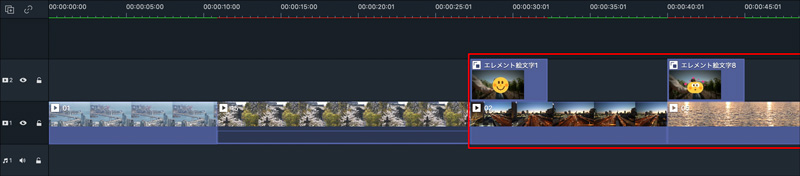
自動リップルが有効の状態でクリップを削除すると、全ての追加したエフェクトも同時に削除されます。
レンダリングが完了した部分は、タイムライン上に緑のラインが表示されます。未完了のパートは赤いラインで表示されたままです。レンダー完了した部分に再度エフェクトの追加や編集を行った場合は、緑のラインが赤に戻ります。
プレビュー ウィンドウでは、タイムライン内の動画が表示されます。プレイヘッドの位置は、右下のタイム コードに表示されます。タイム コードを入力して、動画の特定の位置を表示することができます。スナップショット ボタンもあり、フル解像度の静止フレームを保存して画像としてメディアライブラリに追加することができます。