簡単にFC2生放送動画をダウンロード・保存する方法
FC2生放送とはリアルタイムで視聴者とコミュニケーションが可能なライブストリーミングサービスです。1対1でのチャットを楽しんだり、不特定多数の視聴者と交流を図ることができます。一方でfc2生放送の動画は直接ダウンロードすることはできず、後で見返すことが難しいとされています。そこで役立つのがfc2ダウンロードソフトである「Wondershare DemoCreator」で、誰でも簡単にfc2保存ができます。
簡単にFC2ダウンロードができるWondershare DemoCreator
Wondershare DemoCreatorは無料で利用できるfc2生放送録画ソフトで、直感的な操作でfc2保存が可能となっています。無料体験版であっても詳細な設定ができ、初心者だけでなく上級者であっても満足できるソフ トウェアです。fc2ダウンロードだけでなく、保存した動画をWondershare DemoCreator内で編集することもできます。不要な部分をカットして短くしたり、動画にテキストやエフェクトを追加して華やかな仕上がりにすることもできます。多機能ながらインターフェースはわかりやすく、ソフト自体も軽いのでパソコンのスペックを必要としない点も大きなメリットです。
簡単にfc2ダウンロードができるソフト「Wondershare DemoCreator」
Wondershare DemoCreatorでfc2生放送を保存する方法
ステップ1:録画ソフトをダウンロードする
まずはオフィシャルサイトよりWondershare DemoCreatorの無料体験版をダウンロードします。赤く表示されたアイコンをクリックすればパソコンにダウンロードできます。あとはセットアップを開いて画面に表示される指示に従えば、2~3分程度でインストールが完了します。
ステップ2:fc2保存する場合の設定を行う
Wondershare DemoCreatorを起動してください。「キャプチャー」を選択して録画ツールが開かれます。

録画ツールのメイン画面の右上に設定ボタンをクリックすると、fc2ダウンロードに最適なパラメーターの設定が可能になります。赤い円マークボタンをクリックすると初期設定で録画もできますが、高画質でfc2保存する場合は設定を行った方が無難です。
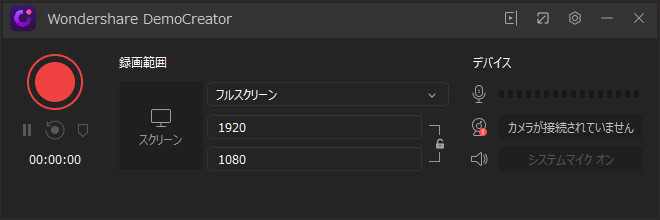
設定の「スクリーン」タブより録画領域の指定を行います。枠線が表示されるので、fc2生放送の画面が収まるよう調整します。チャット欄も一緒に録画する場合はドラッグで枠線の範囲を広げてください。
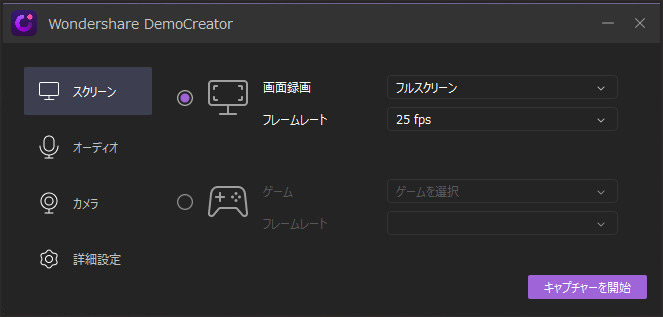
「オーディオ」タブでは自分のマイク音声を含めるかどうか選ぶことができます。fc2生放送の動画に自分の解説音声を乗せたい場合などは有効にしておきましょう。
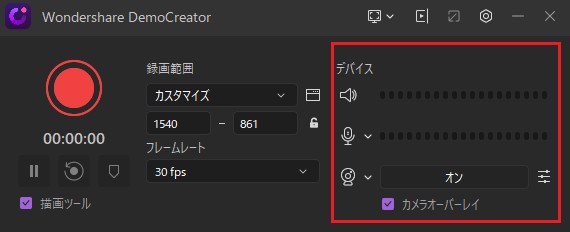
「詳細設定」タブでダウンロードしたfc2生放送の動画クリップを保存するパスを指定できます。高画質な動画ほどファイルの容量も大きくなるため、容量に余裕のあるメディアを選択することをおすすめします。
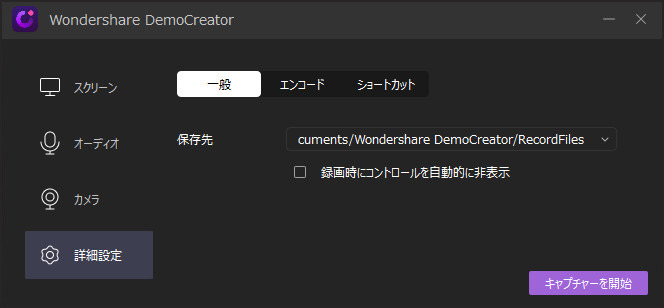
ステップ3:fc2動画のダウンロードを開始する
設定を終えたらfc2ダウンロードを開始します。fc2生放送の画面を開いた状態で「キャプチャーを開始」ボタンをクリックしてください。F10キーを押すことでも同様に録画が開始できます。再びF10キーを押すと録画が停止します。

録画が完了したら「詳細設定」タブで指定したパスに動画クリップが保存されます。また、Wondershare DemoCreatorでは動画を編集することもできるため、そのまま編集ツールに送ることも可能です。保存する動画の形式はMP4やMOVとなっています。
「Wondershare DemoCreator」は難しいとされるfc2生放送を簡単操作で保存できる優れた無料ソフトウェアです。設定次第では高画質に録画できたり、チャット欄も保存して生放送時の環境を再現することも可能です。また、別途編集ソフトを用意しなくても「Wondershare DemoCreator」でそのままカット編集などを行える手軽さも魅力と言えるでしょう。動画形式はMP4やMOVが用意されており、数多くのメディアプレーヤーで再生できます。fc2生放送を保存したいのであれば、無料かつ高機能な録画ソフトであるWondershare DemoCreatorを使わない手はないでしょう。
コメント
製品に関するご意見・ご質問・ご要望はお気軽に こちらまでお問い合わせください。 >>


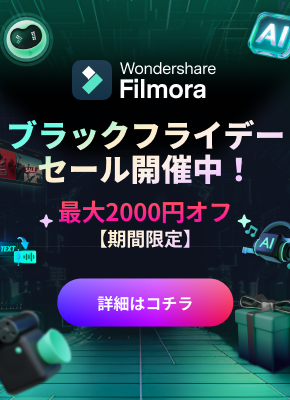
役に立ちましたか?コメントしましょう!