Mac(OS X High Sierraも含む)で動画をクロップするソフト
Jul 15, 2024 • カテゴリ: 動画編集の基本とコツ
動画を編集していて「画角に動画の表示サイズが合わない!」なんてことないでしょうか。例えば16:9の画面サイズで作成していて、プレビューウインドウで見た時に、左右に空白ができてしまっている時など。
別のケースでは、見せたいところが、画面の中でも狭い範囲で、周囲はいらないからもっと見せたいところをクローズアップさせたいなんていう時に、「動画のクロップ」は役に立つ機能です。 ではこの機能、どのようにして行うのでしょうか。
ここでは、Mac版のソフトで、アップルが開発・販売をしている、いわゆるアップル純正の有償ソフトである「Final Cut Pro」での動画クロップ編集操作を確認しつつ、アップル純正ではないですが、Final Cut Proのような機能を備えた有償ソフトのWondershare Filmora(Mac版)での操作を確認し、両者を比較してみたいと思います。
| 目次: |
Part 1.Macで動画をクロックする方法
その1.Final Cut Proで動画をクロップする方法
Step1.再生ヘッドを動画クリップのクロップしたい位置に移動します。
Step2.プレビューウィンドウの下部に表示されるメニューをクリックして、「クロップ」を選択します。
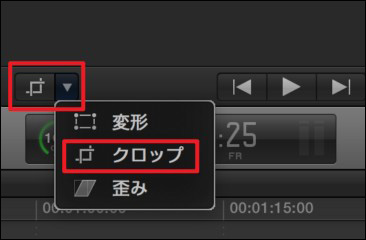
Step3.画面の四隅にあるハンドルをドラックして必要な部分を調整します。
Step4.クロップ作業が終わったら、「完了」をクリックします。

その2.Wondershare Filmora(Mac版)で動画をクロップする方法
Step1.メディアファイルをインポートして、タイムラインにドラッグアンドドロップします。
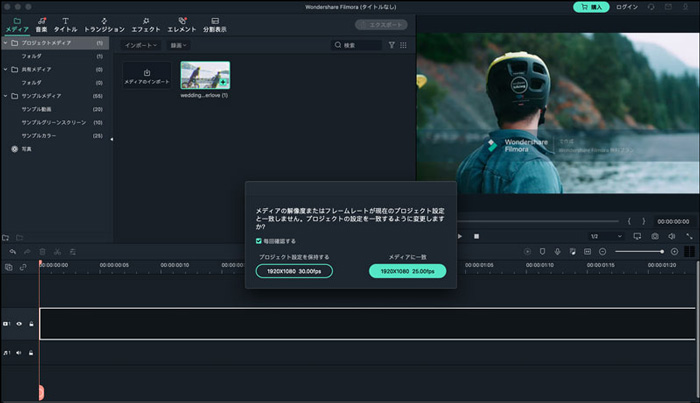
右クリックして、「クロップとズーム」を選択します。また、ツールバーの「クロップ」アイコンをクリックする方法もあります。
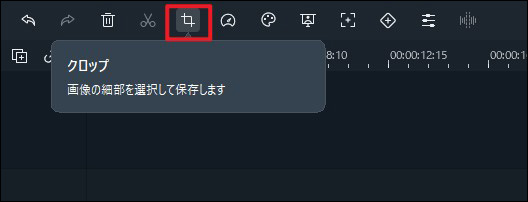
Step2.手動で四角い枠を使って調整する動画画面をクロップすることができます。また、アスペクト比(16:9や4:3など)に自動で切り取りすることもできます。
Step3.クロップ操作が完了後、「OK」をクリックします。
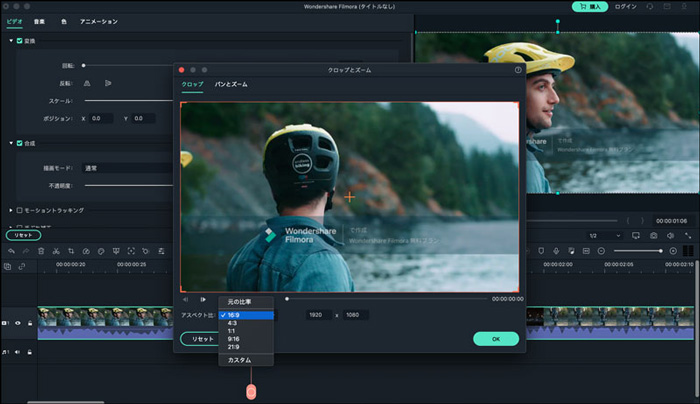
どちらもだいたい似たような手順ですが、Filmoraでは、切り出したところを自動でアスペクト比にそろえてくれるのがありがたいですね。
Wondershare Filmoraのクロップ機能を活用して画像を作成するテクニック
関連記事:Avidemuxを利用して動画をクロップする方法紹介【Mac版】>>
Part 2.二つのソフトで編集した動画データを出力する手順を挙げてみる
その1.Final Cut Proで動画データを出力する方法
Step1.プロジェクトの書き出しをします。(「共有」から「ファイルを書き出す」を選択します。)
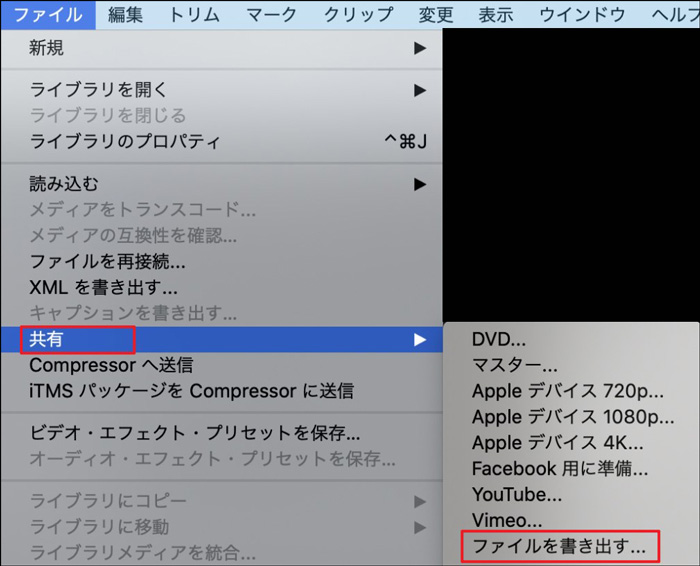
Step2.フォーマットやビデオコーデックなどを設定して、名前を付けて動画データを保存します。
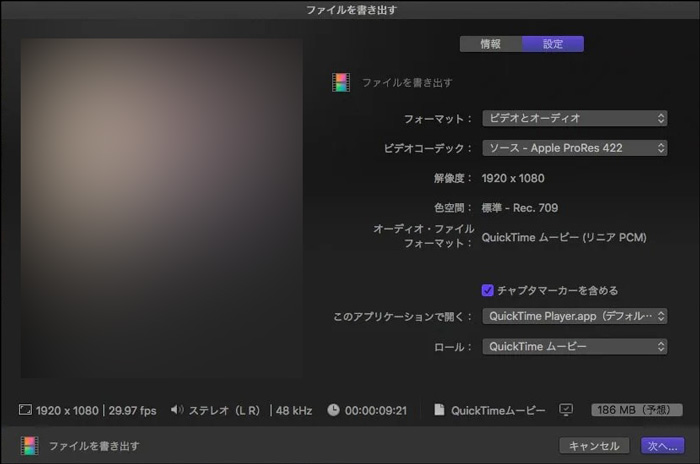
以上ですが、この場合は、元の動画データと同じファイル形式で保存する場合。例えば、複数の動画データをつなぎ合わせて作ったりした場合は以下の手順になります。
Step1.プロジェクトの書き出しをします。(「共有」から「マスター(デフォルト)」を選択します。)
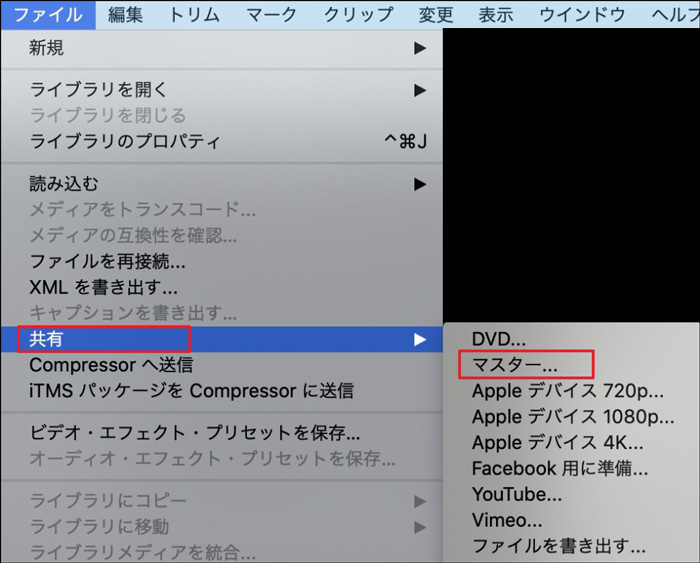
Step2.書き出したいサイズ等を「設定」から指定します。
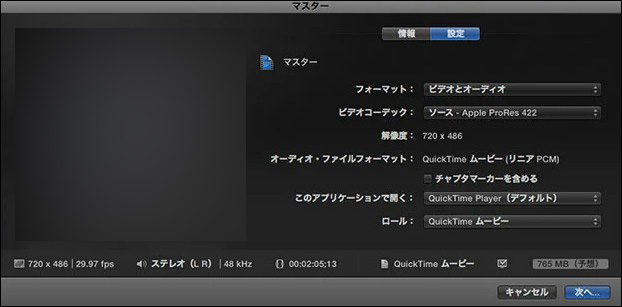
Step3.名前を付けて動画データを保存します。
ではFilmoraではどうでしょうか。
その2.Wondershare Filmora(Mac版)で動画データを出力する方法
Step1.「エクスポート」ボタンをクリックします。
Step2.ファイルのフォーマット形式を選択します。そして、ファイル名を付け、保存先を選択します。
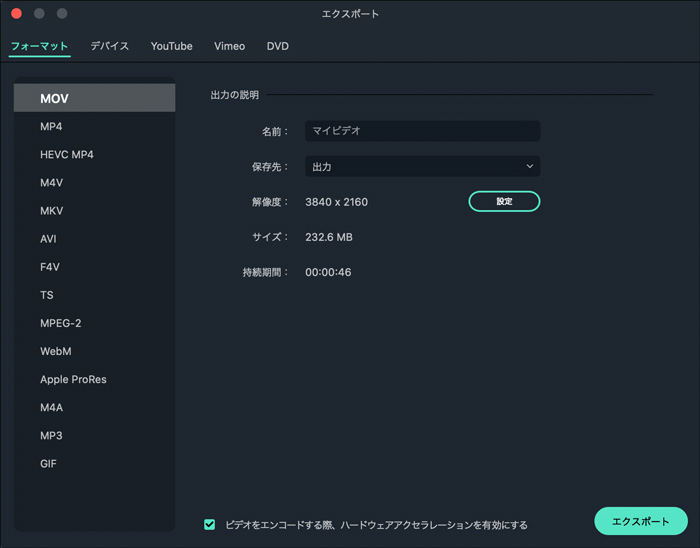
Step3.必要に応じ、「設定」の「ビデオ」項目から「エンコーダ」、「フレームレート」、「解像度」、「ビットレート」などを調整します。
Step4.同様に、「オーディオ」の項目から「エンコーダ」、「チャンネル」、「サンプルレート」、「ビットレート」を調整します。
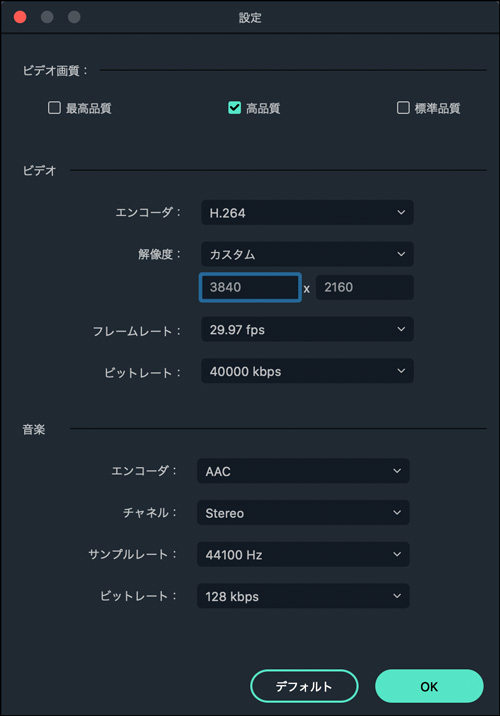
以上ですが、上記手順の3と4については、ファイルフォーマットを選択した時点で、デフォルトで最適な設定となっているので、あえて変更する必要はないと思います。圧縮率を考慮したり、多少凝って見たい時は変更しましょう。
関連記事:Final Cut Proでのモーショントラッキングの使い方を徹底紹介(Mac PC)>>
関連記事:編集した動画を目的に応じた形式で出力するやり方>>
まとめ
こんな感じでWondershare FilmoraとFinal Cut Proの二つのMac動画編集ソフトを、そのクロップと出力の操作手順などから比べてみましたが、いかがでしょうか。
Final Cut Proはマスターを選択して保存するのを理解するのに少し時間がかかってしまうかもしれませんが、Filmoraはその点では、ファイル形式などの選択すべき事項は明らかで理解しやすいです。
後は価格的なところの判断になりますが、Final Cut Proは最新バージョンのXでMac App Storeでは少し高くて、一方、Wondershare Filmora(Mac版)の価格はすごくお手頃です。コストパフォーマンスを比べてしまうと、Filmoraはおいしいソフトに思えます。
Wondershare Filmora X|想像力に翼を。
サポート
製品に関するご意見・ご質問・ご要望はお気軽に こちらまでお問い合わせください。 >>



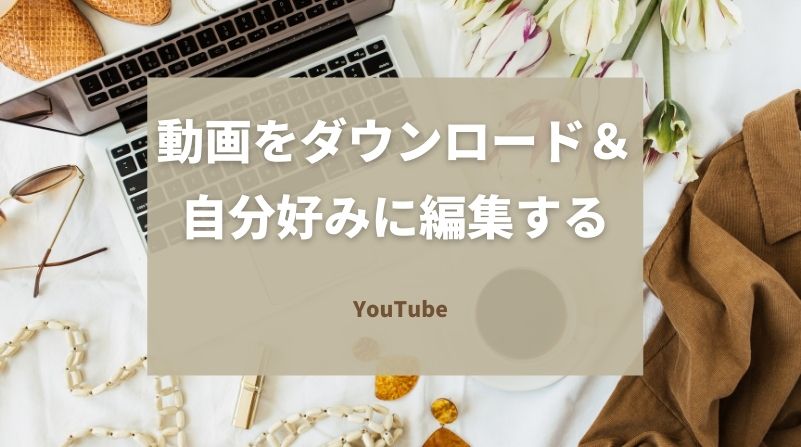
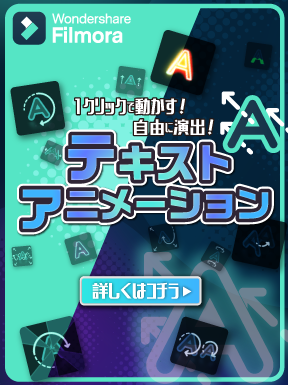

役に立ちましたか?コメントしましょう!