【初心者ガイド】驚くほど簡単!スマホで作る♪YouTube動画投稿完全マニュアル
Oct 09, 2025 • カテゴリ: YouTube動画編集
スマホからYouTubeに動画をアップするには?
皆さんは、YouTubeで動画を投稿していて、[スマホから直接YouTubeに動画をアップしたい]と思った事はありませんか? スマホを活用すれば、パソコンを使って編集・投稿するよりも手軽&スピーディに動画をYouTubeにアップロードする事ができます。今回は、スマホからYouTubeに動画をアップロードする方法について紹介します。
スマホからYouTubeにアップロードした動画を「後々、ゆっくりPCで編集したい」と思う事は多いですよね。そんな時にオススメしたいのが、Wondershare社の動画編集ソフト「Filmoraです。Filmoraを活用すれば、プロ並みの編集も可能。著作権の注意点やトラブル対処法も網羅し、あなたのYouTuberデビューをサポートします!
YouTubeショート動画の作り方・投稿方法を解説【基本編】
Wondershare Filmora(Windows&Mac)
Part1.シーンごとに解説!スマホからYouTubeに動画をアップロードする方法
一般的に、スマホからYouTubeに動画をアップロードする場合、YouTubeアプリから行います。YouTubeアプリは、App Store・Google Playストアからインストールする事ができます。
・①YouTubeアプリから動画をアップロードする方法
ステップ1 YouTubeアプリをインストールする
まずは、App Store・Google PlayストアからYouTubeアプリをインストールします。インストールできたら、アプリを起動して、画面上のカメラアイコンをタップして、YouTubeにログインします。もし、カメラアイコンが見当たらない場合は、プロフィールアイコンをタップします。
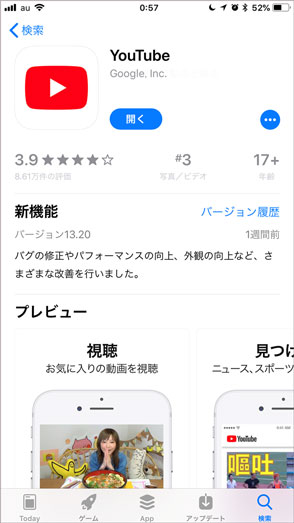
ステップ2 アプリを開いて「+」ボタンをタップ、YouTubeにアップロードしたい動画を選択する
ログインすると、画面下部の「作成」ボタン(+アイコン)をタップします。

ステップ3 YouTubeにアップロードしたい動画を選択する
スマホに保存されている動画の一覧が表示されます。YouTubeにアップロードしたい動画を選択して、動画の確認を行います。確認画面では、選択した動画素材を切り抜くこともできます。画面下の白い枠(プレビュー)をスライドさせながら、動画の開始・終了位置を調節します。
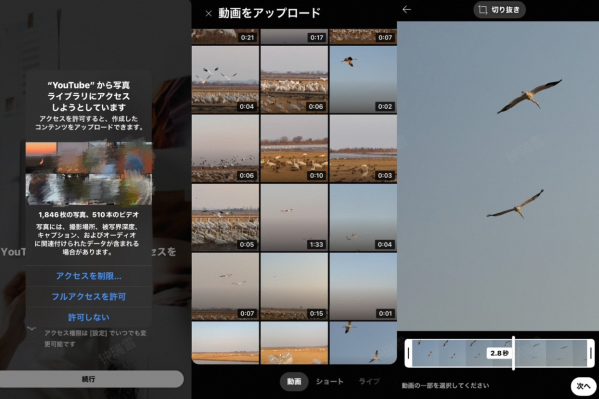
ステップ4 投稿用に動画を編集する
アップロードしたい動画を選択できたら、「次へ」をタブして、投稿用に動画をカンタンに加工編集していきます。
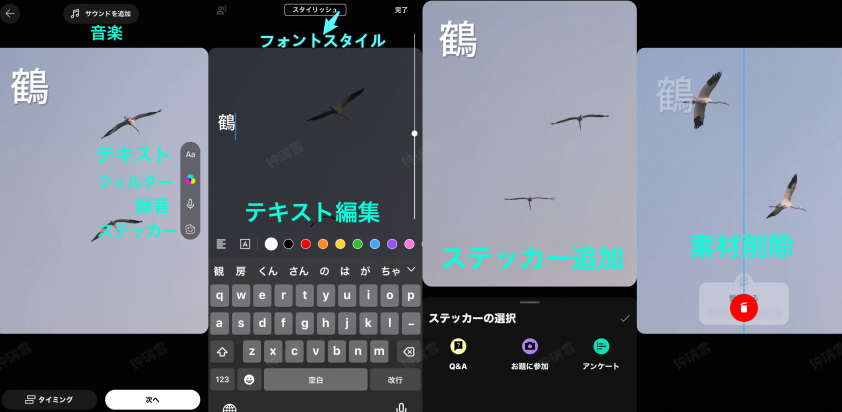
右側のツールから動画にフィルター、テキストやステッカーを適用します。後は、画面上部の「音符」アイコン→「音楽を追加(+)」をタップして、曲・BGMを選択します。
全ての編集が完了したら、「次へ」をタップします。
※アイコンの配置はiPhone・Androidによって異なる場合があります。
ステップ5 動画の概要を設定
- 1.タイトルと説明文の入力 :魅力的なタイトルと、内容を的確に伝える説明文を入力します。
- 2.サムネイルの選択またはカスタムサムネイルのアップロード:動画の一場面をサムネイルとして選ぶか、オリジナルの画像をアップロードします。
- 3.視聴者設定(公開、限定公開、非公開) :
誰が動画を見られるかを設定します。
- 公開:誰でも見られます
- 限定公開:URLを知っている人のみ見られます
- 非公開:自分だけが見られます
- 4.年齢制限とコンテンツ設定 :子供向けコンテンツかどうかや、年齢制限の有無を設定します。
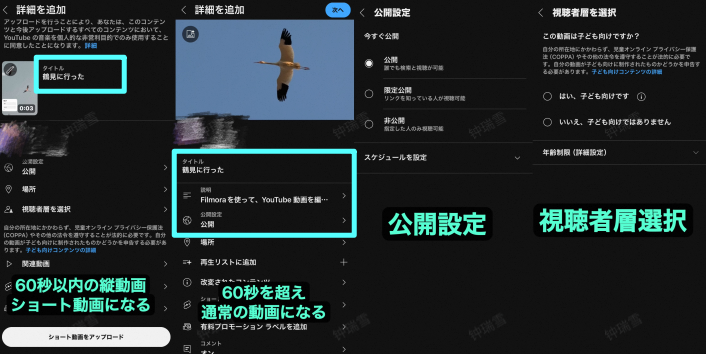
関連記事:Android対応!YouTubeからMP3を無料でダウンロードできるアプリ6選>>
ステップ6 YouTubeに動画をアップロードする
そうすると、アップロード画面に戻ります。入力した情報に間違いが無いかを再度確認して、画面右上の「アップロード」もしくは、青い横矢印をタップします。動画のアップロードが開始されるので、ダウンロードが終わるまでしばらく待ちます。アップロード完了後は、YouTubeで動画が正しく再生できるか確認してください。「マイページ」➡「作成した動画」からアップロード後も動画の設定を行えます。
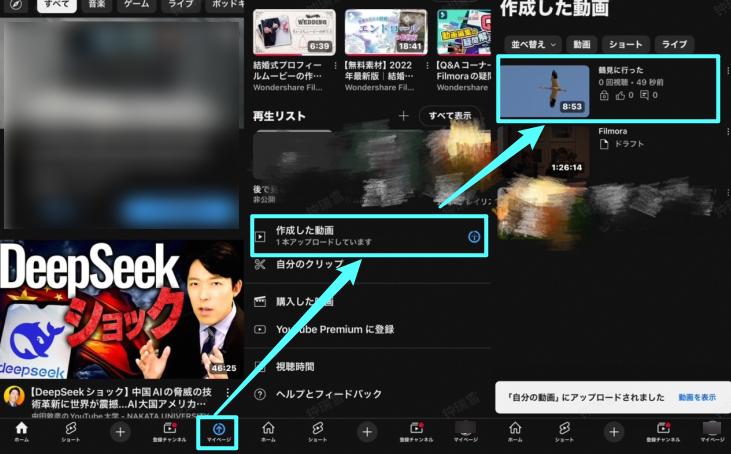
・②「ギャラリー」からYouTubeに動画をアップロードする方法
また、スマホ標準搭載されているアプリ「ギャラリー」から直接、動画をYouTubeにアップロードする事もできます。
ステップ1 「ギャラリー」を開く
まずは、ホーム画面から「ギャラリー」を開いて、「アルバム」からYouTubeにアップしたい動画を選択します。もう一度動画を選択して、画面左下にある「共有」をタップします。
※スマホのバージョンや機種によって、ボタンの表示方法・配置が異なる場合があります
ステップ2 「共有」タブからYouTubeを選択する
共有可能なアプリ・機能の一覧が表示されるので、その中から「YouTube」を選択します。選択すると、「ギャラリー」からYouTubeのアップロード画面に切り替わります。
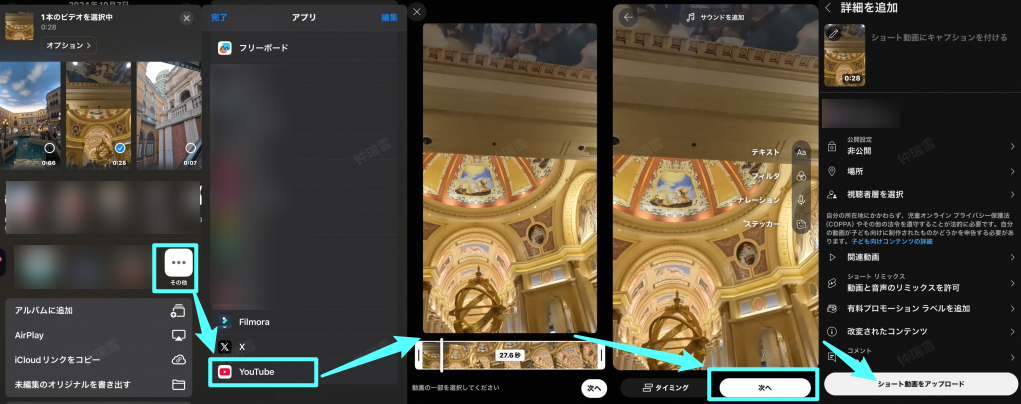
ステップ3 YouTubeに動画をアップロードする
後は、YouTubeアプリの時と同じ手順で、投稿用に動画を編集していきます。編集が完了したら、動画のタイトルおよび公開範囲を選択して、画面右上の「アップロード」ボタンをタップします。
YouTubeに動画をアップロードできない?対応方法を徹底解説>>
以上の手順で、スマートフォンからYouTubeに動画をアップロードできます。Wi-Fi環境下でアップロードすることをおすすめします。通信量が多くなる可能性があるためです。
Part2.YouTube動画の加工:Filmoraを活用する
YouTubeの動画加工機能は限られているため、アップロード前に動画編集アプリやソフトを使ってしっかり編集するのがおすすめです。その方が、より魅力的でクオリティの高い動画を公開できます。
そんな時におすすめしたいのが、Wondershare社の動画編集ツール「Filmora」です。Filmoraは直感的な操作でプロ並みの編集ができるだけでなく、多彩なエフェクトやフィルター、AI機能を搭載しており、初心者から上級者まで幅広く活用できます。
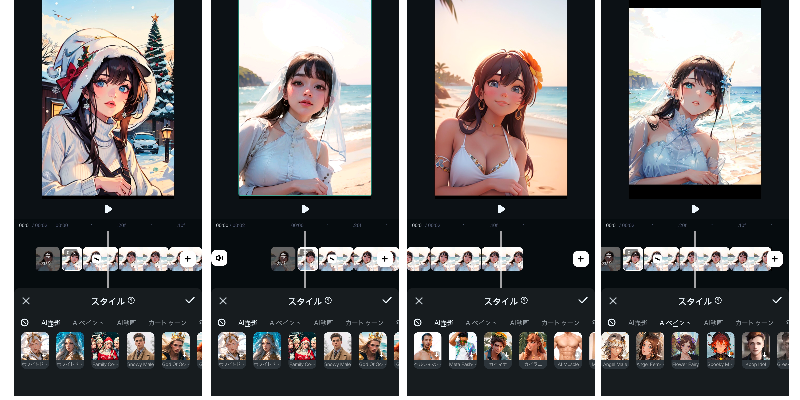
さらに、PC版とアプリ版の両方に対応しているため、自宅ではPCで本格的に編集し、外出先ではスマホやタブレットで手軽に動画を仕上げることも可能です。

高度編集と高性能インターフェースを兼ね備えた最強の編集ソフトで、専門知識が無い方でも安全かつスムーズに操作する事ができます。また、「Filmora」では、動画のクオリティーを引き立てるオシャレ&強力な機能・エフェクトを豊富に収録していて、プロ顔負け動画制作が可能です。この機会にぜひ「Filmora」の購入を検討してみましょう。
スマホ版Filmoraならではの便利機能
スマホでの手軽な動画編集を重視した設計で、SNS向けの動画作成に最適!
- ワンタップエフェクト:タップひとつでフィルターやエフェクトを適用し、簡単にプロ級の仕上がりに。
- AI字幕生成:音声を自動認識して字幕を作成、手動調整も可能。
- モバイル特化の縦型編集:TikTokやInstagram向けの縦型動画を快適に作成。
- スマートテンプレート:短時間でオシャレな動画が作れるAIテンプレートを搭載。
- スマホから直接YouTubeに投稿:アプリ内で編集後、そのままYouTubeへアップロードできる。
関連記事:【スマホ向け】動画編集アプリのFilmoraの使い方

PC版Filmoraならではの便利機能
より高度な編集を求める方におすすめ!細かい調整やプロ仕様の機能が豊富。
- マルチトラック編集:複数の動画、音声、テキストを同時に編集可能。
- AIスマートカット:人物や背景を自動認識し、不要な部分を簡単に削除。
- 高度なカラーグレーディング:LUTやカラーホイールを活用し、映画のような映像を実現。
- モーショントラッキング:動く被写体にエフェクトやテキストを自動追尾させる。
- オーディオ編集の自由度が高い:BGMやSEの細かい音量調整、オーディオダッキング機能を搭載。
- 4K高画質編集&高度なエクスポート設定:画質を落とさずにプロ仕様の動画を出力。
Part3.スマホでYouTubeに動画をアップしましょう
スマホを使ったYouTube動画の撮影・編集・投稿は、初心者でも簡単に行えます。特にFilmoraを活用すれば、プロ並みの編集が可能に。この記事を参考に、ぜひあなたもYouTubeデビューを果たしてみてください!
AIツールにおまかせ!YouTubeチャンネルの作り方|Wondershare Filmora(Windows&Mac)
サポート
製品に関するご意見・ご質問・ご要望はお気軽に こちらまでお問い合わせください。 >>

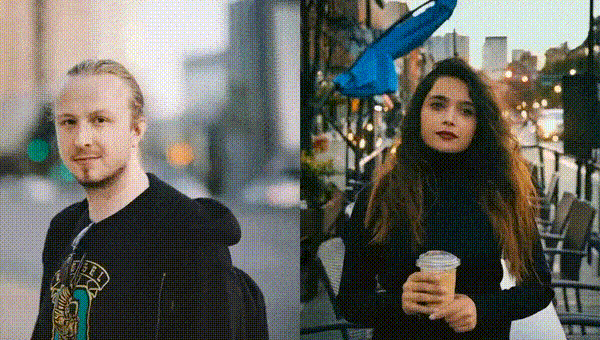




役に立ちましたか?コメントしましょう!