MP4をGIFに変換する方法おすすめ【ソフト・アプリ・オンラインツール利用】
Oct 09, 2025 • カテゴリ: 動画編集の基本とコツ
MP4をGIFするためには、変換作業が必要です。しかし、どのようなものを使えばよいのかわからないかもしれません。そのような方向けに、この記事ではMP4をGIFに変換できるソフト・オンラインツール・アプリやその方法などについて解説します。気になる方は、ぜひ最後まで読んでみてください。
- Part1: MP4をGIFに変換するソフト・オンラインツール・アプリ8選
- 1.1簡単で高品質なMP4 to GIF作成ソフト | Filmroa
- 1.2高度なビデオ編集とMP4 to GIF作成ソフト | Premiere Pro
- 1.3シンプルで効果的なGIF変換ソフト | DemoCreator
- 1.4シームレスなオンラインMP4 to GIF作成体験 | Adobe Express
- 1.5迅速かつ便利なオンラインGIF変換 | Convertio
- 1.6サクッとMP4 to GIF作成アプリ | ImgPlay
- 1.7簡単なビデオからGIFへの変換アプリ | GIFトースター
- 1.8ンプルで効率的なGIF変換アプリ | GIFメーカー
- Part2: MP4をGIFに変換できるソフト・アプリ・オンラインツールのメリット・デメリット
- Part3: GIF作成に知っておくべきコツ
- Part4: MP4 to GIFツールならFilmoraがおすすめ!
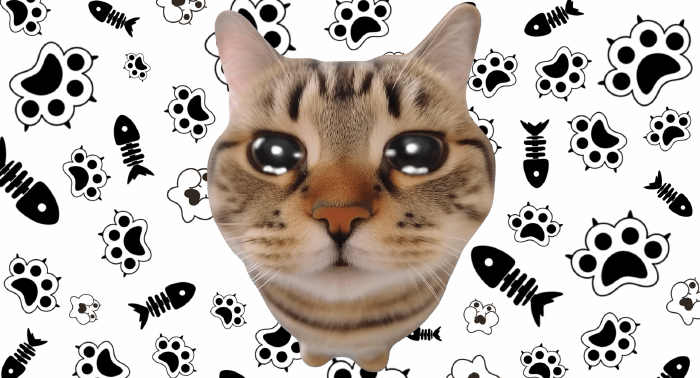
おすすめのMP4動画を編集してGIFアニメに変換できるソフトFilmora
Part1.MP4をGIFに変換するソフト・アプリ・オンラインツール8選
MP4をGIFに変換するソフトやツール、アプリとそれぞれ特徴が異なるため、ひとつずつ紹介します。
まず三つのPC向けのMP4をGIFに変換するソフトと変換方法についてをご紹介します。
1.1 簡単で高品質なMP4 to GIF作成ソフト | Wondershare Filmora

最初に紹介するのはWondershare Filmoraです。「Filmora」は初心者から中級者向けの動画編集ソフトであり、操作性が優れている上に高機能です。初心者向けの編集テクニックも公式サイトで紹介されているため、「Filmora」で動画編集者デビューしてみるのも良いでしょう。MP4動画を高速にGIFアニメに変換できるだけではなく、GIFアニメをMP4やWMVなどの変換もカンタンにできます。
|
主な機能 |
・スピードランプ |
|---|---|
|
メリット |
Webブラウザ上で動画編集を完結させます。 |
|
対応形式 |
Windows・Mac |
MP4からGIFの変換におすすめの動画編集ソフトFilmora
Filmoraは国内外において、多くの受賞歴があり、高く評価されており、安心で利用できる動画編集ソフトです。 新バージョンにAI動画生成、AI画像生成、AI音楽生成機能などのAI機能が新搭載!新機能の詳細を見る≫
![]()
![]()
![]()
![]()
Step1.「Filmora」の場合、まず下記のボタンをクリックし無料ダウンロードします。それから、ソフトを起動して「新しいプロジェクトを作成」をクリックします。
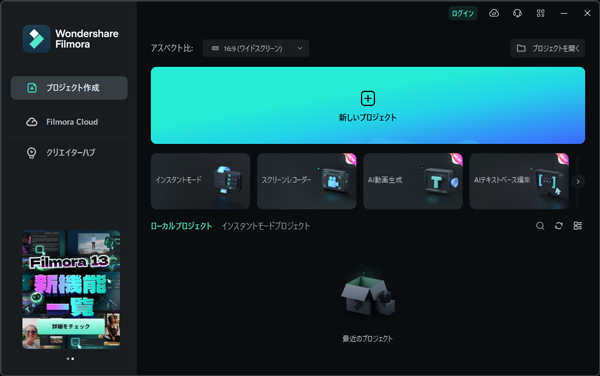
Step2.編集画面を開いたら、GIFに変換したい動画素材をタイムラインへ追加しましょう。
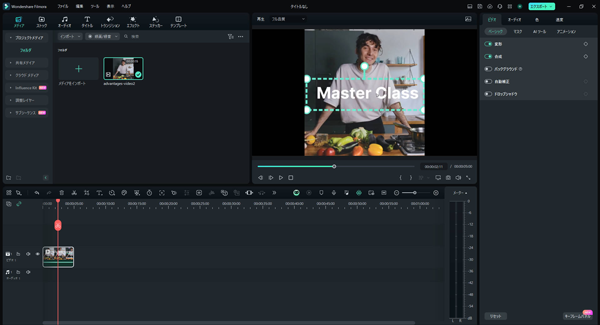
Step3.その後、「エクスポート」をクリックします。そうすると以下のウインドウが表示されるため、右のメニューから「GIF」を選択します。
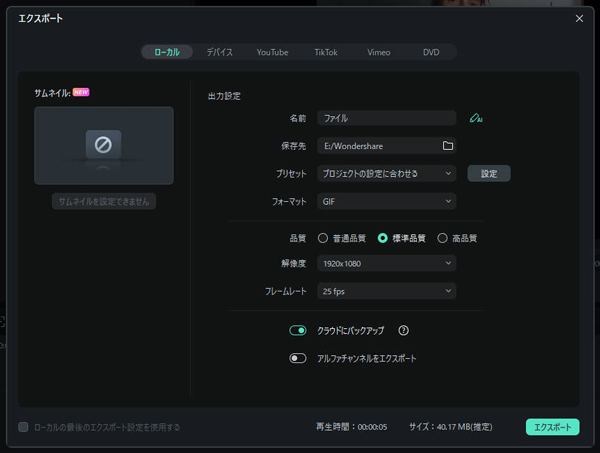
最後に、名前や保存先を決めて「エクスポート」をクリックすれば完了です。
関連記事:GIFアニメーションの作り方!カンタンGIF変換テクニック>>
1.2 高度なビデオ編集とMP4 to GIF作成ソフト | Premiere Pro
数多くある動画編集ソフトの中で、特に有名なものが「Premiere Pro」です。初心者から上級者まで愛されているソフトであり、他のAdobe社のソフトと連携することも可能。買い切り型がないという欠点はありますが、それでも豊富な機能性は魅力的なポイントです。
|
主な機能 |
・独自のアニメーショングラフィック |
|---|---|
|
メリット |
・多くのプロ動画クリエイターが利用 |
|
対応形式 |
Windows・Mac |
「Premiere Pro」の場合、動画をソフト内に入れた状態で、ファイルメニューから「書き出し」を選んで「メディア」をクリック。その後、書き出しの設定画面でアニメーションGIFを選びましよう。その他の準備が終わったら、「書き出し」をクリックして完了です。
1.3 シンプルで効果的なGIF変換ソフト | Wondershare DemoCreator
「DemoCreator」は「Filmora」と同じ企業が開発・販売しているソフトであり、画面録画と動画編集の双方ができます。今回のようにMP4をGIFに変換できることはもちろんのこと、画面録画したものをGIFにすることも可能です。
|
主な機能 |
・画面録画 |
|---|---|
|
メリット |
・画面録画と動画編集の双方が可能 |
|
対応形式 |
Windows・Mac |
「DemoCreator」の場合は、「Filmora」とほぼ同じです。
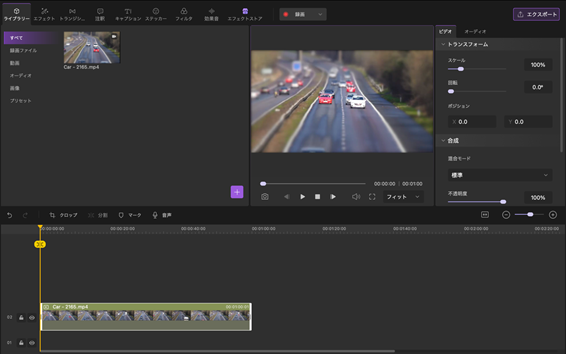
動画が完成した状態で「エクスポート」をクリック。そうすると別のウインドウが表示されるため、フォーマットをGIFに変更して「エクスポート」をクリックすれば出力されます。
MP4動画をGIFアニメーションにオンラインで変換することもできます。ここはMP4をGIFアニメーションへ変換できるサイトをご紹介します。
1.4 シームレスなオンラインMP4 to GIF作成体験 | Adobe Express
Adobe Express「MP4をGIFに変換」の公式サイト
「Adobe Express」は無料で利用できるAdobe社の動画編集ツールであり、MP4からGIFへの変換も可能です。ただし、会員しか利用できないため、利用する際は会員登録を済ませておきましょう。
|
主な機能 |
・動画のサイズ変更 |
|---|---|
|
メリット |
・簡単に動画の編集や変換ができる |
|
対応形式 |
PC・スマホ |
「Adobe Express」を使う場合、まず公式サイトへアクセスして「機能」から「MP4をGIFに変換」をクリックします。
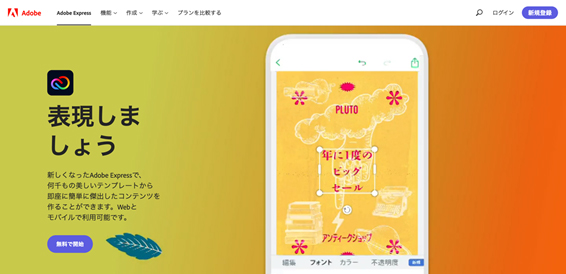
画像出典:https://www.adobe.com/jp/express/
その後、「MP4動画をアップロード」をクリックし、動画をドラッグ&ドロップしましょう。
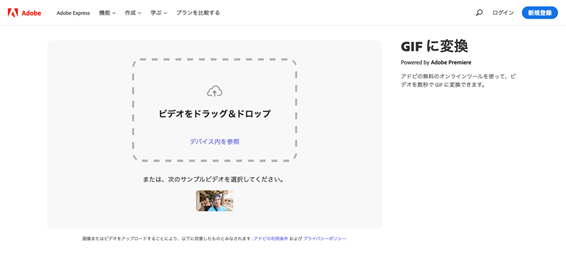
画像出典:https://express.adobe.com/ja-JP/tools/convert-to-gif
トリミングやファイルサイズなどを決めたら、「ダウンロード」をクリックして完了です。なお、ダウンロードはログイン必須であるため、その前にログインしておくことをおすすめします。
1.5 迅速かつ便利なオンラインGIF変換 | Convertio
「Convertio」は、さまざまなファイルを変換できるオンラインツールです。300以上ものフォーマットに対応しており、その1つとしてMP4からGIFへの変換ができます。
|
主な機能 |
・DropboxやGoogle Driveからのインポート |
|---|---|
|
メリット |
・300以上ものフォーマットに対応 |
|
対応形式 |
すべて |
「Convertio」では、公式サイトにアクセスしてMP4をアップロードします。そうすると変換先のフォーマットを指定する画面になるため、「GIF」を選びましょう。
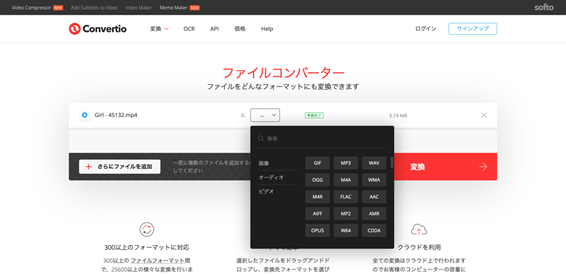
画像出典:https://convertio.co/ja/
その上で「変換」をクリックすれば、MP4がGIFになります。
最後はiPhoneやスマートフォンでMP4動画をGIFアニメーションへ変化できるアプリと変換方法をご紹介します。
1.6 サクッとMP4 to GIF作成アプリ | ImgPlay
「ImgPlay」はスマホアプリであり、動画や写真などを利用して簡単にGIFが作れます。トリミングやフィルターといった簡単な編集機能も備えており、サクッとスマホ上でGIFを作りたいときにぴったりです。
|
主な機能 |
・簡単な動画編集機能 |
|---|---|
|
メリット |
・スマホでサクッとGIFが作れる |
|
対応形式 |
Android・iOS |
「ImgPlay」でGIFを作る際は、まずアプリを起動して動画の編集画面にします。その後、作成するGIFのジャンルを決め、GIFにしたい動画を選択。以下のような編集画面で編集したら、編集画面右上の「次へ」をタップして、「保存」を選べばGIFとして保存されます。

1.7 簡単なビデオからGIFへの変換アプリ | GIFトースター
「GIFトースター」は、写真や動画をGIFにできるアプリです。「ImgPlay」同様にAndroidでもiOSでも利用可能で、シンプルな機能性も魅力的です。そのことから、GIFへの変換だけしたい方に向いています。
|
主な機能 |
・再生速度の調整 |
|---|---|
|
メリット |
・シンプルな操作性 |
|
対応形式 |
Android・iOS |
「GIFトースター」の使い方は非常に簡単です。「GIFトースター」を起動してGIFにしたい動画を選びます。選んだら「作る」をタップし、以下のような画面で編集します。

その後、再度「作る」をタップしてプレビューを確認し、問題なければ「SAVE」をタップして完了です。
1.8 シンプルで効率的なGIF変換アプリ | GIFメーカー
「GIFメーカー」はAndroidのみ利用できるアプリで、手軽に動画からGIFに変換できます。速度調整やトリミングなども可能であるため、動画の一部だけ切り取ってGIFにすることも可能です。
|
主な機能 |
・再生速度の調整 |
|---|---|
|
メリット |
・短いステップでGIFへ変換できる |
|
対応形式 |
Android |
「GIFメーカー」の場合は、まずメニュー画面にある「動画→GIF」をタップします。
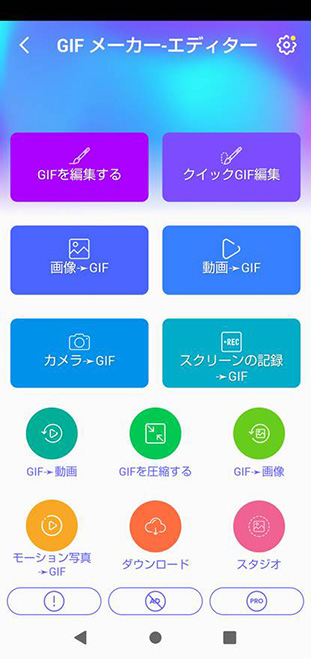
その後で素材を選んだら、トリミングします。次に速度やエフェクトの追加などの動画編集をしたら、チェックマークをタップしてGIFを選び、「OK」をタップすることで保存されます。
関連記事:GIFアニメ・GIF動画を加工・編集できるおすすめアプリランキングをご紹介
Part2.MP4をGIFに変換できるソフト・アプリ・オンラインツールのメリット・デメリット
ここまでMP4をGIFに変換できるソフトとアプリ、オンラインツールをそれぞれ紹介しました。大まかなメリット・デメリットについて以下の表でまとめましたので、以下を参考にしながら自分に合ったものを使っていましょう。
|
ジャンル |
全体のメリット |
全体のデメリット |
主なもの |
|---|---|---|---|
|
ソフト |
・充実した機能性 |
・PCしか操作できない |
Filmora |
|
アプリ |
・スマホで操作できる |
・ソフトと比べて機能性が劣る |
ImgPlay |
|
オンラインツール |
・ブラウザ上で利用可能 |
・オフラインだと利用できない |
Adobe Express |
Part3.GIF作成に知っておくべきコツ
GIFとJPGとPNGの区別とは?
そもそもGIFファイルとはどのようなファイルでしょうか?GIFは位置づけとしてはJPGやPNGのような「静止画ファイル」に分類されます。それぞれの区別は以下の表で確認しましょう。
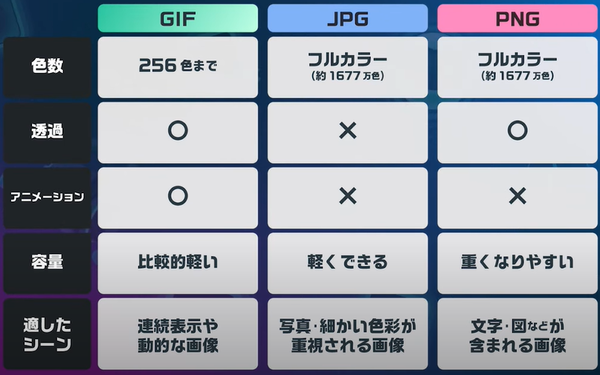
GIFの最大の特徴は自動再生される短いアニメーションを作成できること、JPGやPNGにはない特徴です。身近なところでは、XなどのSNSでタップして停止できるルーレットや運試しのようなコンテンツとして使われたり、LINEなどのメッセージアプリでステッカーのように使うこともできます。
GIFファイルサイズに影響する要素は?
GIFを使用するときにはデータ容量が重いと使えないなどの制約がある場合が多いと感じませんか。
実際にGIFファイルサイズは「静止画の枚数(尺/フレームレート)」「色の数(品質)」「画面サイズ(解像度)」の3つの要素を調整することである程度コントロールできます。
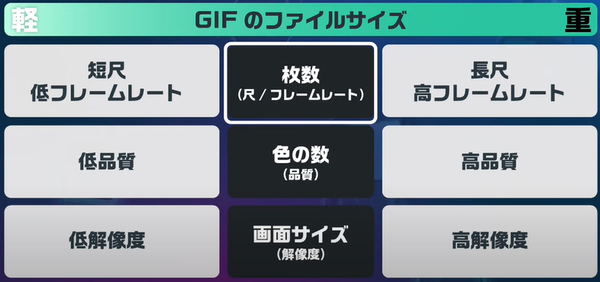
GIFアニメーションは静止画を連続で表示することで動きを表現しているので、尺を短くすることで枚数を減らしてファイルサイズを抑えることができます。フレームレートを下げると動きがカクカクになりますが、枚数が減ってサイズが軽くなります。
色が少ないイラストなどでGIFを作成する場合は、最初から小さいフアイルサイズで作成できます。
また、ピクセル数が少ない、つまり画面が小さい状態になるとデータ量が減ってサイズも軽くなります。
使用シーンに求められる最適な品質と容量のバランスのGIFを作成するために、以上の内容を理解して設定していきましょう!
Part4.MP4 to GIFツールならFilmoraがおすすめ!
今回はMP4からGIFへ変換できるソフトやアプリ、オンラインツール
- Wondershare Filmora
- Premiere Pro
- DemoCreator
- ImgPlay
- GIFトースター
- GIFメーカー
- Adobe Express
- Convertio
を紹介しました。 動画ファイル形式変換は、パソコンでもできますし、iPhoneなど携帯端末でもできるアプリが用意されています。それぞれ魅力的なものですが、全体的に見ると使いやすさと高機能という点から、「Filmora」がおすすめです。 動画をGIFへの変換は、誰でも簡単にできるようになっていて幅広い使い方ができます。「Filmora」の場合は、無料体験版もあるため、気になる方はぜひ一度体験版から利用してみてはいかがでしょうか。
画像や動画からかわいいGIF図の作り方
サポート
製品に関するご意見・ご質問・ご要望はお気軽に こちらまでお問い合わせください。 >>







役に立ちましたか?コメントしましょう!