Mac/Win(Windows10を含む)でMOV動画を回転する方法
Oct 09, 2025 • カテゴリ: 動画編集の基本とコツ
動画編集の時、MOVファイルを回転する必要があるかもしれません。iPhoneを横向きにビデオを撮影した場合、記録したMOV形式のビデオを90度に回転することができます。
Wondershare Filmoraは任意のソースからMOV形式をサポートするだけでなく、AVI、MP4、WMV、M4V、FLV、MPG、TOD、MODなどすべてのビデオフォーマットを編集できます。Mac版も同じ機能を備えています。以下では、Windows(Windows10もサポートしています)のPCでMOV動画を回転/反転させる方法について説明します。
FilmoraはWindows版とMac版両方ともあります。以下の無料試用版をダウンロード:
MOV動画を回転できるソフト‐Wondershare Filmoraを試してください!
- *新機能:モザイクのトラッキング、カラーマッチ、
オーディオダッキング、キーフレームなど - *初心者でも簡単に操作できる画インターフェース
- *MOVなど多種形式の動画や写真の入力と編集ができる
- *動画回転/反転、クロップ、リサイズ、
再生速度の変更など充実した動画編集機能 - *充実したオーディオエフェクト、フィルター、
オーバーレイ、エレメントなどのエフェクト素材 - *AIポートレートアドオン、オートノーマライズ、
ARステッカーなど高度なAI編集機能 - *多種の出力形式:パソコンやデバイスへの保存、
YouTubeへの共有とDVDへの書き込み - *対応OS:Windows 7/8/8.1/10、
macOS v11 (Big Sur)/10.15/10.14/10.13/10.12
動画編集ソフトWondershare FilmoraでMOV動画を回転する方法
Step1.回転したいMOVファイルをインポートする
動画編集ソフトFilmoraでMOVファイルを回転させるには、まずファイルをインポートする必要があります。このソフトはメディアファイルを整理するためのメディアライブラリを提供しています。「インポート」ボタンをクリックするか、直接ファイルエクスプローラからユーザーのメディアライブラリにファイルをドラッグアンドドロップします。
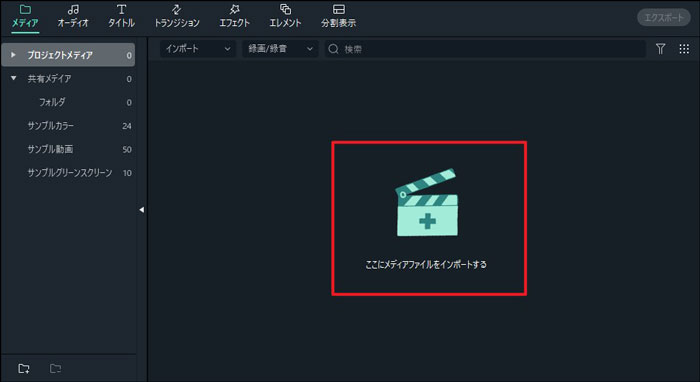
Step2.MOVファイルを回転する
MOVビデオを回転させるには、まずタイムライン上のビデオトラックにメディアライブラリからそれをドラッグします。その後、編集パネルを表示するには、MOVビデオのサムネイルをダブルクリックします。回転の場合、スライダーをドラッグするまたは右のボックスに数値を入力します。反転の場合、それぞれのアイコンをクリックします。左のプレビューウィンドウにすぐに結果を見ることができます。
また、ビデオを右クリックして「時計回り90°回転」や「反時計回り90°回転」を選択して、ビデオを90°回転させることもできます。
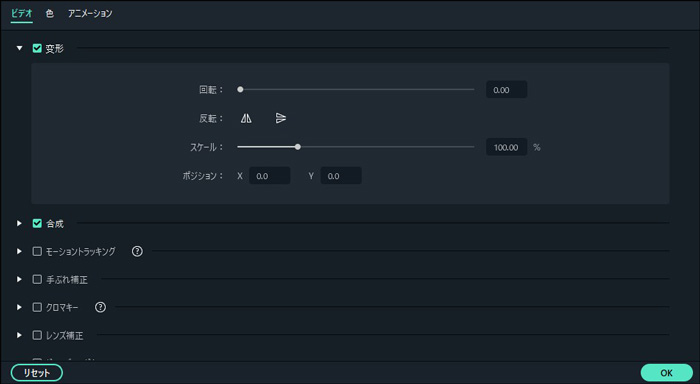
90度回転:
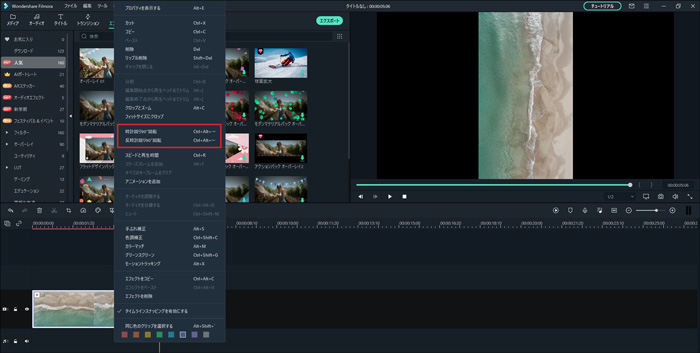
左右反転と上下反転:
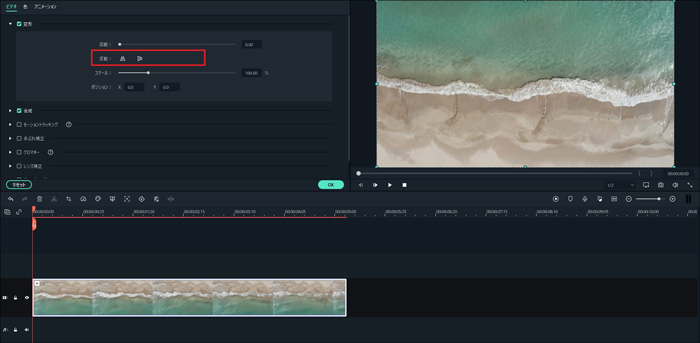
回転MOVヒント:回転とフリップの違いは何ですか?
回転は、MOV映像の形状を変更なしにそれの部分の位置を変更します。フリップは、MOVビデオの形状を変更します。
Step3.MOVビデオをエクスポートする
MOVファイルを回転させるのを終了すると、その新しいファイルを保存するには「エクスポート」ボタンをクリックします。
ビデオフォーマット:MOV、MP4、AVI、WMV、MKV、F4Vなどがサポートされています。iPhone、iPadとApple TVなどで作成したビデオを再生したい場合は、「デバイス」タブのリストからデバイスを選択します。また、YouTubeやVimeoに動画をアップロードするか、DVDに書き込むことも可能です。
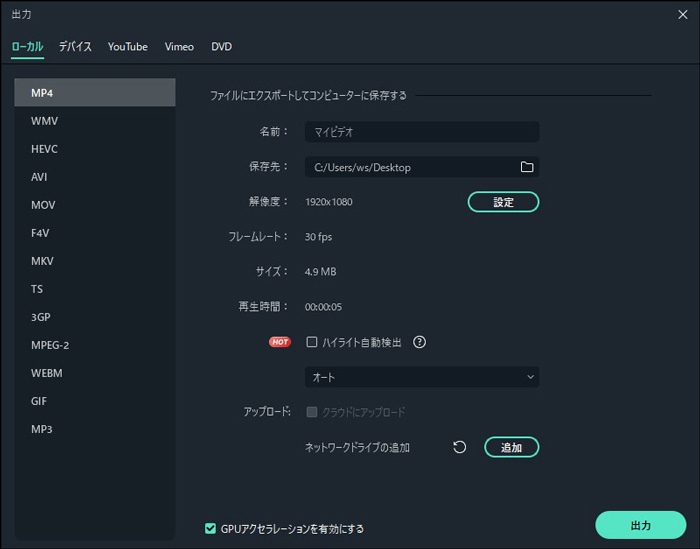
回転MOVヒント:
1.Wondershare Filmora(Windows 10もサポートされている)は、即座にMOVビデオを高める300以上のビデオエフェクトが付属しています。
2.タイムラインのビデオトラック上のビデオは、割り込みなしで任意のトランジションをマージされます。
3.Wondershare Filmora(Mac版)(10.6、10.7、10.8MountainLion、10.10、OS X El Capitanが含まれています)で提供されています。
関連記事:MOV動画(QuickTime)を回転させる/横向きを直す方法>>
個性的な回転エフェクトの作り方をご紹介!
サポート
製品に関するご意見・ご質問・ご要望はお気軽に こちらまでお問い合わせください。 >>




役に立ちましたか?コメントしましょう!