iMovieで手ぶれを補正する方法
Dec 05, 2024 • カテゴリ: 人気な動画編集ソフト
ホームビデオは撮影中にカメラが少し揺れていたなどの理由で観ることができないほど不安定で揺れているものが多くありますよね。でも大丈夫です!
iMovieで不安定なビデオ再生を安定させ、揺れなく再生することができます。iMovieではビデオのフレーム1つ1つを分析し、カメラの動きがおかしい箇所を見つけたら、ビデオを回転させブレを取り除きます。
iMovieを使って手ぶれを補正して、ホームビデオを改善する方法を説明する
Step 1.ビデオ・動画を選択します
イベントブラウザーまたはプロジェクトからビデオを選択します。安定化機能をイベント全体に適用することもできますし、該当ビデオクリップだけに適用することもできます。まずはビデオクリップを安定させ、プロジェクトにドラッグするか、またはプロジェクト内で安定させることができます。iMovieメニューで「編集」をクリックして、「調整設定をペースト」を選んで、「手ぶれ補正」をクリックして、ビデオを安定させます。
この処理は複雑なので、サイズの大きいイベントクリップ全体を安定させる場合、時間がかかります。イベントをクリックすると「インスペクター」が表示されます。ここからイベント全体を安定させることも可能です。
プロジェクト内の特定のビデオクリップのみ安定させたい場合は、プロジェクト内のビデオクリップをダブルクリックして「インスペクター」を開き、"Smooth clip motion"ボタンを選択します。
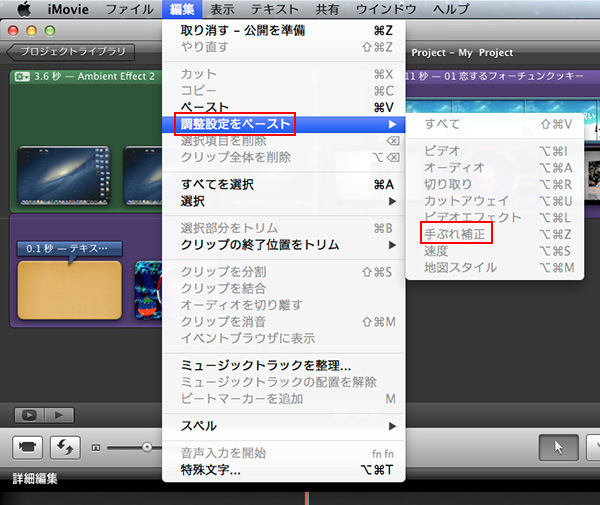
Step 2.揺れビデオを安定化処理を開始します
iMovieで揺れビデオの分析および安定化処理を開始したら、以下のウィンドウが表示されます。本処理の時間はビデオの長さによって決まります。ビデオが長ければ長いほど、処理にも時間がかかります。イベントブラウザーから安定化したビデオを再生すると、安定化前のクリップが再生されます。プロジェクトブラウザーから再生した場合のみ、安定化した映像が流れます。
ヒント:ビデオの揺れがひどく安定化できないことを知らせるための赤い破線がビデオの下に出ることが良くあるます。プロジェクト内で安定化したクリップを再生するためには、赤い波線のついた箇所を全て取り除く必要があります。
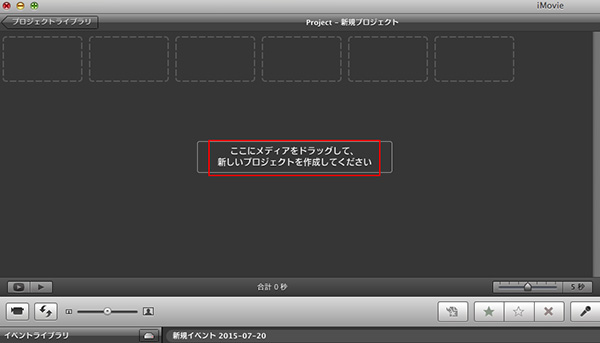
すぐ使える!屋外でうまく撮影するポイント・5選|Wondershare Filmora
サポート
製品に関するご意見・ご質問・ご要望はお気軽に こちらまでお問い合わせください。 >>



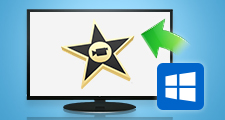
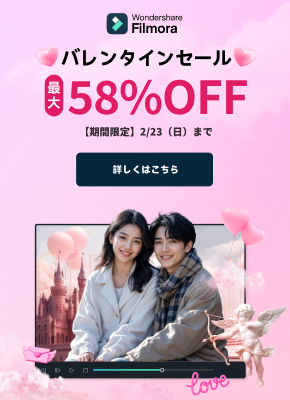
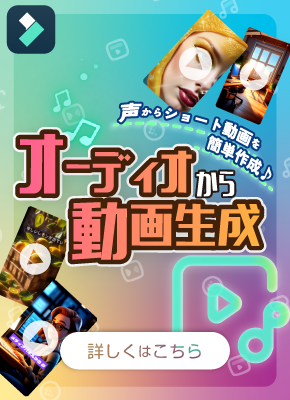

役に立ちましたか?コメントしましょう!