YouTube動画ダウロード方法5つおすすめ

クリックだけで長編動画を複数のショート動画に生成する
人気動画編集ソフトFilmora新機能スマートショートクリップが新登場!
YouTube動画ダウロードできるおすすめソフトと使用方法を5つ紹介します。
Part1. YouTube動画ダウンロードの代わりにYouTube動画を録画して保存する方法
「Wondershare Filmora」を使ってyoutube動画を録画する機能と方法について述べてみます。
ステップ1:ビデオキャプチャーソフトWondershare Filmoraを起動します。
もしこのソフトを持っていない場合にはWondershare Filmoraのサイトから試用版をダウンロードして使うことが出来ます。もちろんこのソフトの機能を十分に使用したい場合には有料版に切り替えるか有料のものを始めから購入して使うことも出来ます。起動したらキャプチャーボタンをクリックします。
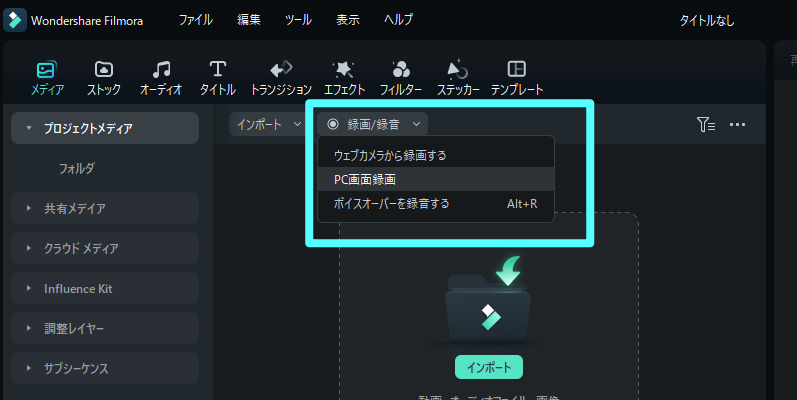
ステップ2:YouTube動画を録画するための設定
次に、録画設定画面でキャプチャーしたい画面領域と動画のフレームレートを選択します。次にオーディオタブでパソコンの音声とマイクの音声を録画することが設定できます。

ステップ3:YouTube動画の録画を開始する
設定ウィンドウで設定を終了したら「キャプチャーを開始」ボタンをクリックしてYouTube動画の録画を開始します。そして録画が完了すると停止ボタンをクリックするとキャプチャーした動画が自動的に保存されます。
録画終了後、編集画面が起動されます。設定バー右側の「拡大![]() 」アイコンを押して、画面録画の起動画面
」アイコンを押して、画面録画の起動画面![]() を閉じて、Filmoraの編集画面に入ります。
を閉じて、Filmoraの編集画面に入ります。
![]()
録画したyoutube動画クリップは動画編集ツールにエクスポートすることでこれを編集することが出来ます。格別難しい設定もなく簡単な操作だけで画質の変化を起こすこともなく動画自体をパソコンの好きな場所に保存することが出来ます。
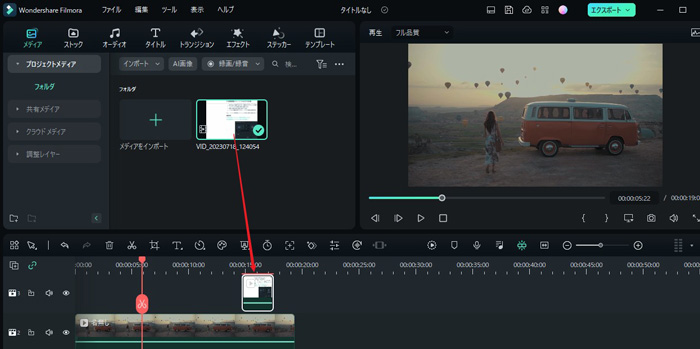
Youtube動画録画ソフトオススメ
注意:著作権を侵害する動画の保存行為は違法です。この記事は、ご自身のチャンネルや許可を取ったチャンネルから、YouTubeの動画や音声を録画する方法を紹介しています。
Part2. その他のyoutube動画ダウンロード方法おすすめ
おススメソフト1:Real Playerg
このサイトへアクセスしてダウンロードすることができ、これを立ち上げるとyoutube動画でダウンロード可能な場合にはブラウザのページの中央部の上部にReal Playerのダウンロードアイコンが現れ、このうちで本来のブルーのアイコンでなく色のついたものに変化した場合これをクリックするとyoutube動画をダウンロードすることが出来ます。
おススメソフト2:5KPlayer
対応するファイル形式も多く簡単操作でこれを起動して利用することが出来ます。youtube動画をダウンロードするにはこのソフトを起動させて画面にあるYoutubeという文字のところをクリックするとURLを貼り付ける横長の窓が現れ、ここにペーストします。その次にURL&解析をペーストというボタンをクリックすると、それがダウンロード可能なものであるとクリックボタンを押すことで円形の図形が現れてこれが進行して一巡し円形を型作って完了すると全てが消えてなくなり、所定の場所に保存されます。
おススメソフト3:フリーメイクビデオダウンローダー
これもサイトで検索をかけるとダウンロードサイトが見つかり、ソフトをインストールして立ち上げます。そして同じくURLを貼り付けるボタンがありますから動画のURLをコピーして貼り付けるとyoutube動画をダウンロードすることが出来ます。
おススメソフト4:Gom Player
Gom Playerというフリーソフトも知られています。但しダウンロードできる容量には制限がかかっているようで余り長時間のものは無理かもしれません。これもダウンロード可能なページではGom Playerのアイコンが表示されてyoutube動画がダウンロードできることがわかるようになっています。
おススメソフト5:Offliberty
Offlibertyというフリーソフトもあります。このソフトのショートカットアイコンをデスクトップ上に作っておいてその都度動画のURLを入力するだけでもしダウンロードが可能であればその場でYouTube動画をダウロードすることが可能です。
YouTube動画をダウンロードする方法はいくつかあります。そしてOSのバージョンやブラウザのバージョンが上がるにつれ正常にダウンロードできない場合も生じます。しかし、少し時間がたてばその時期に最適なソフトも見つかるものです。
Youtubeから保存した動画の編集方法
コメント
製品に関するご意見・ご質問・ご要望はお気軽に こちらまでお問い合わせください。 >>







役に立ちましたか?コメントしましょう!