YouTube動画をダウンロード保存できるアプリおすすめ【iPhone・Android・PC】
YouTube動画をダウンロードして保存するにはどうすればいいのでしょうか。今回はユーチューブ(Youtube)動画をダウンロード保存できるアプリ・ソフト、およびそのYoutube動画ダウンロード保存手順をご紹介します。
おすすめの人気YouTube動画編集アプリ Filmora

AI音楽生成&AIスタイル変換など最先端のAI編集機能が搭載!
PC版のFilmoraには無料の画面録画機能と高度な動画編集機能が搭載されているので、気になる方はコチラより無料ダウンロードして試してみてください:
![]()
![]()
![]()
![]()
- 著作権を侵害するダウンロード行為は違法です。この記事は、ご自身のチャンネルや許可されたチャンネルから、YouTubeの動画や音声をダウンロードする方法を紹介しています。
Part1. YouTube動画をダウンロード保存するためのおすすめiPhone用アプリ
おススメアプリ1.AirShou:
これはiPhone端末に表示されるYoutubeビデオなどをキャプチャーして保存できる無料アプリです。iOS11以前の端末でもユーチューブ動画を保存することができます。iOS11以降であれば、標準機能として画面の動画を記録するツールが搭載されています。どんな動画でも保存することができますが、携帯端末の画面サイズにしか対応していません。
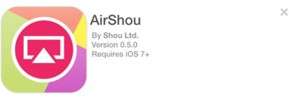
AirShouでYoutube動画を保存する方法
Step1:まず、airshouをIphoneにインストールできたら、iphoneの「設定」ー「デバイス管理」ー「Beijing Microchild Technology….」の順番でタップした後、アクセス権限を許可します。
Step2:次に、airshouを起動して「録画」をクリックした後、表示される設定画面でタイトル、画面向き、解像度などを設定して「次のステップへ」を押します。
Step4:録画したいYoutube動画を開きます。
Step5:その後、IphoneのコントロールセンターからAirplayを開き、AirShou(デバイス名)を選択して、ミラーリングをオンにすれば、録画がスタートされます。その後、Youtube動画を再生させて、ユーチューブ動画の録画ができます。
おススメアプリ2.Clipbox:
これは無料動画ダウンロードアプリで、“Youtube動画のダウンロード機能も付いているブラウザ”です。普通に動画を再生する場合にも利用できます。デメリットはダウンロードの操作がしにくいことと、一部のYouTube動画しかダウンロードができないことで、ファイル形式によっては保存ができない場合もあります。
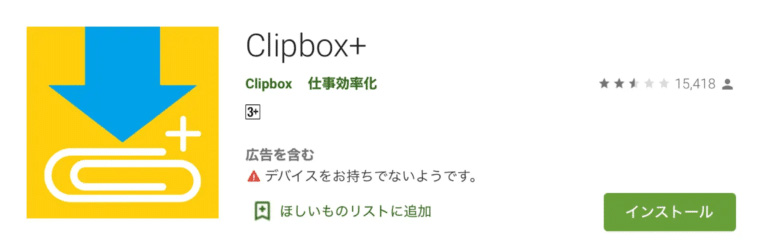
Clipboxでユーチューブ動画をダウンロード&保存する方法:
まず、Appstoreよりユーチューブ動画保存アプリClipboxをインストールします。
次に、インストールできたClipboxを起動して「クリップ」ー「ブラウザ」を選択します。
その後、開いたブラウザ画面で、URL記入欄に保存したユーチューブ動画のURLを入れて開いてください。開いた動画の下に+アイコンをクリックして、指示に従い「Are You Ok」>「Realy」>保存先を選択してOKを押せば動画のダウンロードが始まります。
おススメアプリ3.Cloud Player Pro:
これは有料アプリで、プレイヤー兼ダウンローダーです。ほとんどの形式の動画に対応しているので、ほぼすべてのYouTube動画をダウンロードすることができます。デメリットは有料であることです。
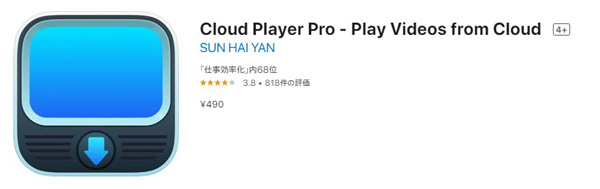
スクリーンレコーダー!WEBカメラ収録で簡単ゲーム実況|PC向けの画面録画ソフトWondershare Filmora
Part2. YouTube動画を簡単にダウンロード保存するためのおすすめAndroid用アプリ
おススメアプリ1.AirShou:
iOS版の画面録画アプリAirShouのアンドロイド版アプリです。画面に表示される動画と音声をキャプチャーして保存することができるツールで、YouTube動画保存用としても利用できます。ファイル形式に関係なく全ての動画を録画することができます。ただし、録画ができる動画は画面に表示されているサイズ・解像度に限られるため、保存した動画をPCで再生したい場合には不向きです。
おススメアプリ2.Clipbox:
無料のストリーミング動画再生アプリで、iOS版と同じように動画の保存機能が付いています。これを利用すればPC用の高解像度の動画も保存できますが、ファイル形式によってはダウンロードが出来ない場合もあります。デメリットはiOS版と同じように操作方法が分かりにくいので、慣れないと使い難く感じます。
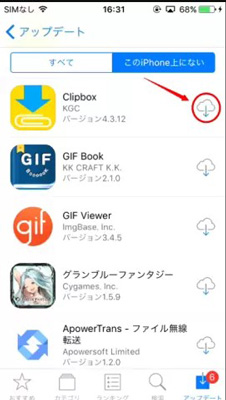
AndroidでClipboxを使いユーチューブ動画をダウンロード&保存する方法:
Ios版のClipboxの使い方と同じです。
アプリを開いて>「クリップ」>「ブラウザ」>「Google」検索窓をタブしてYoutube動画を検索して「+」ボタンをクリックして「Are You Ok」>「Realy」>保存先を選択して動画のダウンロード保存が始まります。
おススメアプリ3.TubeMate YouTube Downloader:
これはYouTube動画保存に特化したアプリです。ユーチューブ動画であれば、簡単に保存することができます。保存先にSDカードを指定することも可能です。欠点は、ユーチューブ以外のストリーミング動画には対応していないことです。
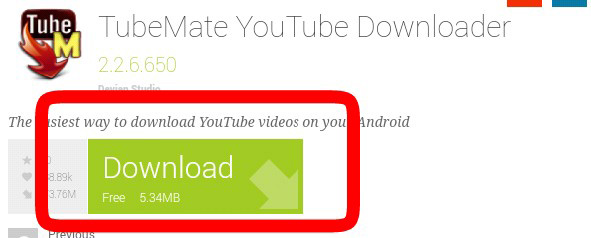
TubeMateを使いAndroidでYoutube動画をダウンロードする方法:
まず、TubeMateをアンドロイドにダウンロード&インストールします。インストールできたら、アプリを同意して開きます。
次に、アプリを起動してポップアップされる画面で「高速ダウンロードモードを使用」にチェックを入れて、「環境設定」画面に入り、Youtube動画の保存先などを変更できます。
その後、設定が完了したら、Tubemateのホーム画面に戻り、右上に検索アイコンをクリックして動画を検索します。緑色のダウンロードボタンをクリックして、動画のダウンロードができます。
Part3. YouTube動画を簡単に保存できるPC用アプリ-Wondershare Filmora
①PC画面上のすべて(動画や音声など)を簡単に録画できる:
ユーチューブや他のストリーミング動画を高解像度で簡単に録画したい場合には、WindowsとMacに対応した録画ソフト「WondershareFilmora」を利用することをおすすめです。
「WondershareFilmora」はスマホ用のAirShouやshouと同じように、ディスプレイで再生される動画の画面と音声を簡単にキャプチャーして録画することができます。そのため、配信元の動画ファイルの保存形式や仕様に関係なく、全ての動画をとても簡単に録画・保存することができます。
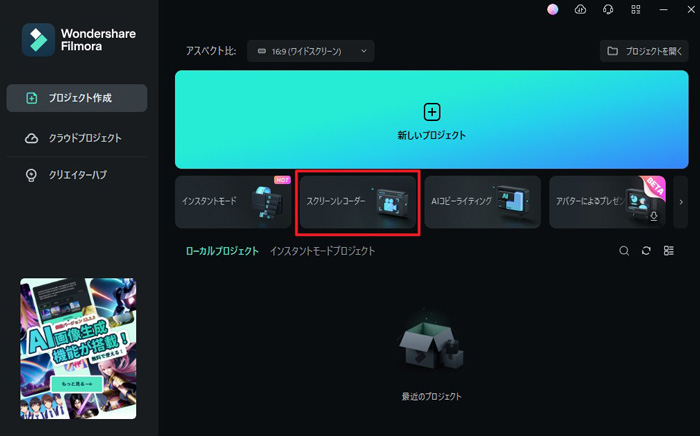
➁録画エリアを指定してYoutube動画と音声を高画質に録画できる:
「WondershareFilmora」はPC用のソフトなので、高解像度で大画面の動画もとても簡単に録画できます。
ソフトを起動して「キャプチャー」モードをクリックして表示する録画ツール画面で、キャプチャーするYoutube動画の画面範囲を自由に設定することもできるので、横長のビデオで上下に黒い部分が表示される場合でも、余分な部分をカットして録画することができます。
また、フレームレートを指定することができるので、60fpsのビデオも品質を落とさずに記録することができます。
マイク音声機能も付いているので、「デバイス」タブで、自分の声をYoutube動画と一緒に録音・保存するように設定することも簡単です。

③録画したYoutube動画を簡単に編集できる:
これに加えて、WondershareFilmoraには豊富な動画編集機能も搭載されており、録画・保存したユーチューブ動画に対して字幕をつけたりエフェクト(モーション、注釈、トランジション、クロップ&ズームなど)をかけたりすることも簡単にできます。
取り込み可能なファイル形式の種類が多いという特徴もあり、MP4を含めて28種類のフォーマットに対応しています。
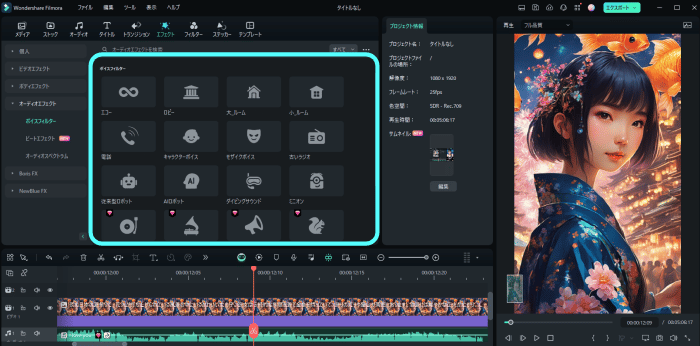
④録画できたユーチューブ動画をさまざまな形式でパソコンに保存できる:
WondershareFilmoraで録画&編集できたYoutube動画を様々な形式でパソコンに保存していつでもオフラインで視聴できます。
編集画面の「エクスポート」をクリックすれば、表示される保存画面で動画形式をMp4、WMV、AVI、MOV、GIF、MP3からご自由に指定して保存できます。
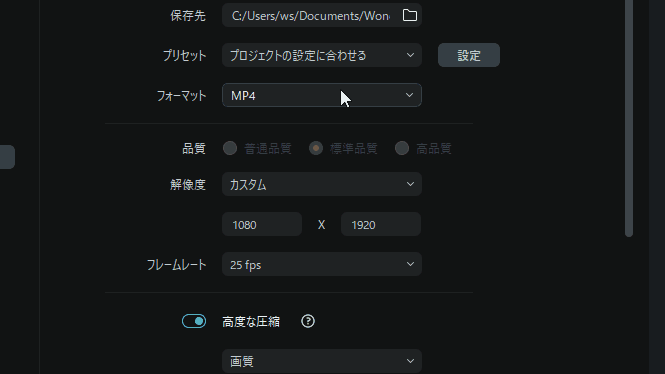
WondershareFilmoraでYoutube動画を保存する方法:
まず、Youtube動画保存ソフトWondershareFilmoraをパソコンにダウンロード&インストールします。
次に、ソフトを起動して「キャプチャー」モードを選択して表示される画面で、「録画範囲」と「フレームレート」を設定します。なお、「デバイス」タブで必要に応じてPC音声とマイク音声の録音をオンにします。

その後、赤い円ボタンをクリックしてYoutube動画の録画が始まります。録画を終了したい場合、F9を再度押せば終了できます。
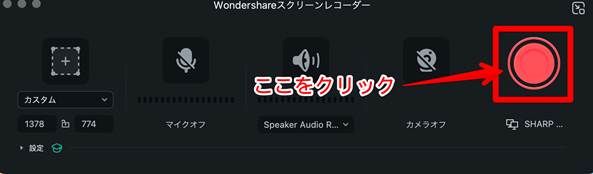
最後に、ユーチューブの録画が終了したら、動画編集ツールが起動され、プレビューウィンドウで録画した動画を確認できます。ライブラリの動画を右クリックして、「Finderに表示」(Mac版)や「エクスプローラーに表示」(Windows版)から、録画した透かしなしの動画が保存されているローカルフォルダを開けます。
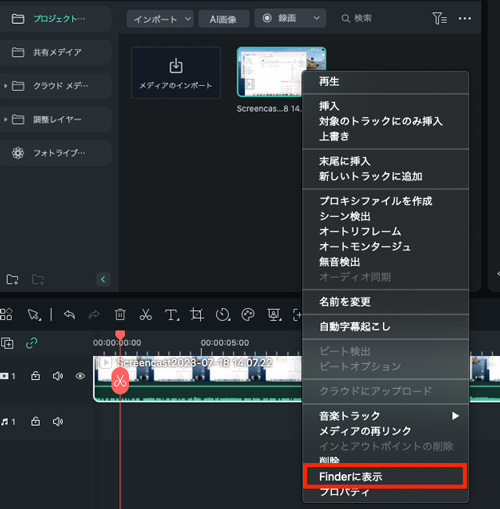
録画した映像をすぐに編集して保存したい場合は「エクスポート」ボタンをクリックすれば、動画を様々な形式でPCに保存します。
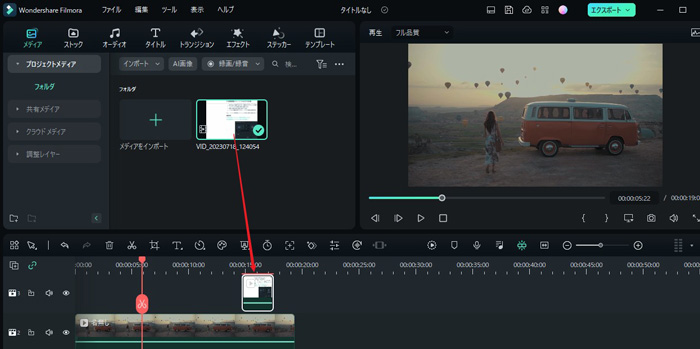
>>>>>関連人気記事>>>>>
まとめ
全ての種類のユーチューブ動画を録画したい場合には、再生画面を録画・録音するタイプのアプリを利用する必要があります。携帯端末でも録画が可能ですが、画面サイズや解像度が限られてしまいます。これに対してPC版の「WondershareFilmora 」を利用すれば、ディスプレイで再生可能な全ての動画を高解像度で簡単に録画・保存することができるという利点があります。
保存したYouTube動画一括変換テク!
クリップエクスポートで超効率化!|Filmora
コメント
製品に関するご意見・ご質問・ご要望はお気軽に こちらまでお問い合わせください。 >>


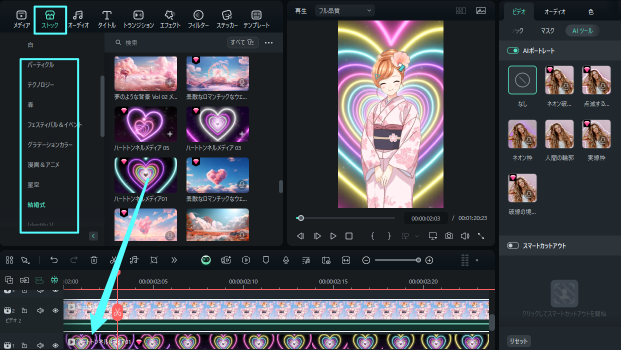




役に立ちましたか?コメントしましょう!