Adobe Premiere Rushでトランジションを適用する方法
Dec 29, 2023 • カテゴリ: 人気な動画編集ソフト
動画の巧みな編集技術
動画には視聴している方の意識が内容から逸れてしまうのを防ぎ、違和感を気付かせない為の編集技術が多くあります。これにより実際の経過時間と比べて、動画の再生時間が短く感じられたという経験をお持ちの方が、皆さんの中にもいらっしゃるはずです。 トランジションもそういった違和感を気付かせない編集技術として、動画を構成する静止画同士の隙間を埋める際に役立ち、編集ソフトから利用する事が出来ます。
最初にAdobe Premiere Rushを例に挙げ、トランジションを適用するまでの手順を段階毎に紹介させて頂きます。 勝手ではありますが、端末へのダウンロードとインストール作業は省いた内容とさせて頂きますので、その点は忘れないようによろしくお願いします。
Part1.Adobe Premiere Rushで動画にトランジションを適用する方法
【編集ソフト起動後の動画追加】
Adobe Premiere Rushを起動するには、インストール先として決めた端末からの選択が必要なので、自分自身が分かりやすい場所に置いておくのが良いかも知れません。 起動を確認した後、表示されるホーム画面では新規の作成をクリックしましょう。そうすると、プロジェクトの核として端末から動画追加が行えるので、自動で付く名前に問題が無ければ最初の工程は完了です。
【動画内容の大まかな編集】
Adobe Premiere Rushではトランジションを適用する前に、タイムライン領域へと送られた動画の大まかな編集を行います。このタイムラインというのは、端末から追加した動画の内容を時系列順に表す帯状の領域です。 時系列順に表示された内容にて任意の部分を選択した上で、画面左側のツールバーから動画の分割や複製を行いましょう。また、必要に応じて並び替えやトリミングも行えるので、これらの大まかな編集を加えたら次の工程も完了です。
【動画へトランジションの適用】
先ほどの工程では別の操作が入った為に一旦お預けとなりましたが、これで晴れて動画へトランジションを適用する事が出来ます。 タイムライン領域へと送ってある動画自体を選択後、トランジションのメニューからお好きな種類のプリセットを選択した場合は、終始の二点に効果が適用されます。
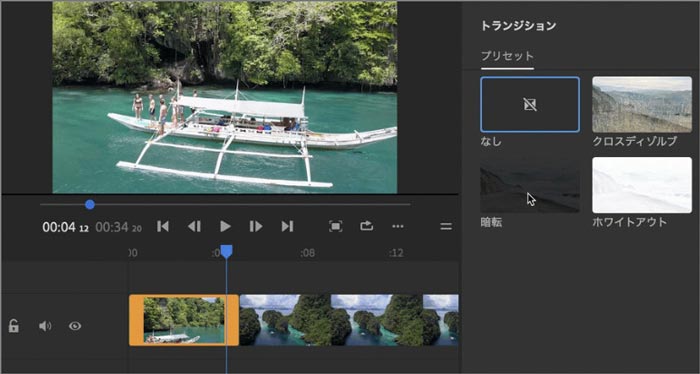
プリセットを選択する際にドラッグ操作を行った場合は、終始のどちらかだけに効果が適用されるので使い分けてみてはいかがでしょうか。 そして、トランジションのメニューから効果時間に関係する数値をゲージにて決めたら最後の工程も完了です。
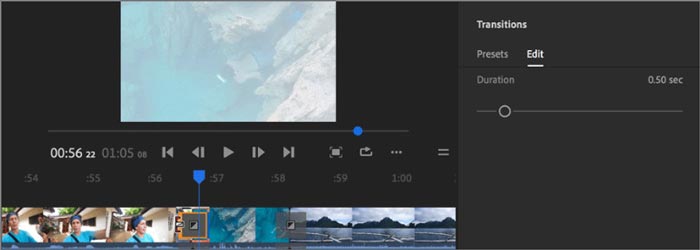
以上がAdobe Premiere Rushにおける、トランジションの適用手順となります。
関連記事:Premiere Rushで動画倍速やスロー再生する方法>>
関連記事:Premiere Rushでソーシャルメディアに適する動画を作成>>
Part2.Filmoraで動画にトランジションを適用する方法
次に例として挙げる「Filmora9」はトランジション、フィルターやオーバーレイなど複数の機能を搭載し、動画の編集に対して強いソフトです。複数の機能を搭載していながら操作の難易度はとても優しく、編集技術を身に付けるには良いと言えるのが利点でしょう。
【編集ソフトの起動まで】
Filmora9を起動する為、インストール先に設定した端末にて保存場所を確認の上で選択を行いましょう。続けて表示される開始画面では新規作成をクリックすると、構成の変化と共に動画編集のプロジェクトが立ち上がるので、最初の工程で必要な操作は完了です。
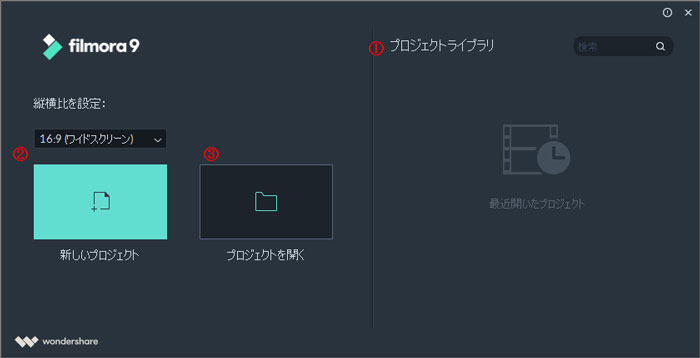
【動画の追加まで】
プロジェクトを立ち上げた事により、構成が変化した画面では上部のファイルタブから動画の追加が行えます。また、タブを経由するのが不慣れだったとしてもご安心ください。 ポップアップウィンドウの利用やドラッグ&ドロップ操作に対応し、十分な配慮が行き届いています。皆さんのお好きな方法で望む数の動画を追加したら、次の工程で必要な操作も完了です。
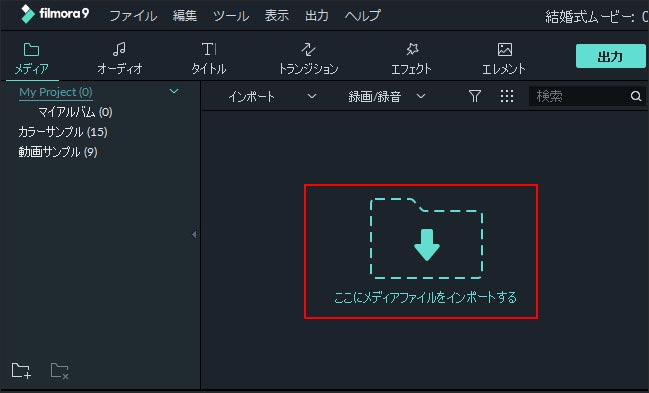
【トランジション効果の適用まで】
繰り返しを避ける目的でタイムラインの説明は省きますが、Filmora9にも採用されています。その為、追加しておいた分の動画をドラッグ&ドロップ操作で送った後、トランジションのメニューを呼び出しましょう。 ドラッグ操作でお好きなトランジションを各動画の隙間に配置し、効果時間の数値を決めたら最後の工程で必要な操作が完了です。 頻繫に使いそうな効果があった場合は、ぜひお気に入りとして登録をしてみてください。
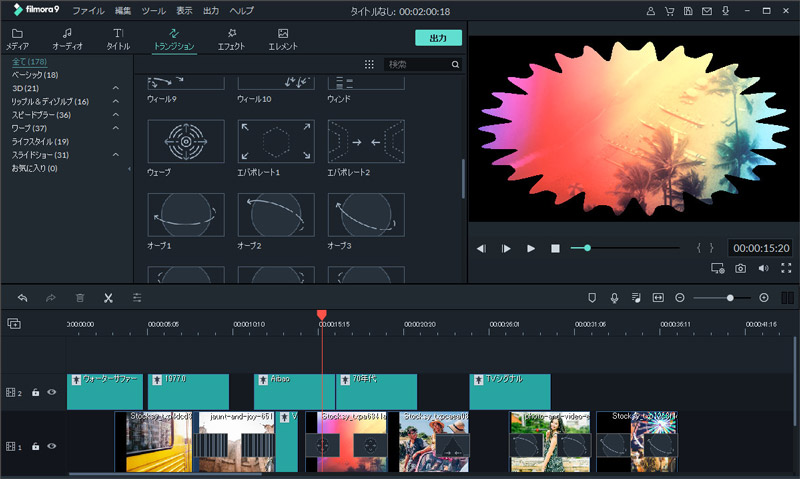
以上がFilmora9におけるトランジションの適用手順となります。
最初に例として挙げたAdobe Premiere Rushの良さについては、既に知っている方も多くいらっしゃる事でしょう。そこで動画の編集技術が楽しく学べ、身に付けられる「Filmora9」を前へ推したいというのが今回のまとめです。
「Filmora (旧名:動画編集プロ)」なら、こういう感じの動画が簡単に作成できる!
サポート
製品に関するご意見・ご質問・ご要望はお気軽に こちらまでお問い合わせください。 >>


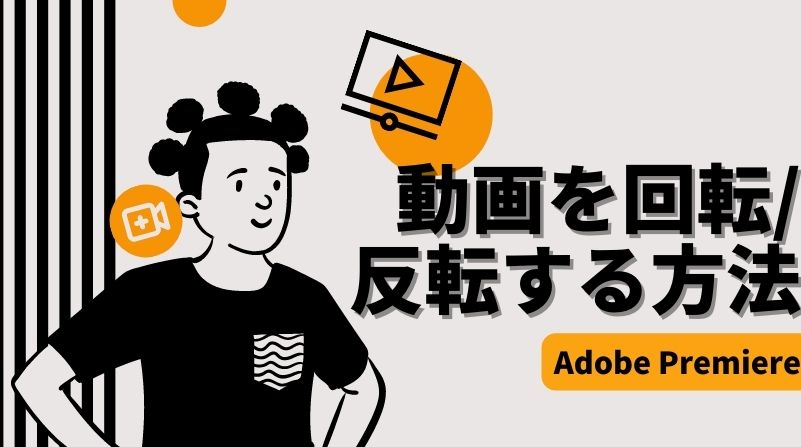



役に立ちましたか?コメントしましょう!