「PowerDirector」で動画にフリーズフレームを入れる方法を詳しく解説!
Oct 09, 2025 • カテゴリ: 人気な動画編集ソフト
動画編集に欠かせないフリーズフレーム
動画編集をされている方なら知っていると思いますが、フリーズフレームは動画編集ソフトについている機能の一つで、映像の一部を停止させることが出来ます。この機能は、基本的にどのソフトにもついており、動画編集に良く使われている「PowerDirector」にもついています。
しかし、最近「PowerDirector」を使うようになったという初心者の方は、使い方が分からないと思います。そこで、これから「PowerDirector」を使って動画にフリーズフレームを入れる方法を説明するので、使う際は参考にしてみてはどうでしょうか。
| 目次: |
Part1.PowerDirectorで動画にフリーズフレームを入れる方法
パワーディレクターのフリーズフレームはデフォルトで5秒となっており、ファイル形式はJPEGとなっています。
Step1.「PowerDirector」を起動させて編集したい動画をインポートし、それをタイムラインに移動させます。
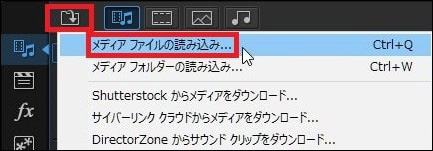
Step2.タイムラインに移動させた動画の入れたい部分にアドレスバーを合わせます。
合わせたら右クリックで「動画の編集」の項目を表示させ、その中の「フリーズフレーム」を選択すると適用されます。
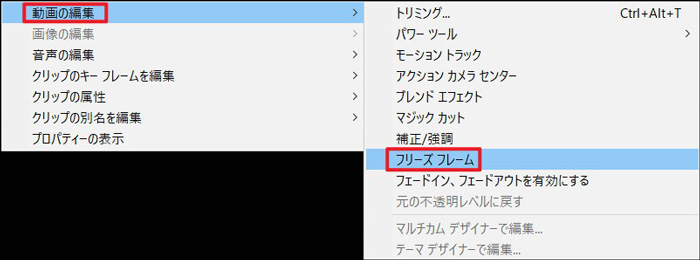
Step3.適用後、画面上部の「編集」をクリックし、「基本設定」の中の「編集」にある「所要時間」で秒数を変更します。
入れる位置や秒数は、プレビューで確認しながら行うと、思い通りのものに仕上げることができると思われます。
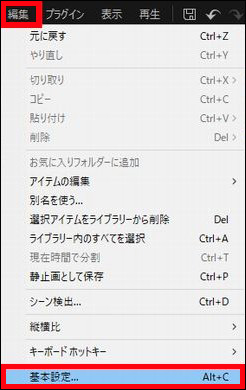
関連記事:PowerDirectorで動画をクロップする方法>>
Part2.Wondershare Filmoraでフリーズフレームを入れてみましょう
以上が「PowerDirector」で動画にフリーズフレームを入れる方法ですが、「PowerDirector」の他にもおすすめのソフトがあるので紹介したいと思います。
それはWondershare Filmoraというソフトで、Filmoraはシンプルな見た目で使い勝手が良く、誰でもスムーズに作業することが出来ます。
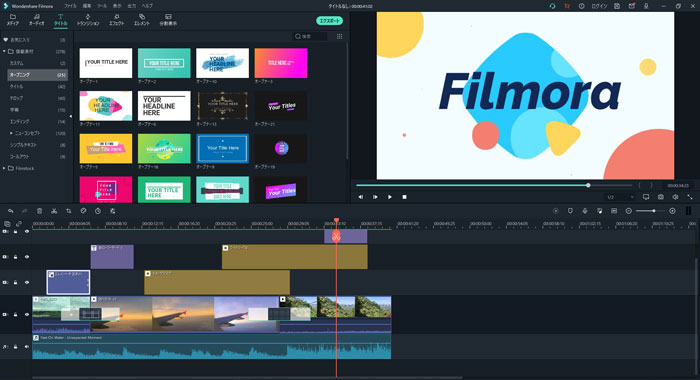
しかし、誰でもスムーズに作業することができると言われても、詳しく説明してくれないと分からないという方もいると思いますので、ここでFilmoraでフリーズフレームを入れる方法を説明したいと思います。
Step1.Filmoraを起動して編集したいファイルをインポートし、そのファイルをドラッグでタイムラインに移動させます。
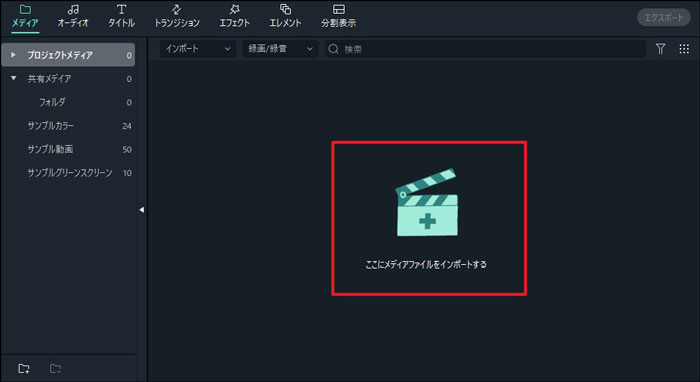
Step2.ファイルをタイムラインにドラッグ後、動画の入れたい部分に縦ラインを持っていき、そこで右クリックをして「フリーズフレームを追加」を選択します。
右クリックをして「フリーズフレームを追加」を選択する動作は、「Alt+F」でも行うことが出来ます。
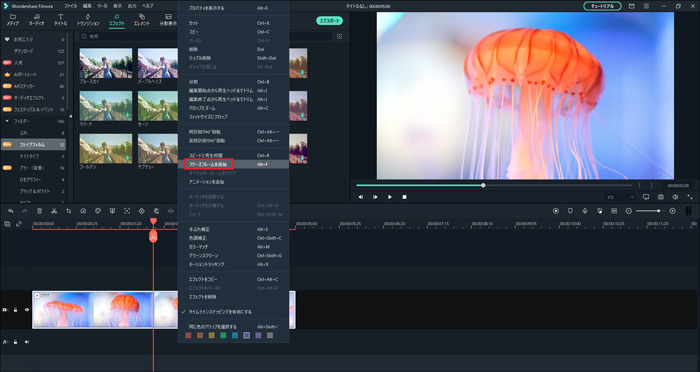
Step3.追加が完了すると、追加したタイムラインにある動画の上部に「フリーズフレーム」という欄が表示されます。
その表示された「フリーズフレーム」を押すと「再生時間設定」が表示されるので、そこで再生時間を決めれば完了となります。
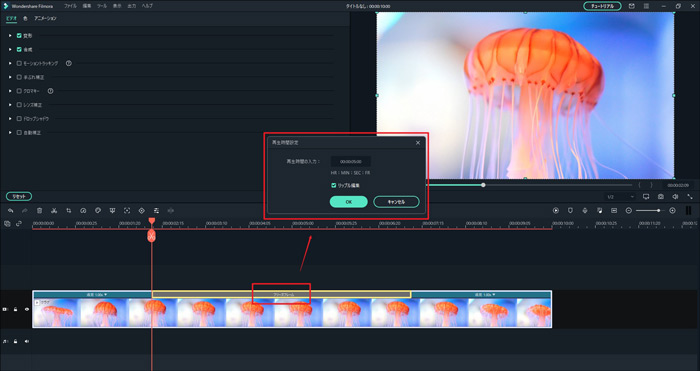
Part3.Wondershare Filmoraはフリーズフレーム以外の機能も盛り沢山!
以上がFilmoraでフリーズフレームを入れる方法ですが、これ以外にもFilmoraには動画編集にぴったりの機能が数多く備わっています。
グリーンスクリーンでは色々な画面を合成することができ、逆再生を使えば楽しい動画を作ることも簡単にできます。
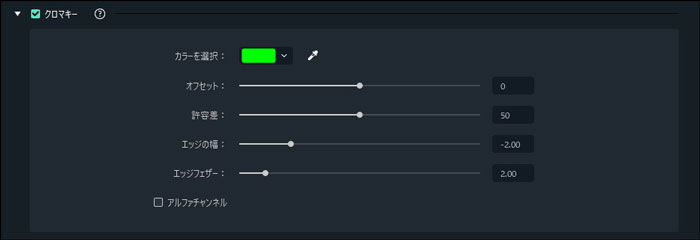
他にも、色々なエレメントやタイトルの挿入、シーンに合った音楽の挿入など、Filmoraには、動画編集に関するありとあらゆる機能が搭載されています。
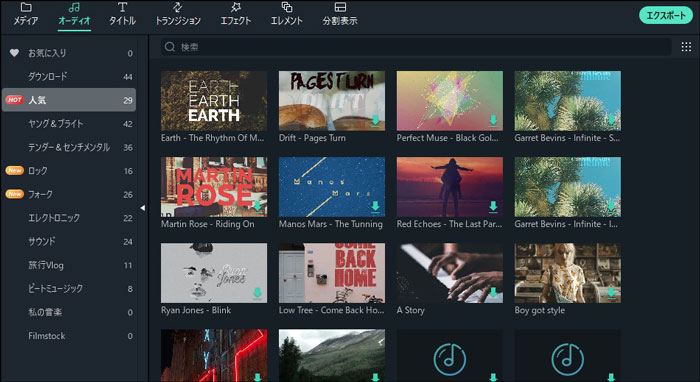
編集が完了した動画は色々なフォーマットでエクスポートすることができますが、他にもiPhone、Google Pixel、PlayStation 4などのデバイスに合わせて出力することや、ユーチューブなどに直接アップロードすることもできる便利な機能も備わっています。
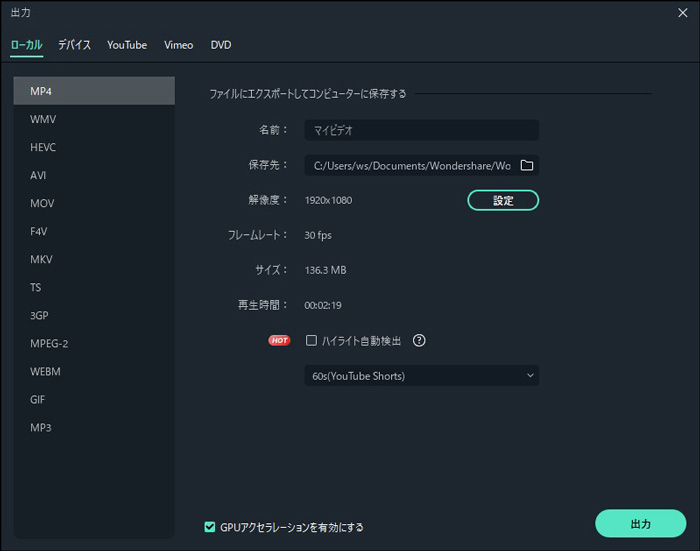
このFilmoraがあれば、どのようなシーンの動画も簡単に作成することが出来ます。
皆さんも動画を編集する機会があれば、Filmoraを使ってみてはいかがでしょうか。
フリーズフレームを使った分身残像映像の作り方
サポート
製品に関するご意見・ご質問・ご要望はお気軽に こちらまでお問い合わせください。 >>





役に立ちましたか?コメントしましょう!