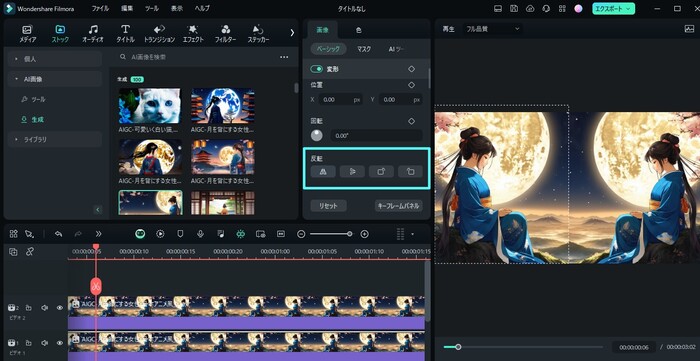
YouTube動画を作成する際に、撮影した動画を反転させたいと考えることはないでしょうか。撮影する機材によっては左右反転などで収録することは可能です。しかし、より精度の高い作品を作りたい方は、専用のツールを活用するとよいでしょう。
今回は、YouTube動画の反転の仕方やおすすめのツール、動画反転をする際の注意点を解説します。具体的な編集方法を紹介しているので、反転させた動画をYouTubeに投稿したい方は、ぜひ本記事を参考にしてください。
YouTube動画の反転とは?
YouTube動画の反転とはその名の通りで、反転したコンテンツをYouTubeにアップロードした作品のことです。上下・左右に反転させた動画は一般的なコンテンツにない臨場感があり、反転動画を好むユーザーは一定数見られます。中でも左右反転は【ミラー編集】とも呼ばれるテクニックであり、YouTubeだけではなく、映画やドラマ、ミュージックビデオなどでも採用されています。また下記の記事では、動画の反転から回転までの方法について解説しているので、合わせて参考にしてください。
関連記事:【簡単】動画を反転・回転する方法を3つ紹介(Windows 10を含む)
YouTube動画の反転の仕方
ここからは、Windowsで使用できるおすすめの動画キャプチャソフトを紹介します。各ソフトの特徴を紹介するので、ぜひ参考にしてください。
それでは、YouTube動画の反転の仕方を紹介します。今回は、PCで使用する動画編集ソフトとスマホアプリを使ったやり方を見ていきましょう。
動画編集ソフトでYouTube動画を反転する方法
まずは、動画編集ソフトでYouTube動画を反転させる方法を紹介します。今回は手軽に高品質な作品を作れるソフト【Filmora】を使ったやり方を見ていきましょう。Filmoraには一般的な動画編集機能はもちろん、装飾されたテキストである【デザイン文字】や、今注目されている【AI機能】を搭載した動画編集ツールです。
直感的に操作できるうえテンプレートも充実しているので、編集経験が浅い方でも魅力的な作品を作れるでしょう。なおFilmoraは無料でダウンロードできるので、使い方を一緒に覚えてみてください。
ステップ1:反転するYouTube動画をインポートする
Filmoraを無料ダウンロードしたら、トップ画面の【新しいプロジェクト】を選択します。
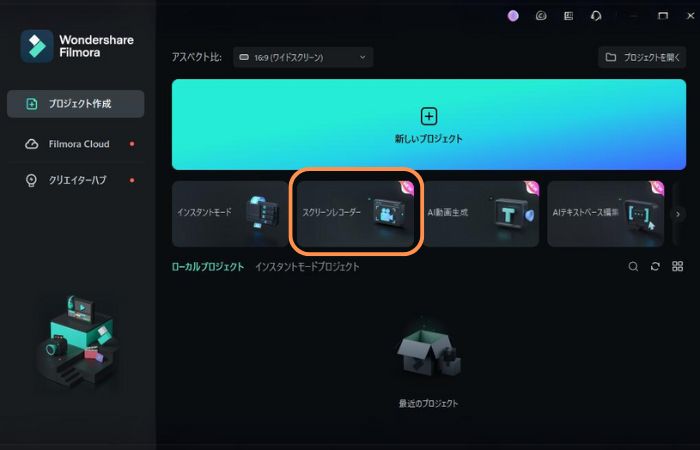
動画編集画面が表示されたら、【インポート】から反転させるYouTube動画を追加します。
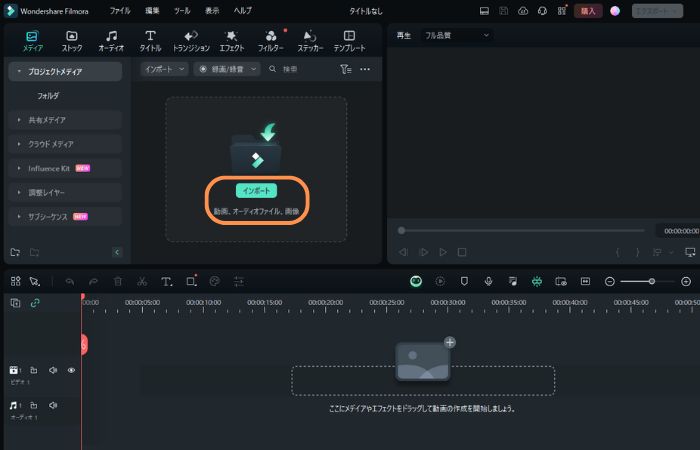
次に、インポートした動画素材をタイムラインに追加しましょう。
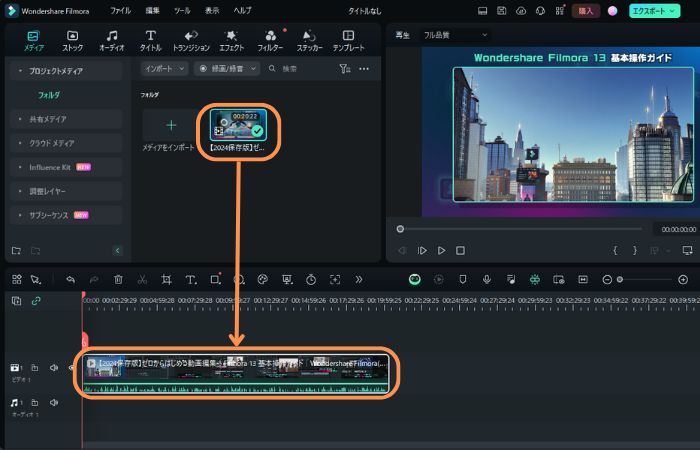
ステップ2:動画を反転させる
それでは、YouTube動画の反転を行いましょう。動画クリップをダブルクリックすると、動画編集メニューが表示されます。【ビデオ】の【ベーシック】にある反転アイコンから、上下左右に動画を反転させることが可能です。
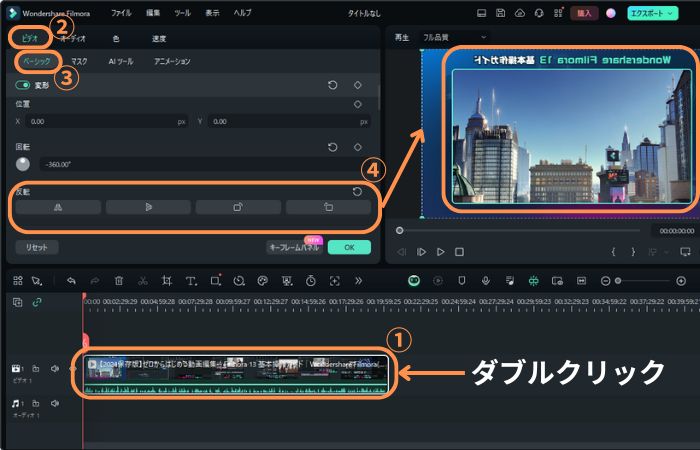
動画の反転が完了したら、画面右上の【エクスポート】をクリックします。
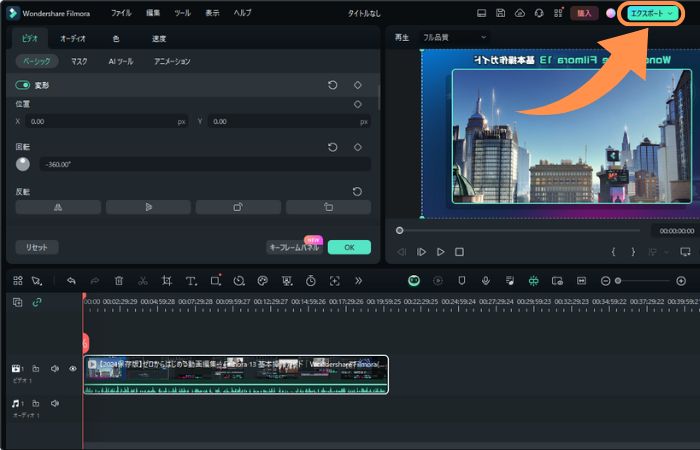
エクスポート画面が表示されたら、サムネイルの作成や動画の保存設定を行って、【エクスポート】で動画を保存しましょう。
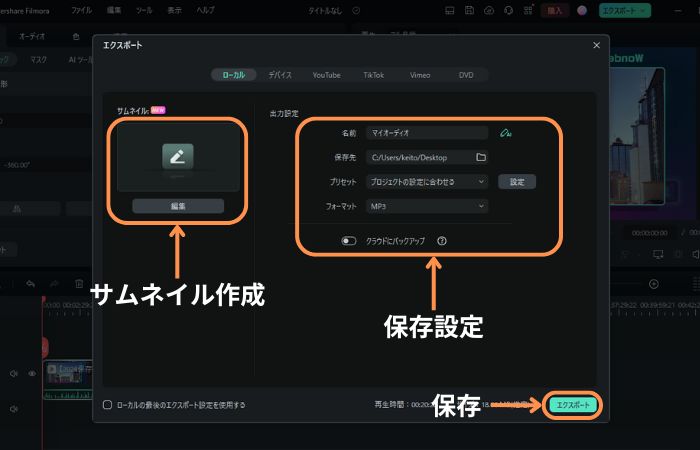
ここではYouTube動画の反転について紹介しましたが、Filmoraには作品のクオリティを高める機能が多数搭載されています。使い方は非常に簡単なので、ぜひ活用してください。FilmoraでYouTube動画を反転させる方法は以上です。
スマホアプリで動画を反転する方法
次に、動画編集アプリで動画を反転させる方法を見ていきましょう。今回は、前述した動画編集ソフトのアプリ版、【Filmora AI】を使った方法を紹介します。Filmora AIは流行りのAI機能を多数搭載したアプリです。操作方法も非常に簡単なので、ぜひ活用してください。
スマホアプリで動画を反転させる方法
Filmora AIで動画を反転させる方法を見ていきましょう。まずは、Filmora AIを起動して【新規プロジェクト】から、反転させる動画を指定します。
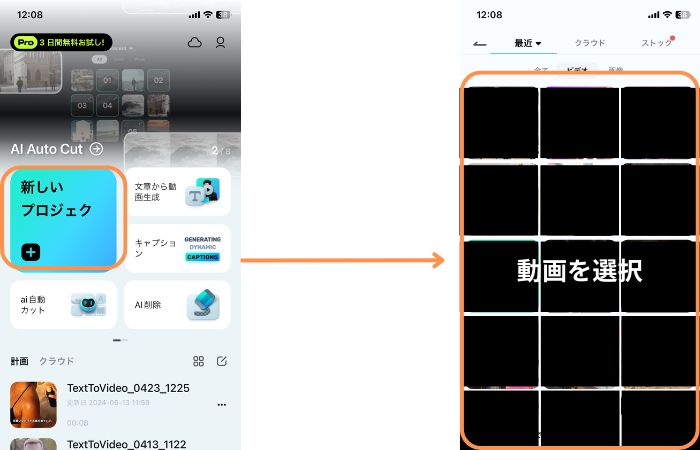
動画がタイムラインに追加されたら、下記の手順で動画を反転させましょう。
- 動画クリップをタップする
- 編集メニューの【回転】を選択する
- 【ミラー】をタップする
【ミラー】をタップすることで、動画を左右に反転することが可能です。【反転】を選択すると、動画が上下に反転します。
必要な編集が完了したら、【エクスポート】をタップして、動画を保存しましょう。
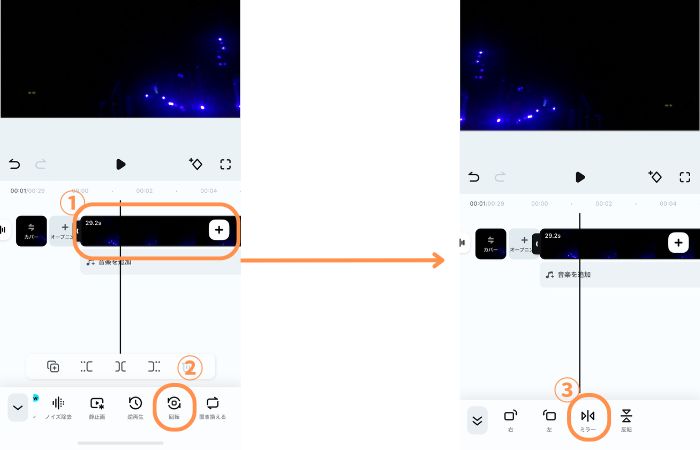
スマホアプリでYouTube動画を反転させる方法は以上です。
YouTubeの反転におすすめのツール5選
前述では、YouTube動画の反転の具体的なやり方について解説しました。しかし、「他のツールも詳しく知りたい...」と悩む方もいるかもしれません。ここでは、Filmoraのソフト・アプリ以外の便利な動画編集ツールを紹介します。また下記の記事では、動画だけではなく写真の反転などにも対応したツールを紹介しています。気になる方はこちらも参考にしてください。
関連記事:【スマホ&パソコン】動画や写真を反転・回転するアプリおすすめ6選
1.Adobe Premiere Pro
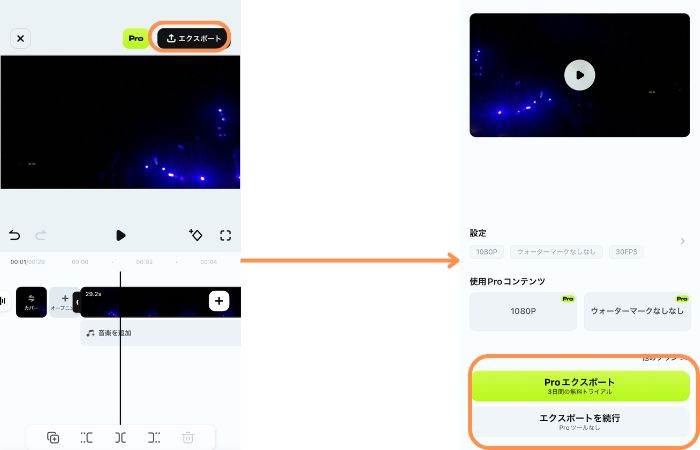
Adobe Premiere Proは、国内外で人気の動画編集ソフトの一つです。本格的な映像作品を作れるうえ、【After Effects】や【Photoshop】など、他のAdobeソフトと連携して利用できることが特徴といえるでしょう。Web上にはAdobe Premiere Pro専用のテンプレートが多く、YouTubeなどでもチュートリアル動画が多数公開されています。ただしAdobe Premiere Proは多機能ソフトなので、初心者には使い方がやや難しいかもしれません。また完全有料ソフトであるため、Adobe Premiere Proを利用する際は無料体験を活用してから導入を判断しましょう。
2.Adobe Premiere Rush
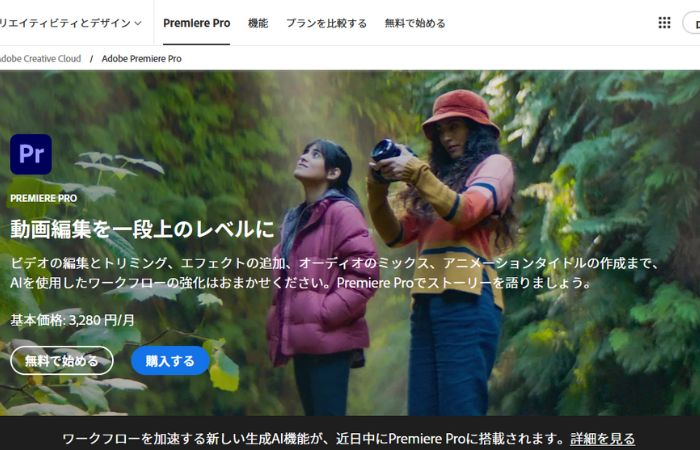
Adobe Premiere Rushは、前述したAdobe Premiere Proの下位互換に当たるソフトです。Adobe Premiere ProやFilmoraに比べると使用できる機能はやや物足りない印象があります。しかし、YouTubeの動画反転であれば問題なく使用できるでしょう。テンプレートも充実しているため、動画編集経験がない方や、サクッと動画を作りたい方にもおすすめです。またAdobe Premiere Rushはスマホアプリもリリースされているので、隙間時間を活用して動画を作りたい方は、ぜひ活用してみてください。
3.CapCut
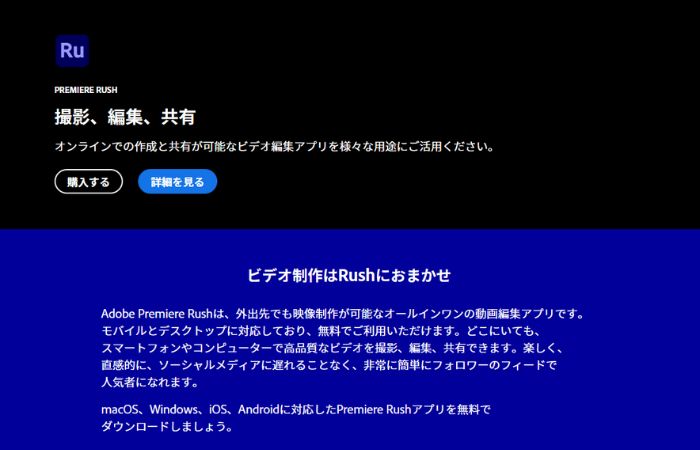
CapCutは、YouTubeのショート動画やInstagramのリール、TikTokなどのコンテンツ作成に人気の動画編集アプリです。スマホアプリにもかかわらず本格的な機能が搭載されており、全ての機能を無料で使用できることが特徴といえるでしょう。ブラウザ版であればPCでも利用でき、反転動画や本格的なトランジションを施すことなども可能です。ただしCapCutは商用利用を禁止しているため、収益化したYouTubeチャンネルには使用できません。とはいえ無料で高機能を利用できるのは魅力なので、スマホアプリで反転動画を作ってみたい方はCapCutをお試しください。
4.iMovie
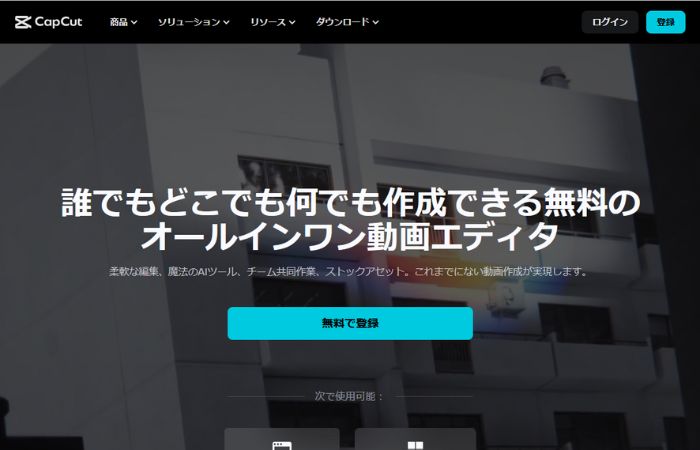
iMovieは、iOS・macOS専用の動画編集ツールです。さまざまなテンプレートが用意されており、スマホとPCで連動して利用できることが特徴といえるでしょう。完全無料で使用できるツールなので、コストをかけずに動画反転・動画編集をしたい方におすすめです。使用できる機能が少ないデメリットはありますが、全ての機能を直感的に利用できるため、動画編集に挑戦したい方でも活用できるでしょう。スマホとPCの両方を活用して効率的に動画編集してみたい方は、iMovieを利用してみてください。
5.YouTube左右反転再生
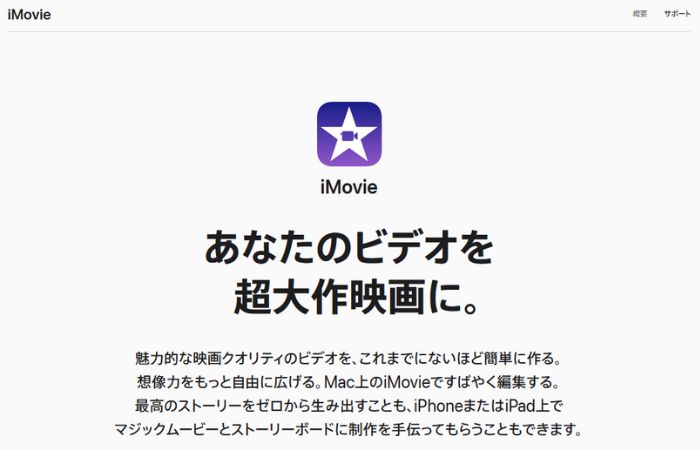
YouTube左右反転再生はこれまで紹介したツールとは異なり、「すでに投稿されているYouTube動画を左右反転させて再生するツール」です。編集機能などはありませんがURLを入力するだけで反転再生できるので、既存の動画を反転させたイメージ作りに利用されています。また反転させた動画をそのまま録画することで、編集なしで反転動画を作成することも可能です。ただし編集ツールではないので、動画の一部を左右反転させるなどには対応していないので注意してください。
YouTubeの動画反転をする際の注意点
最後に、YouTubeの動画反転をする際の注意点を紹介します。
- 他人が作成したコンテンツは編集しない
- YouTubeの標準機能では反転できない
順番に見ていきましょう。
他人が制作したコンテンツは編集しない
動画の反転にかかわらず、他人が制作した動画を無断で編集することは著作権の侵害に該当します。そのため、他のクリエイターが投稿しているYouTube動画を保存して反転させるなどはやめておきましょう。もし第三者の動画を左右反転で再生したい場合は、【YouTube左右反転再生】などを活用することを推奨します。
YouTubeの標準機能では反転できない
YouTubeには一定の動画編集機能が搭載されています。しかしカットやエフェクトなど簡単な編集しかできず、本格的な動画編集機能は利用できません。そのため反転動画を作成するには、専用のツールを活用する必要があります。したがってYouTubeの機能で動画を編集している方は注意してください。
まとめ:反転した動画をYouTubeに投稿するならFilmoraがおすすめ
本記事では、YouTubeの反転動画の作り方や便利なツール、注意点などについて解説しました。動画を左右反転させるだけであれば、どのツールを使用しても問題ありません。しかし動画の品質をより高めるなら、機能性に優れたソフトやアプリを利用することが大切です。
もしツール選びに迷っている場合は、Filmoraから試してみるとよいでしょう。全ての機能を直感的に利用できるうえ、プロのクリエイターが作成した動画素材が多数用意されています。そのため、動画編集経験がない方でも短時間で魅力的な作品を作れるでしょう。Filmoraは無料でダウンロードできるので、高品質な機能を体験したい方は、ぜひインストールしてみてください。





役に立ちましたか?コメントしましょう!