YouTubeチャンネルの概要欄を魅力的に作ろう!
Oct 09, 2025 • カテゴリ: YouTube動画編集
世界規模で知られているサイトYouTube(ユーチューブ)には、投稿した動画や配信した生放送を管理する為に、チャンネルというものがあります。チャンネルには概要を掲載する事が出来るのですが、その必要性について聞かれると明確な理由は答えにくいかも知れません。そこで、YouTubeのチャンネル概要が必要とされている理由を、ここからは紹介させて頂きたいと思います。素朴な疑問であっても放置せず、解決する事も時には大切です。
Part1. YouTubeチャンネル概要の必要性とは
概要欄はYouTubeを利用している不特定多数の方に、チャンネルと開設者自身の事を同時にアピール出来る絶好の場所になります。本題からは少し逸れてしまいますが、これはTwitterやFacebookといったSNSにも同じ事が言えるでしょう。主な活動の内容及び頻度、プロフィールや一言コメント等々を掲載しておくと、人から人へ伝わるのも早くなるかと思います。特に活動を始めたばかりでYouTube内での知名度が低いような頃は、概要欄の充実が大きく影響するのでとても重要です。ぜひ、チャンネルと皆さん自身の様々な情報を掲載してみてください。
Part2. YouTubeチャンネル概要の書き方について
YouTubeのチャンネル概要がどういった理由から、必要とされているのかはこれで明確になったので一つの区切りがつきました。ここからは少し下へと掘り下げ、書き方についての紹介をさせて頂きたいと思います。
【YouTubeへのログイン】
まずはYouTubeの画面右上に表示されているログインを選択し、登録したアカウントの情報を入力しましょう。注意点としてはIDとパスワードが必要になる為、忘れてしまいそうな場合は外部の媒体へそれらを記録しておくのがお勧めです。
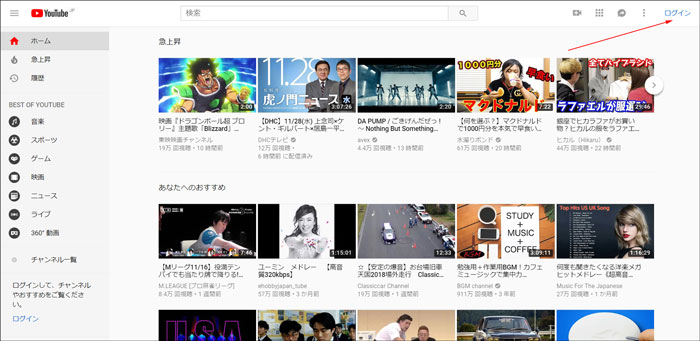
【タブの選択からチャンネルの設定変更】
YouTubeへのログインを済ませた事により、画面上にマイチャンネルというタブが表示されるのでそちらを選択してください。そうすると、歯車の形をしたアイコンからチャンネルに関する設定を変更する事が出来ます。設定はスライダーの左右切り替えによって、有効または無効となる仕様です。スライダーを向かって右方向に動かし、レイアウトのカスタマイズを有効にします。この時の注意点としては、保存ボタンを押すまで操作の方が確定されません。二度手間にならないよう、急がずに丁寧な作業を心掛けてみましょう。
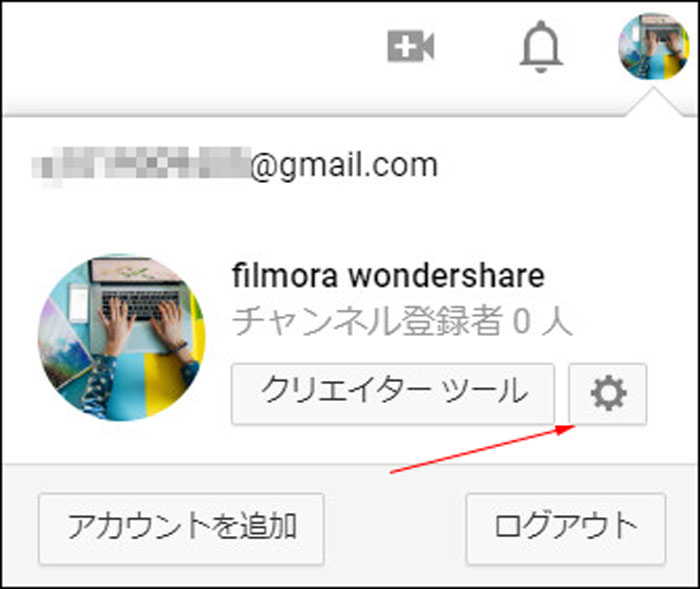
【概要タブの選択】
設定変更の画面を閉じて、YouTubeへ戻るとマイチャンネルのタブに目的の概要が表示され、チャンネルと皆さん自身の様々な情報を掲載する事が出来ます。また、概要以外にも便利なメニューが複数あるので、必要に応じて利用して頂ければと思います。書き方もこれで明確になり、YouTubeのチャンネル概要にまた一つの区切りをつける事が出来ました。ここからはさらに掘り下げ、設定方法についての紹介をさせて頂きたいと思います。
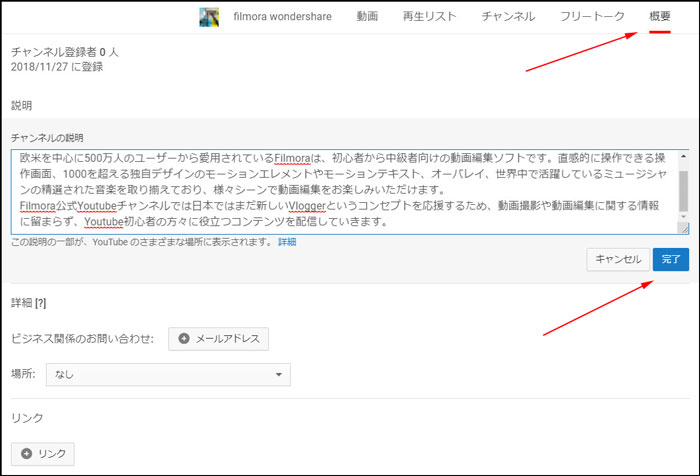
Part3. YouTubeチャンネル概要の設定方法について
【概要の表示から説明の設定】
まずは書き方における操作を参考にして、マイチャンネルから概要の順に選択を行いましょう。上段の枠内はYouTubeのチャンネル説明に使い、主な活動及び頻度、プロフィールや一言コメント等々を設定します。注意点としては「1,000」という文字数の制限があり、内容を充実させつつ範囲に収まる文章の構成が必要です。
【連絡先の設定】
中段の枠内はYouTube上で公開しても良い連絡先として、自身が所有しているメールアドレスを設定します。投稿した動画や配信した生放送などで流れるコメントは、その数に比例して拾いにくさが増してしまいます。しかし、別のルートが確保されているなら、チャンネル開設者の元へ視聴者の声が届きやすくなるでしょう。
【リンクの設定】
下段の枠内には投稿した動画のURLや、SNSアカウントのIDを任意で設定します。連絡先の設定と少し似ていますが、視聴者へのさり気ない宣伝が目的です。また、YouTubeでの活動を通して知り合いが出来た場合は、事前に許可を頂いた上でこれらの情報を設定しても良いかと思います。
冒頭の時点と比べて、今はYouTubeのチャンネル概要に対する認識がだいぶ変ったのではないでしょうか。書き方や設定方法を参考にして頂けると、不特定多数の方へもアピールしやすいかと思います。また、概要欄を仕上げた後は万能ツールWondershare Filmora9にて、動画を本格的に編集加工される事をおススメいたします。
Wondershare Filmora9なら、ハリウッド映画の特殊効果の動画が簡単に作成できる!
動画編集ソフトWondershare Filmora9の操作ガイド|初心者でも動画を簡単に作成できる!
サポート
製品に関するご意見・ご質問・ご要望はお気軽に こちらまでお問い合わせください。 >>





役に立ちましたか?コメントしましょう!