YouTube終了画面とカードを効果的に使う方法
Jul 15, 2024 • カテゴリ: YouTube動画編集
動画に終了画面とカードを追加する意味は?
販売されている製品や提供されているサービスは、完全に終了を迎えたように思えても進化した上で復活する場合が多々あります。これは動画サイトのYouTubeも例外ではなく、アノテーション機能には終了画面とカードという二通りの進化が見られます。
ちなみにアノテーション機能は、不特定多数のユーザーに対する自己アピールとして、動画から別の動画や開設したチャンネルなどへの自然な誘導を促す物です。 最初は違っていたとしても、YouTubeを通して不特定多数のユーザーとコミュニケーションを図りたいと思うのは、ごくごく普通な気持ちなのでしょう。 次にアノテーションから進化した終了画面とカードの機能について、使い方及び設定の方法を紹介させて頂きます。
Part1. YouTubeの終了画面の使い方と設定方法
・ログインを済ませた上での使い方
アカウント画面→クリエイターツール→管理の順番で進み、対象の動画を見つける事が出来たらオプションを開きます。 これにより、一覧に終了画面とアノテーションが表示されるので選択しましょう。機能を使うのが初めてという場合は、ここでYouTubeが気を利かせて分かりやすいガイドを入れてくれます。
続いて要素の追加ボタンをクリックすると、動画からの誘導先として冒頭部分に挙げたような候補が表示されます。これらの候補は可能な範囲での選択が行えるので、単体または複数の誘導先を決めてください。 最後に対象動画にて表示させる画面内の場所と再生時間を整え、保存ボタンをクリックしたら操作は完了です。
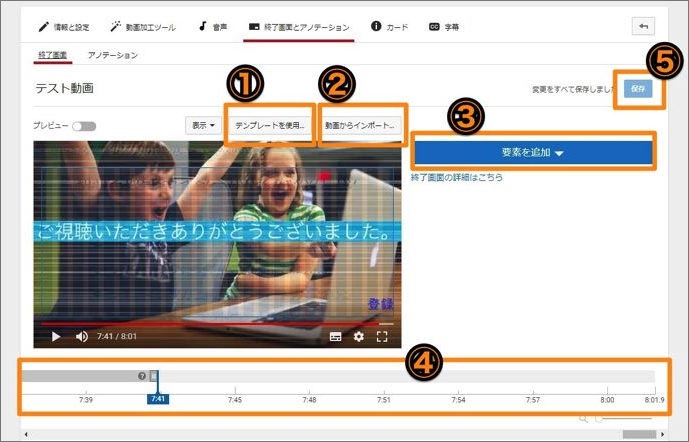
・対応している設定
動画からの誘導先はいくつかの種類があり、具体的には別の単体動画及びリスト化した物に加えて、自他のチャンネルなどに広く対応しています。交流のあるユーザーとチャンネルのURLを教え合い、お互いの動画にて情報を発信すると高いアピール効果が得られるでしょう。 また、外部のWebサイトにも対応しているので自身のブログ、オススメの通販サイトといった存在もしっかりとアピールする事が出来ます。
終了画面のテンプレートを無料でGET!Youtube終了画面(アウトロ)の作り方
Part2. YouTubeカードの使い方と設定方法
・ログイン後の使い方
YouTubeカードの機能は使用する際、先ほど紹介させて頂いた終了画面における手順にならう事が出来ます。 その為、まずはアカウント画面→クリエイターツール→管理の順番で操作を進めましょう。対象動画を見つける事が出来たら、オプションを開いて表示された一覧から今度はカードを選択します。
次にカードの追加ボタンをクリックして候補を表示させ、動画の誘導先になるカードを決めていきます。不特定多数のユーザーが観る事を考えると、少しでも記憶に残りやすいようにあえて一つに絞ったり、素直に複数のカードを追加したりといった扱いが必要になるかも知れません。 そして対象動画の内容を邪魔せず、表示させるのに丁度良い再生時間へと調整したら操作は完了です。
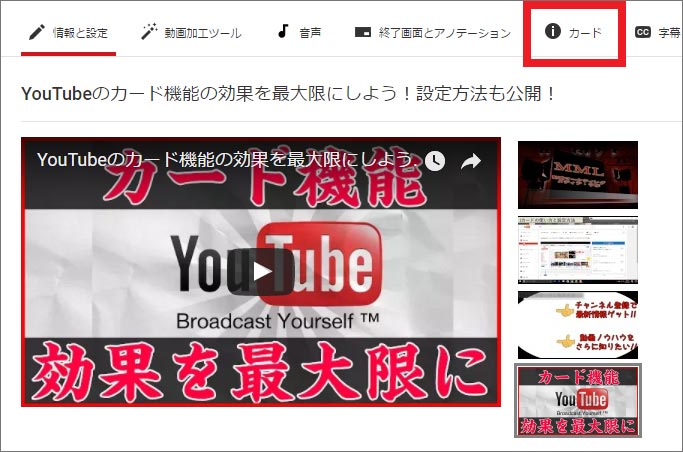
・対応している設定
単体及びリスト化した動画、自他のチャンネルや外部のWebサイトなどは終了画面の設定と共通していますが、もちろん違うところもあります。 カード機能は簡単なアンケートの設定に対応しているので、ユーザーの反応を知る事が出来ます。自分自身とは異なる視点からも考えられるようになると、今後の動画作成についての良い方針が定まるでしょう。
関連記事:YouTubeクリエイティブ・コモンズを活用して動画編集する方法>>
Part3. 機能が進化したYouTube動画編集ソフト
YouTubeの機能と同様に、Wondershare社の「Filmora」は進化した動画編集ソフトなので、最後にそちらの紹介をさせて頂きます。
・仕様の変更による作業の効率化
ソフトの仕様を変更するというのは販売元にとって大変な事ですが、Wondershare社はその点についての躊躇いがありません。 想像した通りの動画にする為、幅広い映像や音声に対応した高い編集性能と操作性が絶妙なバランスを取っているソフトへと、「Filmora」を進化させる事に成功しています。これからの2019年、数ある動画編集ソフトの中でも目が離せない物になるのは間違いないでしょう。
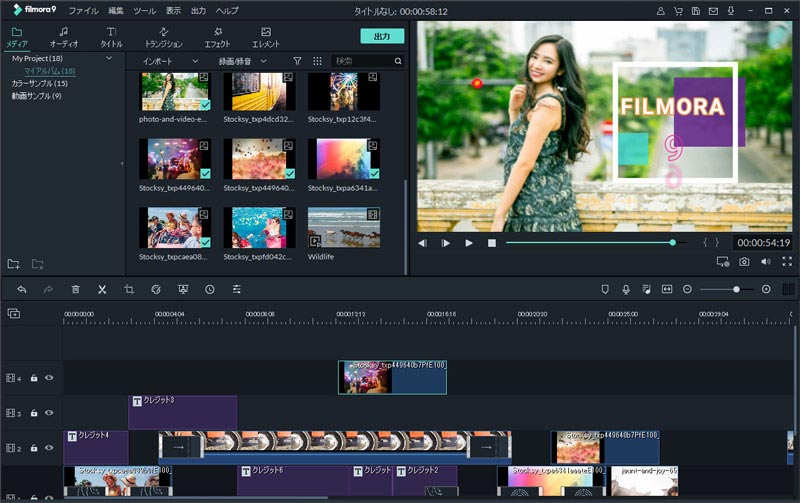
アノテーションから進化した2つの機能を最大限に使い、不特定多数のユーザーへ積極的に自己アピールをして頂ければと思います。また、その際にYouTubeへアップロードする動画の編集には、進化で勢いに乗っているFilmoraがオススメです。
「Filmora (旧名:動画編集プロ)」なら、こういう感じの動画が簡単に作成できる!
サポート
製品に関するご意見・ご質問・ご要望はお気軽に こちらまでお問い合わせください。 >>




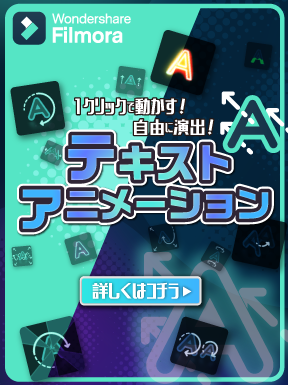

役に立ちましたか?コメントしましょう!