YouTubeアドセンスのやり方と設定方法
Oct 09, 2025 • カテゴリ: YouTube動画編集
広告収入の受け取りに必要なYouTubeアドセンスとは?
皆さんは、YouTubeアドセンスというものを知っていますか? これはYouTubeでお金を稼ぐために必要であり、設定しておかないと収入を受け取ることができません。 YouTubeアドセンスは、YouTubeアカウントとGoogleアドセンスを関連付けることで、投稿した動画の収益化を図ることができます。
そして、収益化した動画が再生されると同時に広告が表示され報酬が発生するのです。 広告は地域、性別、好み、視聴端末などによって表示される広告が違います。YouTubeでは広告を一定時間視聴したり、クリックしたりすることで広告収入が発生します。 しかし、初めてYouTubeアドセンスを行うには、どうしたらいいのか分からない方は多いと思います。 今回はYouTubeアドセンスのやり方と設定方法を紹介します。
Part1. YouTubeアカウントとGoogleアドセンスを関連付けするには
広告収入はYouTubeアカウントとGoogleアドセンスを関連付けることで、初めて発生するのです。申請用のアカウントを新たに作成して、以下の操作からGoogleアドセンスの関連付けを申請して下さい。
ステップ1.収益受け取りプログラムにアクセスする
1. YouTubeにログインし、任意のアカウントを選択します。
2. 右上にある自分のアイコンを選択し、「クリエイターツール」をクリックします。
3. 左から「チャンネル」をクリックし、「ステータスと機能」を選択します。
4. 「収益受け取り」にある「有効にする」を選択します。
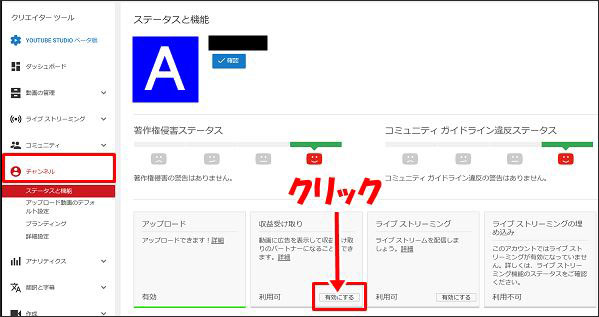
ステップ2.YouTubeパートナープログラムに同意する
1. 「収益化を申し込む」の「1」の項目にある「開始」をクリックします。
2. YouTubeパートナープログラムに同意する画面が表示されます。
3. 下部にある上3つの項目にチェックを入れ、「同意する」をクリックします。
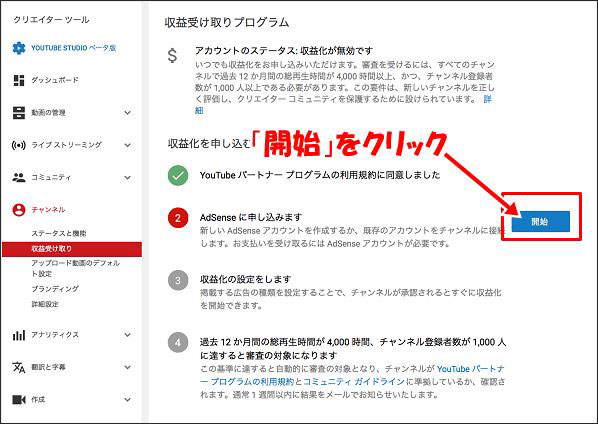
ステップ3.Googleアドセンスと関連付ける
1. 「2」の項目にある「開始」を選択し、「次へ」をクリックします。
2. 関連付けたいYouTubeアカウントを選択します。
3. ヘルプや提案に関するメールを受信の有無にチェックを入れ、「日本」を選択します。
4. 同意にチェックを入れ、「アカウントを作成」をクリックします。
5. 「アカウントの種類」から「個人」または「ビジネス」を選択します。
6. 住所、名前、電話番号を入力し、「送信」をクリックします。
7. 電話番号に間違いはないか確認したら「SMS」または「通話」にチェックを入れ、「確認コードを取得」をクリックします。
8. Googleから届いた確認コードを入力し、「送信」をクリックします。
9. 「リダイレクト」の完了後、「戻る」をクリックします。
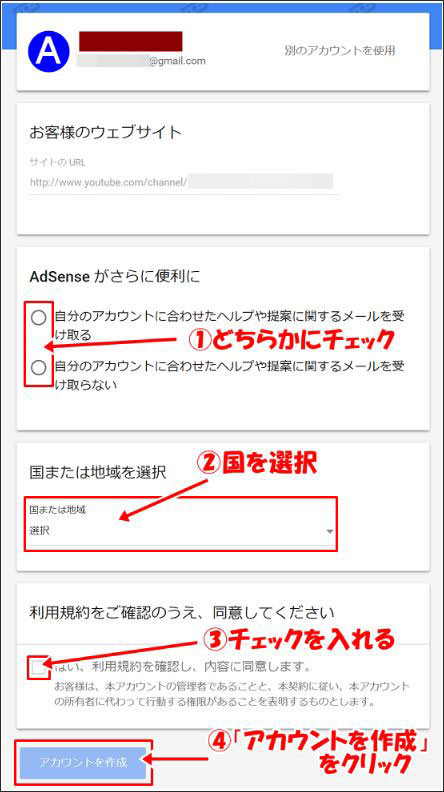
Part2. YouTubeアドセンスのやり方・設定方法
アドセンスの申請用アカウントを削除し、メインで収益化するアカウントを関連付けてyoutubeの収益化の設定を行いましょう。
ステップ1.チャンネルを削除する
1. 右上の自分のアイコンを選択し、「歯車アイコン」をクリックします。
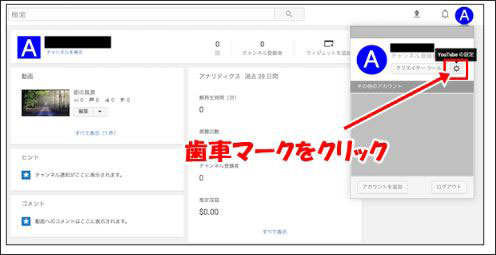
2. 左から「詳細設定」を選択し、画面下部にある「チャンネルを削除」をクリックします。
3. アカウントのパスワードを入力し、「次へ」をクリックします。
4. コンテンツを削除する画面が表示されるので、「コンテンツを完全に削除する」を選択します。
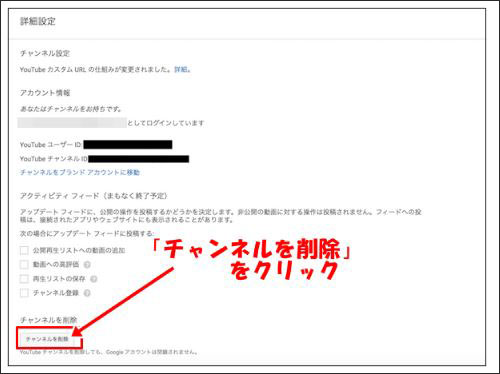
5. 「完全に削除されます」にチェックを入れ、「コンテンツを削除」をクリックします。
6. メールアドレスを入力し、「コンテンツを削除」をクリックします。
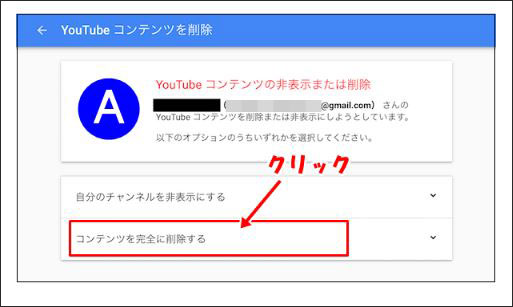
アドセンス申請用のチャンネルを削除したら、新たにチャンネルを作成するか、既にあるチャンネルを使用して下さい。
ステップ2. パートナープログラムに同意する
1. クリエイターツール>チャンネル>ステータスと機能へ進み、「収益受け取り」から「有効にする」をクリックします。
2. 収益化を申し込むの「1」にある「開始」をクリックします。
3. 同意する画面が表示されるので、下部にある上3つの項目にチェックを入れ、「同意する」をクリックします。
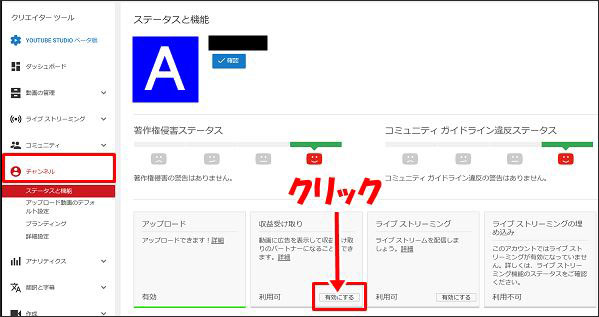
ステップ3.メインで使用するチャンネルを関連付ける
1. 「2」にある「開始」を選択し、「次へ」をクリックします。
2. アドセンスを取得したアカウントを選択し、「関連付けを承認」をクリックします。
3. 「収益化を設定します」にある「開く」を選択し、そのまま「保存」をクリックします。
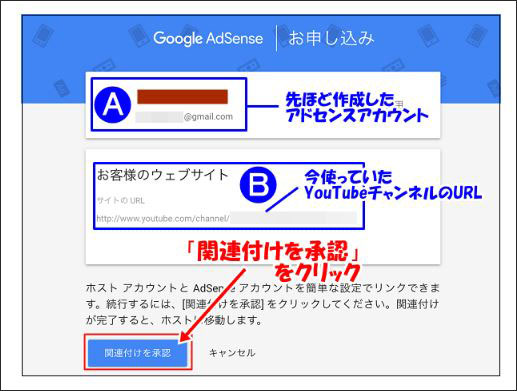
あとは、過去12か月間の総再生時間が4000時間、チャンネル登録者数が1000人に達すると審査の対象になります。審査が無事通過すると、YouTubeから「YouTubeチャンネル〇〇の収益化が承認されました。」というメッセージが表示されます。
審査を通過するには動画を視聴してもらい、いかに登録者数を増やすかが重要です。 そのためには動画を面白く編集する必要があるので、Wondershareが販売する「Filmora」をおすすめします。初心者でも簡単に動画を編集でき、さらに直接投稿する便利な機能を備えています。 編集ソフトに悩んでいるなら、「Filmora」を最優先で利用して動画を面白くする編集力を身に付けてみてはいかがでしょう。
関連記事:日本で最もチャンネル登録者が多いYouTuberランキングまとめ>>
いかがでしょうか? Googleアドセンスと関連付ける操作は多いですが、YouTubeのサイト内だけで設定ができるのでややこしくありません。 また、初心者とってアカウント登録だけでも手一杯なのに、削除もするなんて混乱していまうかと思います。そんな方は是非、今回紹介した方法を参考にしてみてはいかがでしょうか。
「Filmora (旧名:動画編集プロ)」なら、こういう感じの動画が簡単に作成できる!
関連記事
サポート
製品に関するご意見・ご質問・ご要望はお気軽に こちらまでお問い合わせください。 >>





役に立ちましたか?コメントしましょう!