動画キャプチャーをフリーでできるソフト比較とおすすめ!
スクリーンショットを撮るようにデスクトップの画面を動画として保存したいという時、意外とありますよね。特にビジネスの場面でも引き継ぎやマニュアルを作成する際などに、わざわざ文書でおこすよりも動画を撮影してしまった方が断然早いのに…なんて感じることが多々あります。そんな時におすすめな動画キャプチャソフト比較紹介していきたいと思います。
無料で使える動画キャプチャーソフトのおすすめと比較紹介!
おススメソフト1位:「Wondershare DemoCreator」 無料体験版
メリット1:Wondershare DemoCreatorのメリットとしては、2か所からの録画が可能です。Webカメラとともに画面を同時に記録することができます。YouTubeにアクセスして、これにより簡単に画像、動画を保管するのが可能となり、それを使って、また新たな映像を作ることができます。
メリット2:15~120FPSの記録が可能です。他の画像レコーダーとは、違い、大きな画像の収納能力を持っています。15FPSという低いレートから、120FPSという非常に速いレートまで、カバーすることができるようになっています。これは、ゲーム等のように大量のデータを記録する場合には、かなり役立つこと、間違いなしです。
メリット3:パワフルな動画エディターを機能として有しています。この動画エディターを導入した後は、特に他のエディターを開くことは必要なくなり、編集のために、画像をインポートをわざわざする必要もなくなります。
Wondershare DemoCreatorは様々なこのようなプロ仕様の機能を有しており、シームレスに、その機能を使うことが可能となっております。さらに、編集をする際に、変換可能なカーソル等も使えるので、編集をすることで、より自分好みの画面構成を作り出すことが可能となっています。
メリット4:様々な種類のフォーマットが対応可能となっています。編集をしている間、多くの写真や、動画データを取り込むことが必要になるケースもあります。そんな時、このツールは大活躍をします。写真や、動画、音楽や、他のメディアファイル等50のフォーマットにWondershare DemoCreatorは、対応をしています。作業を終えた後は、必要に応じて、その出来上がった作品を外にエクスポートすることができるようになっております。
PC画面録画ソフトオススメ
おススメソフト2位:Bandicam
こちらは初心者から上級者まで幅広く人気を得ている動画キャプチャフリーソフトになります。操作方法も簡単なので、是非お試しあれ。ただし、無料版と有料版があり、無料版には動画に「Bandicam」のロゴが入ってしまう点と、録画可能時間が最長10分までとなっている点にご注意。
おススメソフト3位:アマレココ
こちらも無料で使えるデスクトップ動画キャプチャーソフトになります。Bandicamのようにロゴが入ったりということはありませんが、初心者には少々扱い辛いかもしれません。中級者~上級者向けになります。
おススメソフト4位:ICECREAMスクリーンレコーダー
録画範囲を任意で指定したり、録画中に録画画面を拡大・縮小したり、録画中にテキストの入力ができたりと中々に高機能な動画キャプチャソフトです。こちらは無料版とプロ版がありますので、まずは無料版を試してみるといいかと思います。
おススメソフト5位:「GameDVR」
Windows10を使用している人なら、新しくソフトをインストールしなくても、標準で付いているこちらのソフトを使用するのもあり。「windowsキー+G」を押すと起動します。ただし、録画時間に制限がある点と、詳細設定をするのにわざわざmicrodoftアカウントを作る必要がある点、録画領域はウィンドウズ単位で範囲指定は出来ない点に注意。
以上の動画キャプチャソフトを比較しました。現在では様々なデスクトップ動画キャプチャーソフトが登場しているので、どれを使えば良いのか迷ってしまいがちです。そんな時は、無料おためし版があるものから選びましょう。無料版と有料版の違いはたいていロゴの透かしが入ったり、録画時間に制限があったりといった程度なので、無料版で使用方法を試しつつ、気に入ったら有料版を購入されるのが良いと思います。完全に無料で使いたい場合は、多少の使いにくさには目を瞑らなければなりません。
コメント
製品に関するご意見・ご質問・ご要望はお気軽に こちらまでお問い合わせください。 >>



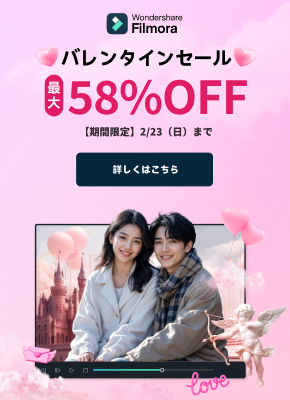
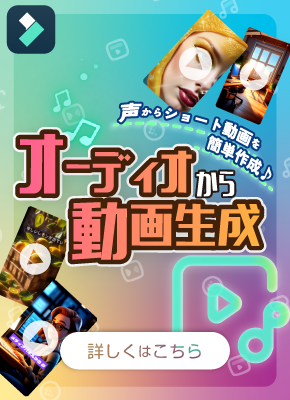

役に立ちましたか?コメントしましょう!