逆再生動画を作る方法
Oct 09, 2025 • カテゴリ: 動画編集の基本とコツ
動画編集には様々なものがありますが、逆再生動画はその中でも演出面では強い効果を発揮します。逆再生動画は、その名の通り「時間の流れを逆」にした動画のことを指します。この記事では、逆再生動画とは何かを理解したうえ、Filmoraを用いて逆再生動画の作り方について紹介していきます。気になる方はぜひ最後までお読みください!
| 目次: |
ワンクリックで逆再生を簡単に実現できるオールインワン編集ソフトFilmoraを無料体験:

Part1.逆再生動画とは?
テレビや映画で一度くらいは見たことがあるのではないでしょうか?逆再生を用いることで、我々が通常見ている視点とは違った視点で見ることができるため、目を引きやすいのです。
一般的に逆再生が使われている場面は、以下のものがあります。
- 手品やドッキリのネタばらし
- 投げたボールが途中で手の中に戻るような演出
- ドラマや映画で、特定のシーンを巻き戻しての検証シーン
- 無限ループ
どの場面にも共通しているのが、視聴者をワクワクさせて楽しませること、です。逆再生は、視聴者に刺激を与えて、より動画に集中させる役割を持ちます。そのため頻発するのではなく、ここぞという場面で使うと効果を発揮します。
そんな逆再生動画ですが、一点だけ注意しなければなりません。それは、被写体に動きがなければダメだということです。被写体に動きがなければ、せっかく逆再生をしても動かないままです。必ず被写体に動きや変化をつけるようにしましょう。動きが大きいほど、非現実感が増して面白い動画になります。
今回は、逆再生動画を作成するための編集ソフトを使って、実際に編集するための工程について説明したいと思います。
Part2.Wondershare Filmoraで逆再生動画を作る方法
動画編集ソフトWondershare Filmoraでは、逆再生動画を簡単に作ることができます。

ここからは、そんなFilmoraで逆再生動画を作る方法を解説します。
その1.Wondershare Filmoraとは?
Filmoraとは、世界中に千万人以上のユーザーが愛用している動画編集用ソフトです。初心者~中級者向けですが、上級者でも問題なく使えるほど機能が揃っているのが特徴です。
直感的に操作できるUIに加え、10,000を超えるエフェクトやエレメントに加え、世界中で活躍しているミュージシャンの音楽など、動画編集をする上で必要なことが全て詰め込まれています。
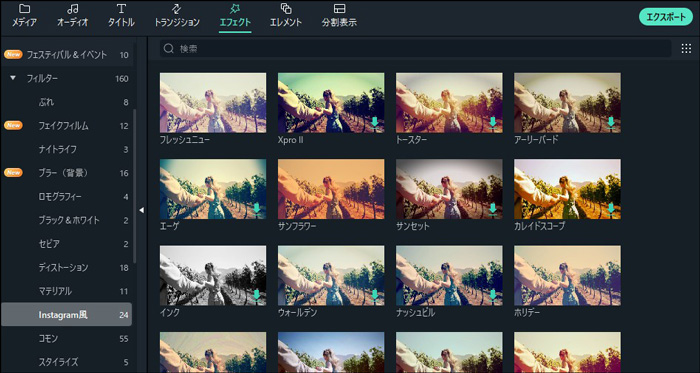
AI画像・音楽・ステッカー・動画生成やAI翻訳やAIコピーライティングやAIボーカルリムーバーなどスマートで使いやすいAI機能がたくさん搭載され、動画編集の効率を向上にすることができます。
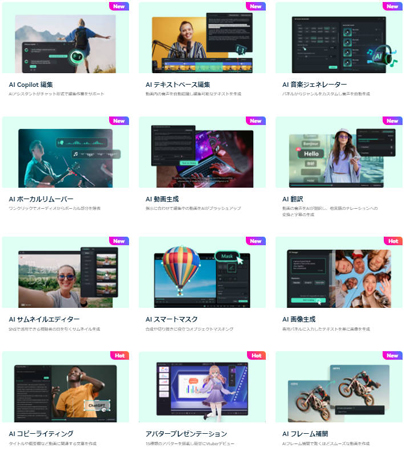
これから動画編集を始めたい人にはピッタリの動画編集ソフトです。
WindowsとMacの両方に対応しているのに加え、買い切り型とサブスクリプション型があるので、ニーズに合わせた利用が可能です。
有料バージョンのFilmoraは、競合他社から発売されている動画編集ソフトで同じくらいの機能をもつものを買おうとする場合、Filmoraの倍以上の予算が必要になるケースが多いです。Filmoraは、リーズナブルな動画編集ソフトではありますが、搭載されている機能は折り紙付きです。
実際にお金を払う前にFilmoraを試したい人向けに、Wondershare社が無料の体験版もホームページに掲載しています。Filmoraの機能を試すことができる体験版ですが、基本的な機能などは有料版と変わりません。ぜひ試してみてください。
その2.Wondershare Filmoraでの逆再生動画の作り方
Filmoraで逆再生動画を作るのは非常に簡単です。
以下の方法で行いましょう。
Step1.Wondershare Filmoraを起動する
Filmoraを起動し、「新しいプロジェクト」を選択します。
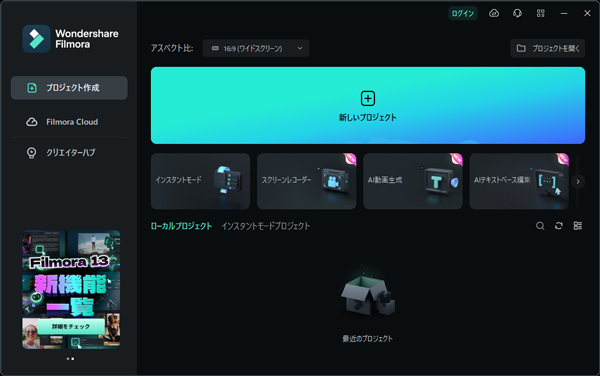
Step2.逆再生したい動画を追加する
Filmoraが起動したら、画面上にある「インポート」か「ここにメディアファイルをインポート」をクリックし、逆再生したい動画を追加します。動画ファイルを直接ドラッグ&ドロップしてもOKです。
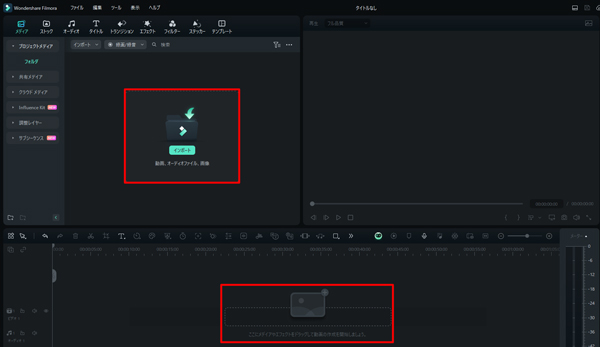
Step3.逆再生を選ぶ
タイムラインに追加した動画を選択し、タイムライン左側上部にある「速度」のアイコンをクリックし、「逆再生」を選択します。一部のみ逆再生したい場合はその範囲を切り取りましょう。
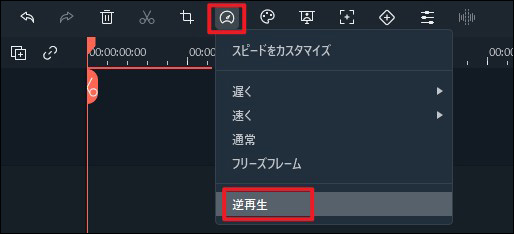
タイムライン上で動画を選択しながら右クリックし、出てきた編集バーから「速度」を選択しても同じ画面が開くか、情報パネルで速度調整をするか、やりやすい方法で編集してください。
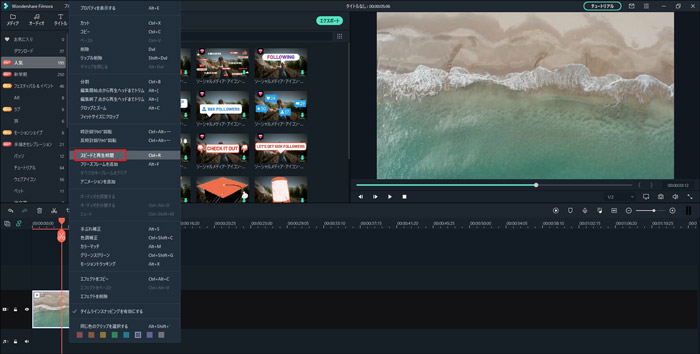
Step4.逆再生速度を選ぶ
出てきた編集メニューの中にある「逆再生速度」にチェックを入れてOKをクリックします。
逆再生をする部分だけの切り取りや、逆再生速度の変更も可能なので、動画の速さを変更したい場合は速度を調整すると良いでしょう。
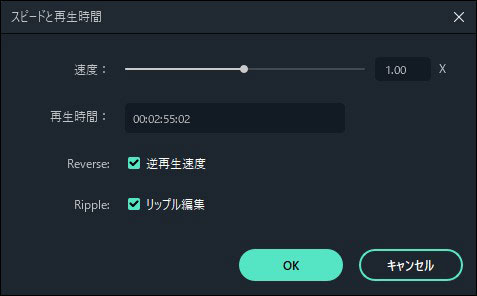
以上が、Filmoraで行う逆再生動画の作り方です。
Part3.Wondershare Filmoraで逆再生動画以外に倍速動画やスロー再生動画も簡単に
Filmoraでは逆再生動画以外にも、倍速動画やスロー再生動画も編集が可能です。
これらの方法も非常に簡単で、逆再生動画と同じステップで編集できてしまいます。
Filmoraを起動し、「新しいプロジェクト」を選択します。また、倍速やスローしたい動画をメディアにインポートし、直接にタイムラインにドラッグ&ドロップしてもOKです。
上に言及したタイムライン左側上部にある「速度」アイコンと編集メニューの中にある「速度」以外に、倍速やスローしたい範囲を右クリックで望ましいスピードを簡単に調整できます。
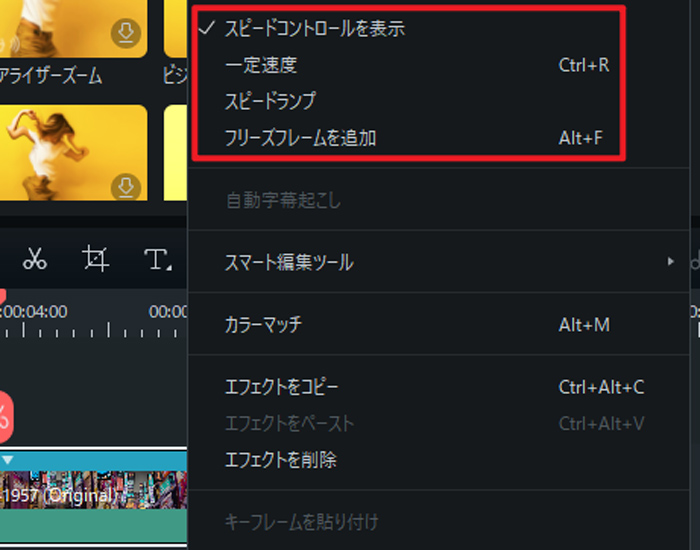
以上で完了です。
速度変更を行った動画クリップの上部には、倍速速度が帯になって表示されています。
帯の部分をマウスカーソルで引っ張ると、任意の長さで速度が自動的に調整されるので、細かい速度調整はこれで行うと良いでしょう。
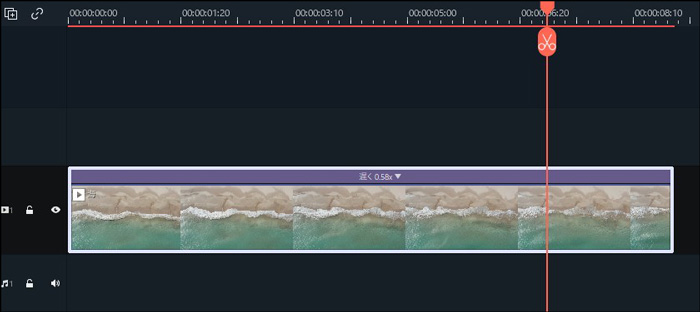
特に、動画をスローにする場合、画面がカクカクになってしまう時がよくあるでしょう。
Filmoraでは、そういう問題を改善できる「AIフレーム補間」の機能を搭載しています。その機能を使えば、よりスムーズな動画フレームの作成ができ、シームレスな映像表現が可能です。

まとめ.Wondershare Filmoraで逆再生動画は簡単に作れる
Filmoraを使えば、逆再生動画を作るのは非常に簡単です。
逆再生動画を編集したら、そのままYouTubeやSNSにもアップロードできるので、お手軽です。
是非試してみてくださいね。
ぬるぬる動くスローモーション!新機能 AIフレーム補間 活用術!|Wondershare Filmora
サポート
製品に関するご意見・ご質問・ご要望はお気軽に こちらまでお問い合わせください。 >>





役に立ちましたか?コメントしましょう!