Lightroomを利用してタイムラプス動画を作成する方法を紹介
Oct 09, 2025 • カテゴリ: 動画編集の基本とコツ
タイムラプス動画とは何なのか
タイムラプスは、特定の場所で一定の間隔を空けて撮影した写真を繋ぎ合わせて動画にしたものです。タイムラプスの撮影方法は微速度撮影やインターバル撮影とも呼ばれます。タイムラプス動画は何気ない日常の風景でさえ、動画とは全く違った印象を与えます。通常の動画と違った印象になる理由は、一枚一枚が写真で構成されているため鮮明で綺麗な映像になるからです。タイムラプスはゆっくりと動いているものを撮影するのに適しています。天候の変化、星空、風景などを撮影すると、あっと驚くような圧巻の映像になります。街中や人の往来を撮影すると非日常的な雰囲気が出ます。今回はLightroomを利用してタイムラプス動画を作成する方法を紹介します。
- Part1.Lightroomを利用してタイムラプス動画を作成する方法
- Part2.Lightroom以外のタイムラプス動画を作成できるソフトWondershare Filmora9
- Part3.Wondershare Filmoraでタイムラプス動画を始めよう
Part1.Lightroomを利用してタイムラプス動画を作成する方法
LightroomはAdobe社が販売する画像編集ソフトです。タイムラプス動画はスライドショーの作成機能で作成します。今回はその機能を利用して、タイムラプス動画を作成する方法を紹介します。
ステップ1.インポートと現像
1. 「ファイル」から「写真とビデオの読み込み」を選択します。
2. タイムラプス撮影した画像を選択し、「開く」をクリックします。
3. 画面上部から「現像」を選択し、右側から「切り抜きと角度補正」を選択します。
4. 縦横比から「16:9」を選択します。
5. 画面下部から画像を選択し、「Shift」を押しながら全ての画像を選択します。
6. 全画像の選択後、画面右下から「同期」をクリックします。

ステップ2.テンプレートを作成する
1. 画面上部から「スライドショー」を選択し、右側からチェックをすべて外します。
2. 「手動のスライドショー」にあるスライドを「1秒」に、フェードを「0秒」にします。
3. 左側にある「テンプレートブラウザー」から「+」をクリックします。
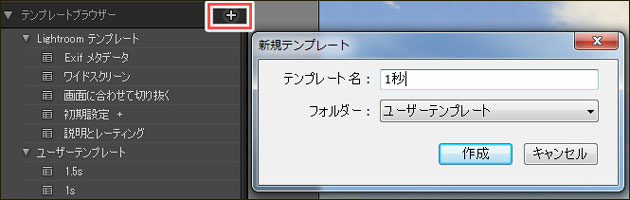
4. 任意のテンプレート名を入力し、「作成」をクリックします。
5. 「編集」から「環境設定」を選択します。MacではLightroomから環境設定を選択します。
6. 「プリセット」から「Lightroomプリセットフォルダーを表示」を選択します。Macでは「他のLightroomプリセットをすべて表示」を選択します。
7. 「Lightroom」をダブルクリックし、「Slideshow Templates」から「User Templates」へ進みます。
8. 先ほど作成したテンプレートを「メモ帳」で開きます。Macなら「テキストエディタ」で開きます。
9. スクロールダウンして下から20行目あたりにある「speed=1,」の数字を変更します。
20fpsで作成するなら1/20である「speed=0.05,」と入力し、24fpsなど割り切れないものは「speed=0.0416,」と入力します。
10. 下から5行目あたりにある「internalName」と「Title」の「=”」の後ろに任意の名前を入力します。
11. 変更が完了したら、拡張子の前に別の名前を入力して保存します。
ステップ3.タイムラプス動画を作成する
1. ソフトを再起動し、「スライドショー」をクリックします。
2. はじめに設定したタイムラプス画像を全て選択します。
3. 「テンプレートブラウザー」の「ユーザーテンプレート」から作成したテンプレートを選択します。
4. 画面左下にある「ビデオを書き出し」をクリックします。

5. 保存場所を指定し、名前を入力し、ビデオプリセットを「720p」または「1080p」を選択します。
6. 「保存」をクリックし、書き出しが終わるのを待ちます。
以上の操作でLightroomでタイムラプス動画を作成できます。
関連記事:Adobe Premiere Proでタイムラプス動画を作成する方法を紹介>>
関連記事:Lightroom 3の使い方やスライドショーを作成、エクスポートする方法>>
Part2.タイムラプス動画を作成できるソフトWondershare Filmora
Lightroomより分かりやすくタイムラプス動画を作成するなら、Wondershare社の動画編集ソフトWondershare Filmoraをおすすめします。シンプルな編集画面で直感的に操作できるので、初心者にはおすすめのソフトです。一度に100件もの素材をタイムラインに追加できるので、思いのままの動画を作れます。他にも、オーディオ編集やクロマキー合成、4K編集など高度な編集が行えます。Wondershare Filmora9にはFilmstockという専用サイトがあり、著作権フリーのエフェクトや素材がダウンロードできます。
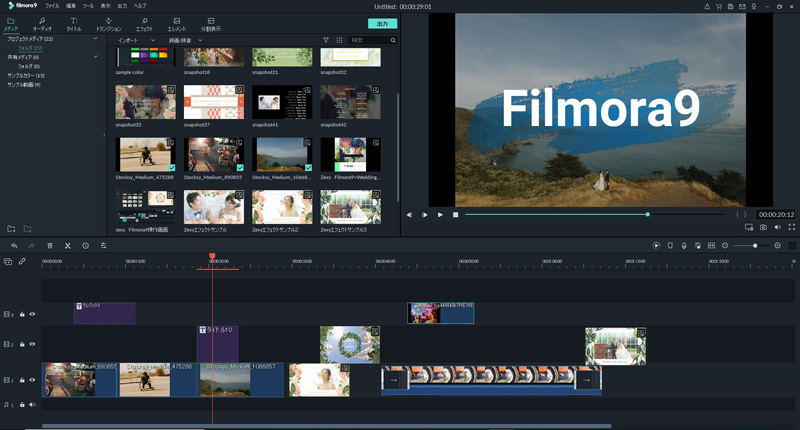
Part3.Wondershare Filmoraでタイムラプス動画を始めよう
Lightroomでタイムラプス動画を作成する方法を紹介しましたが、いかがだったでしょうか?今回紹介した作成方法は、裏技みたいなもので初心者には少し難しく感じると思います。ですが、この方法はLightroomだけで完結してタイムラプスを作成できます。是非、作成手順を参考にしてみて下さい。より簡単にタイムラプスを作成するならWondershare Filmoraをおすすめします。もし気になったのなら、試用版で使い心地を体験してみてはいかがでしょうか。
タイムラプス動画作成できるWondershare Filmoraで、あなたの「面白い」を始めよう!
サポート
製品に関するご意見・ご質問・ご要望はお気軽に こちらまでお問い合わせください。 >>




役に立ちましたか?コメントしましょう!