ユーチューブ保存ソフトを活用してユーチューブ動画保存を行うメリットとyoutube動画保存方法の解説
ユーチューブ(YouTube)を利用すればPCで手軽に動画を観ることができます。サイトにアップされている動画はストリーミング配信のみで提供されているので、動画ファイルを取り出して保存することができません。ユーチューブから動画が削除されてしまった場合やオフラインの環境では動画を視聴することができなくなってしまうので、後でゆっくり視聴したい場合は動画をパソコンに保存しておくことができます。今回はユーチューブ動画保存ソフトと方法をご紹介します。
Part1. ユーチューブ動画保存ソフト「Wondershare Filmora」の紹介
PCや携帯端末のブラウザアプリなどを利用してユーチューブにアクセスすれば動画を再生することは可能ですが、データを保存することはできません。ユーチューブ動画を保存したい場合にはユーチューブ保存用のソフトをPCにインストールする必要があります。動画キャプチャー用のツールである「Wondershare Filmora」はユーチューブ動画保存ができるソフトで、ブラウザ画面上に再生したユーチューブ動画の画像と音声を録画して動画ファイルとしてPCに保存することができます。
「Wondershare Filmora」の最大の特徴はPCで再生可能な動画であればファイル形式やサイトの仕様に関係なく全て録画することができることで、ユーチューブに限らず全ての動画投稿サイトに対応しています。動画ファイルの保存形式は多くの種類から自由に選ぶことができるので、PCのプレイヤーの他にもスマートフォンやガラケーなどの携帯端末で再生可能な形式を自由に選択することができます。操作方法は簡単ですが細かく設定することもできるので自由度が高いというメリットがあります。さらに「Wondershare Filmora」には簡単な動画編集機能も付いているので、保存した動画ファイルをカット・結合する作業も可能です。
ユーチューブ動画保存ソフト「Wondershare Filmora」
「Wondershare Filmora」を活用したyoutube動画保存方法の手順
「Wondershare Filmora」ではユーチューブ動画を再生しながらデータを録画・保存した後にプレイヤーで再生可能な動画形式のファイルに変換して動画ファイルを作成します。
Step1.録画モードの選択:「Wondershare Filmora」を起動して「スクリーンレコーダー」をクリックします。
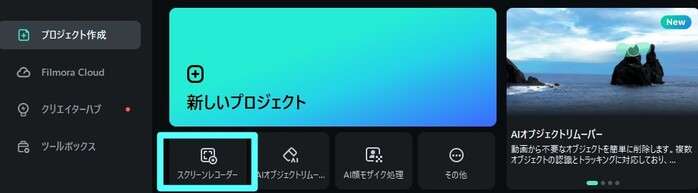
Step2.画面設定:録画ツールの画面の右上に設定ボタンをクリックして、録画のパラメータを設定します。

「スクリーン」の「画面録画」の項目では録画範囲を設定できます。フレームレートは1秒あたりにキャプチャーする画像の枚数で、標準的な動画であればテレビ放送と同じ30fpsを選択します。

Step3.オーディオ設定:設定ウインドウ左側のオーディオにもチェックを入れて音声に関する各種のパラメータを設定します。オーディオを「録音」に、マイクを「録音しない」を選択します。音声を入れずに画像のみを録画したい場合には両方とも「録音しない」にしておきます。
Step4.データ保存場所の設定:必要であれば録画したデータを保存しておくためのディレクトリを設定します。「高度」をクリックして「一般」を選択すれば保存先のディレクトリを指定することができます。
Step5.録画:画面とオーディオの設定をしたらウインドウ右下の「キャプチャーを開始」ボタンをクリックして録画作業を開始します。YouTube保存方法ですが、最初にブラウザを起動して録画したいyoutube動画にアクセスしてスムーズに最後まで再生ができることを確認します。ブラウザの再生画面と「Wondershare Filmora」のコントロールパネルウインドウが重ならないように配置します。ウインドウに四角い枠が表示されるので、録画したい画像の場所に合わせて枠の場所と大きさをマウスで動かして設定します。
録画したいエリアを決めたらF9または「キャプチャーを開始」ボタンをクリックすればカウントダウンが開始するので、録画開始に合わせてブラウザ上の再生ボタンを押して録画作業を開始します。終了する場合はもう一度F9キーを押します。

Step6.保存:録画を終えると画面にクリップが表示されるのでデータを保存します。動画保存方法は画面右下に動画クリップの処理方法を選択する項目が表示されるので保存を選択して「スタート」ボタンをクリックします。特定の形式の動画ファイルとして保存したい場合には編集画面にエクスポートしてから形式を選んで保存します。
「Wondershare Filmora」を利用すれば簡単な操作でユーチューブ動画保存をすることができます。最初にパラメータを設定しておけば2回目以降はすぐに録画作業を開始することができます。「Wondershare Filmora」を利用すれば高解像度の動画をウインドウ画面全体に再生しながら全画面で録画をすることも可能で、ユーチューブ以外の動画サイトやゲーム画面なども簡単に録画することができます。
注意:著作権を侵害する動画の保存行為は違法です。この記事は、ご自身のチャンネルや許可を取ったチャンネルから、YouTubeの動画や音声を録画する方法を紹介しています。
10分で10本のショート動画を作成!AI自動動画編集機能・2選
(スマートショートクリップ|スマートシーンカット)
コメント
製品に関するご意見・ご質問・ご要望はお気軽に こちらまでお問い合わせください。 >>


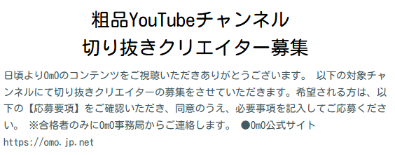




役に立ちましたか?コメントしましょう!