iPhoneで写真を使って動画を作成するのは、コンテンツにストーリー性を与え、特別な瞬間を印象的に記念に残すことができます。家族のイベントのためのスライドショーであったり、ソーシャルメディア向けの魅力的なコンテンツであったり、iPhoneで動画を生み出すことが可能です。Appleの写真機能やiMovieなどのアプリは、簡単な編集には最適ですが、サードパーティのアプリはよりプロフェッショナルな仕上がりになるでしょう。
この記事では、iPhoneの写真を使って動画を作る方法を紹介します。ぜひ最後までご覧ください。

目次
パート1:iPhoneの写真を使って動画を作る方法
iPhoneの写真を使って動画を作る方法は、ライブフォト、AI生成画像、通常のスナップショットを使用しているかどうかに関わらず、オリジナリティを与えます。ここでは、iPhoneで動画を作成する方法を紹介します。
1. ライブフォト:ライブフォトは静止画像を数秒の動きと音で生き生きとさせるために最適です。家族の集まり、長期休暇の旅行、アウトドアの思い出を表現するのに最適です。動画を作成する際は、いくつかのライブフォトを連続して組み合わせて、魅力的なコンテンツを作成していきます。

2. AI生成画像:AIツールを使用すると、普通の写真をスタイリッシュなアートやアニメーションに変換することができます。イベントのプロモーションや芸術的な動画など、ユニークなコンテンツに適しています。近未来感や、SFのようは表現におすすめです。
3. 通常のスナップショット:通常のスナップショットはわかりやすいスライドショー作成に最適です。誕生日、結婚記念日などストーリー性のあるハイライトに使用されます。画像の配置、トランジション、BGMに注力します。
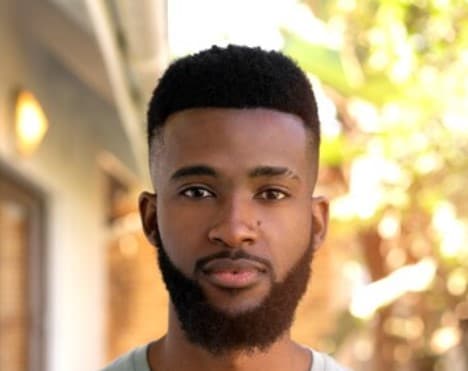
4. ポートレート:ポートレートモードは写真に深みと焦点を加えることでプロのタッチを実現できます。また、写真での主要なオブジェクトに焦点があたるため、結婚式のダイジェストやプロモーションコンテンツなどにおすすめです。
上記のiPhoneの写真を使って動画を作る方法のなかから自分の目的や用途にあった方法を試してみましょう。
パート2:【中級者からプロ向け】写真から動画を作る方法
中級者からプロの方が動画編集を行うなら、Wondershare Filmoraがおすすめです。Filmoraのデスクトップ版には、プロジェクトをより細かく制御できる高度な機能が備わっています。さらに、モバイル版もあり、スマートフォンの写真から動画を作成できます。
- 豊富な動画エフェクトとクリエイティブアセット
- コンテンツ作成のための高性能なAI
- 初心者でも使いやすい直感的なインターフェイス
- Mac、Windows、iOS、Androidで動作

より高度な編集には、Filmoraのデスクトップ版が最適です。主な機能として以下のような点があげられます。
- 画像シーケンスツールで直接動画を作成できる
- トランジションとエフェクトで画像の切り替えがシームレスになる
- BGMや効果音が動画を引き立てる
ここでは、デスクトップ版のFilmoraを使用してiPhoneで撮影した写真から動画を作成する方法を紹介します。
ステップ1:PCで最新バージョンのFilmoraを開き、「新しいプロジェクト」をクリックします。
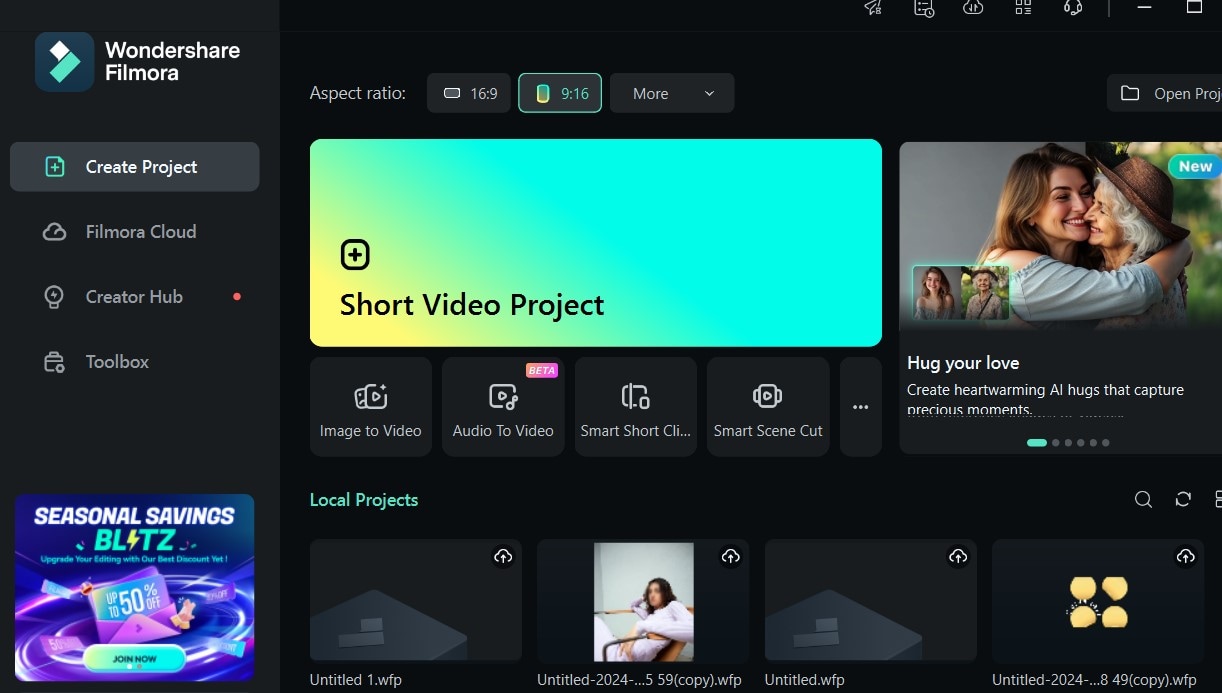
ステップ2:「インポート」をクリックして、写真をメディアライブラリに追加します。順番にタイムラインにドラッグ・アンド・ドロップしてください。
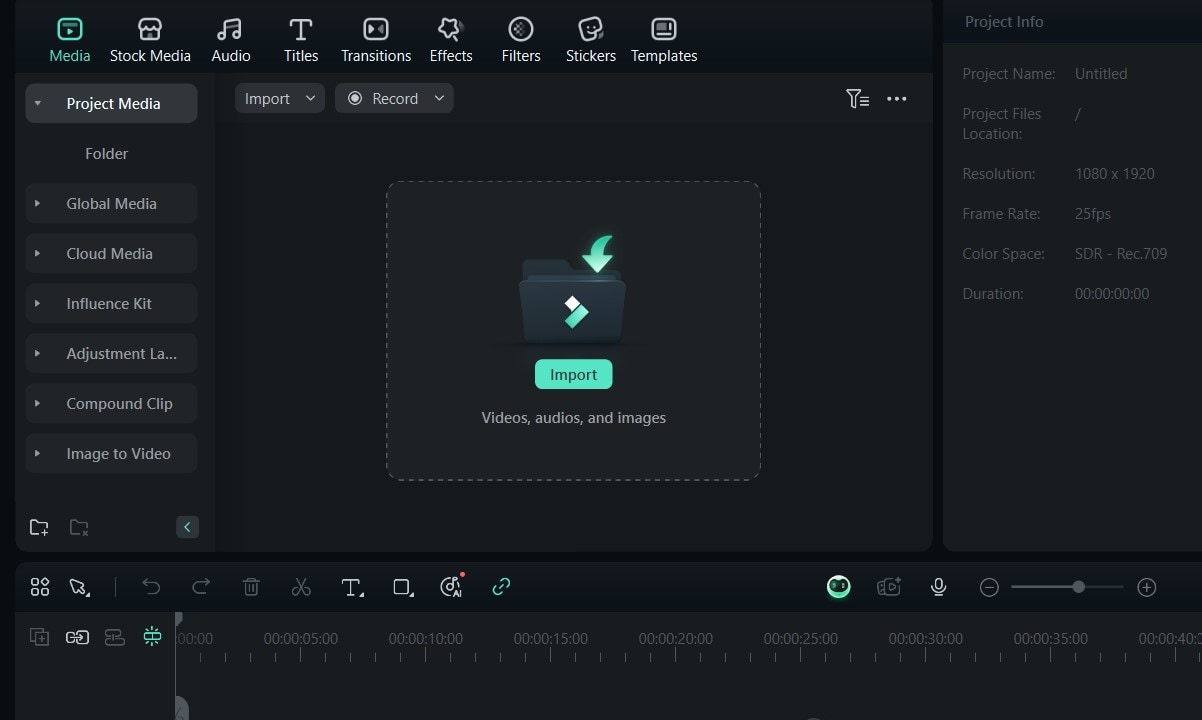
ステップ3:トランジションやエフェクトを追加します。「エフェクト」ボタンから、フリッカーエフェクト、ズーム、RGBエフェクトなどを使用して、よりドラマチックに演出することができます。
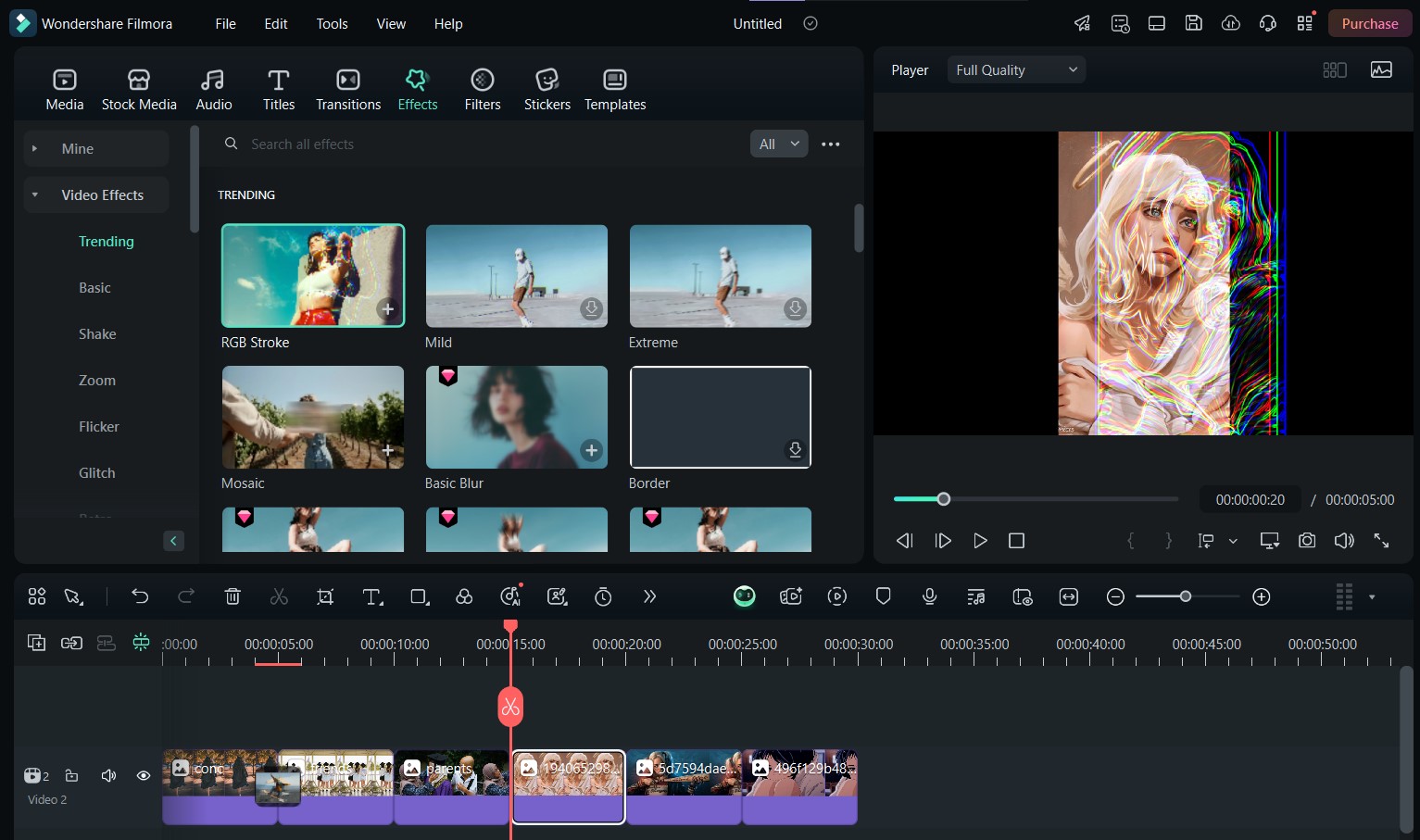
ステップ 4: 写真にトランジションを追加するには、編集パネルの上部にある「トランジション」をクリックします。次に、追加したいトランジションの種類を選択し、追加したい場所にドラッグします。以下の画像では、次の写真にスムーズに移行するように、フェードトランジションを使用しています。
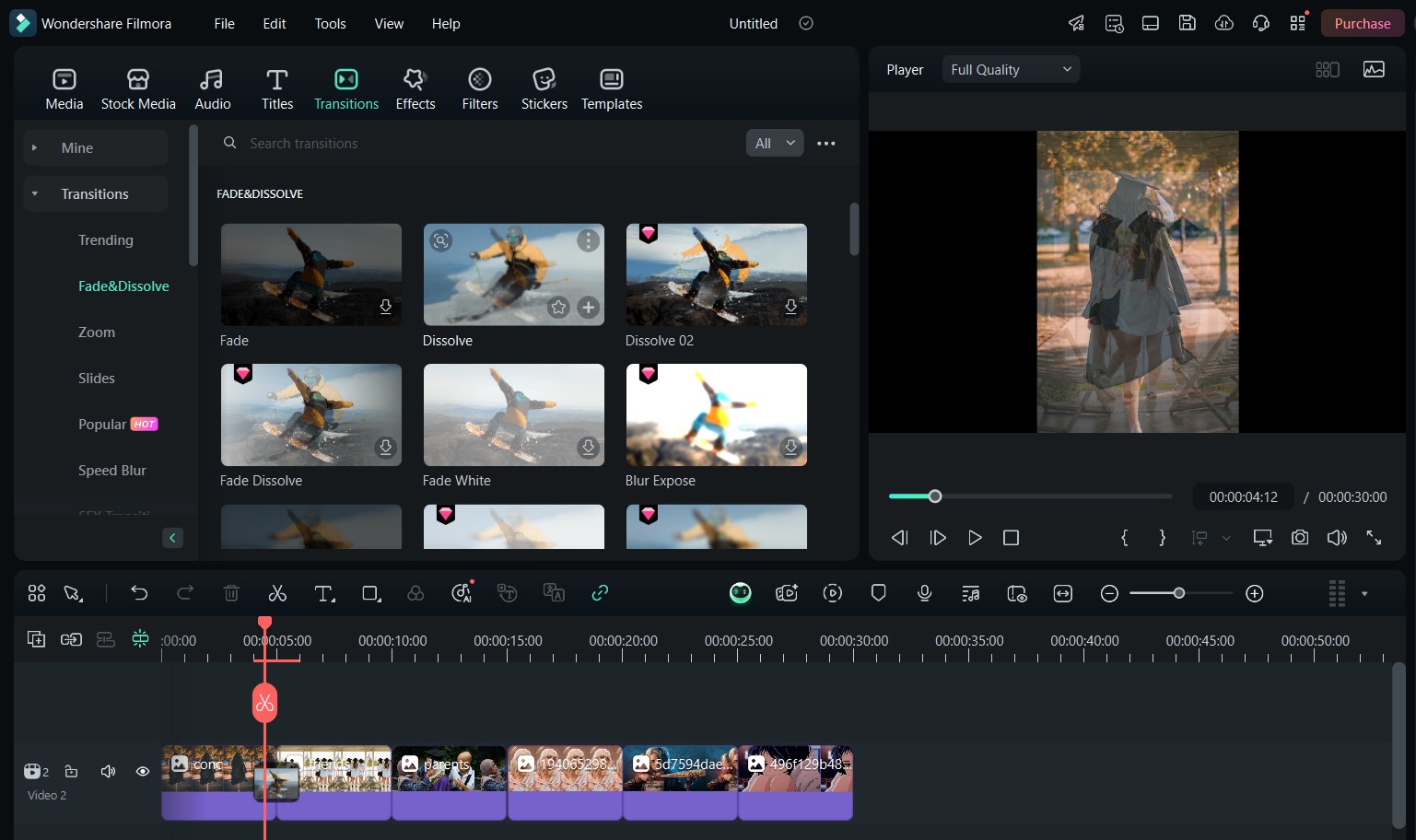
ステップ 5:トップパネルから「オーディオ」をクリックして、音声や音楽を追加することができます。例えば、動画をもっと引き立てるような音を追加することができます。オーディオパネルからは、効果音やBGMを動画に追加することもできます。また、動画に追加するためのボイスオーバーを録音することもできます。
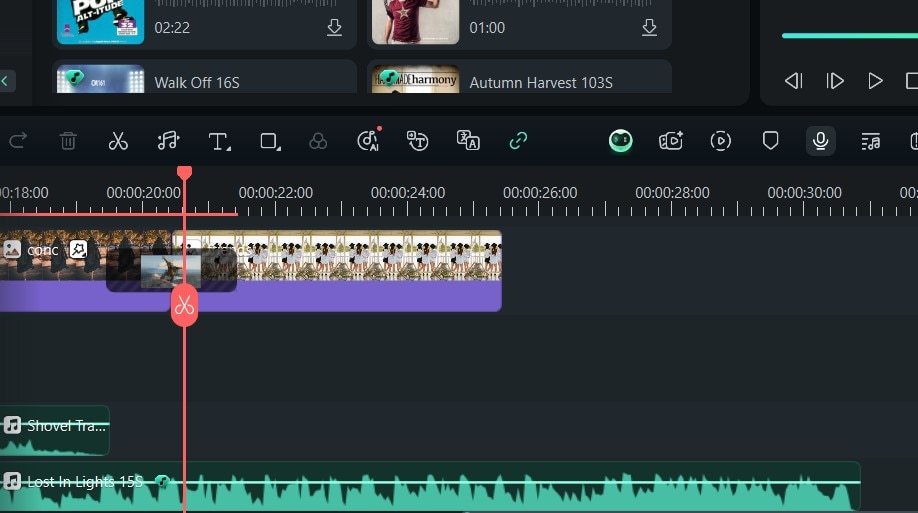
ステップ 6: 好みに合わせて動画をプレビューし、微調整を行ってから、「エクスポート」 をクリックし、希望の形式 (できれば MP4) を選択してデバイスに保存します。
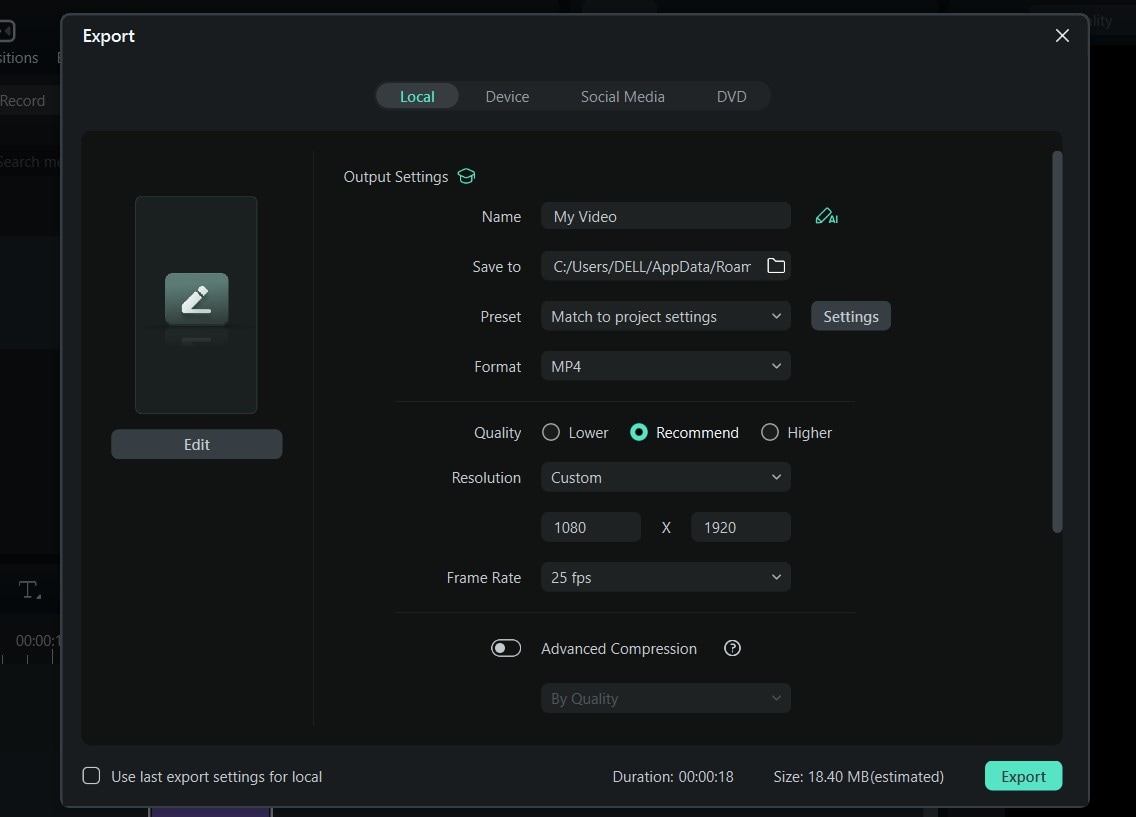
以下は、Filmoraを使用して上記の手順で作成したサンプルムービーです。
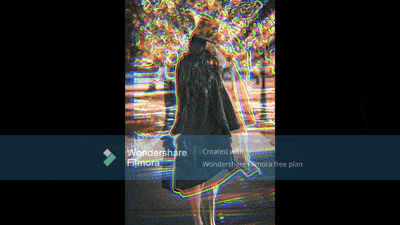
Filmoraのデスクトップ版を使用すると、プロのような編集体験が可能です。Instagramで目立つフォトムービーを作成できます。トランジションを追加したり、細かく色補正を行ったり、複数のオーディオトラックを重なりすることができます。Filmoraが、イメージを伝えるサポートをしてくれるでしょう。
【初心者向け】iPhoneで写真から動画を作る方法
シンプルな動画なら、iMovieモバイルアプリを使用してiPhoneで写真から動画を作成することができます。iMovieは使いやすいツールで、デバイスから直接スライドショーとフォトムービーを作成するのに役立ちます。
音楽、トランジション、テキストを追加できるオプションを備えた写真アプリも、シンプルな写真コレクションを魅力的なスライドショーに変換するのに最適です。さらに、お気に入りの画像をプロフェッショナルな見た目の動画に簡単に変換できます。ここでは、iPhoneで写真から動画を作成する方法の手順を紹介します。
ステップ1です:iPhoneでiMovieアプリを開きます。通常、デバイスに組み込まれていますが、見つけることができない場合は、App Storeからダウンロードできます。
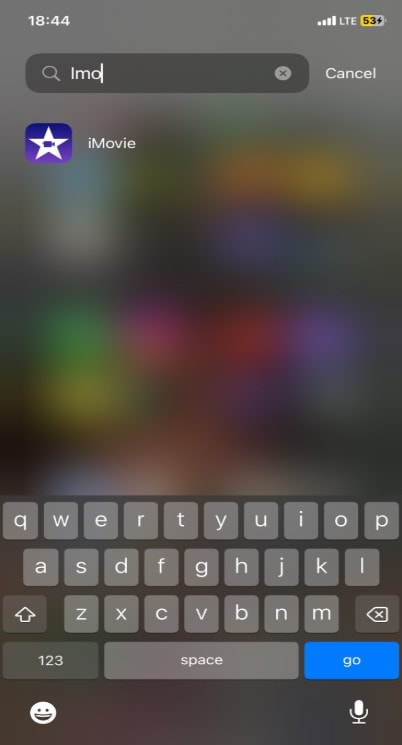
ステップ2:「Start New Project(新しいプロジェクトを開始)」をタップして、「Magic Movie(マジックムービー)」を選択します。
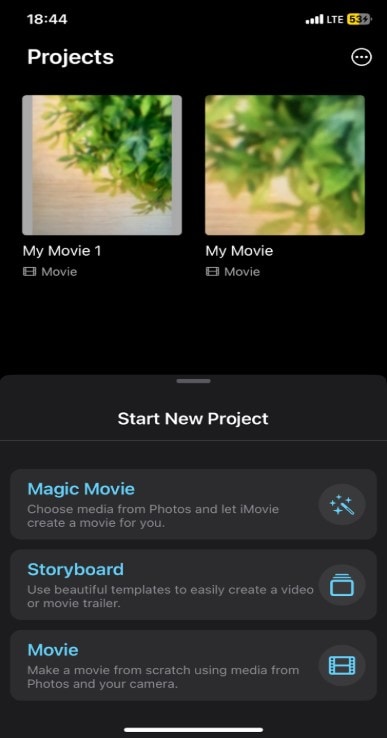
ステップ3:動画に含めるイメージとクリップを選択します。写真ライブラリやアルバムから直接選択することができます。
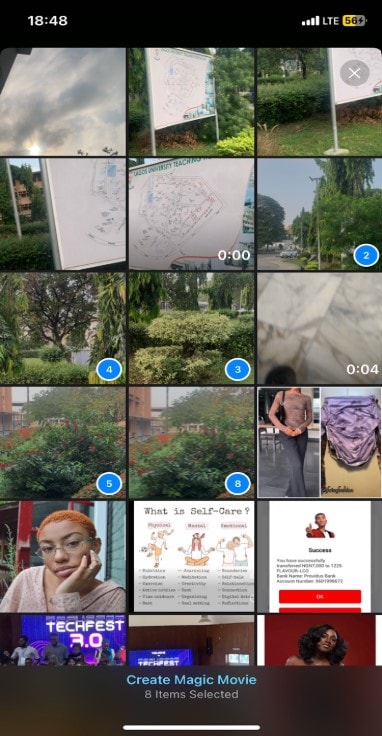
ステップ 4:写真を希望の順序にドラッグ・アンド・ドロップします。ストーリーがスムーズに流れるように簡単に並び替えることができます。
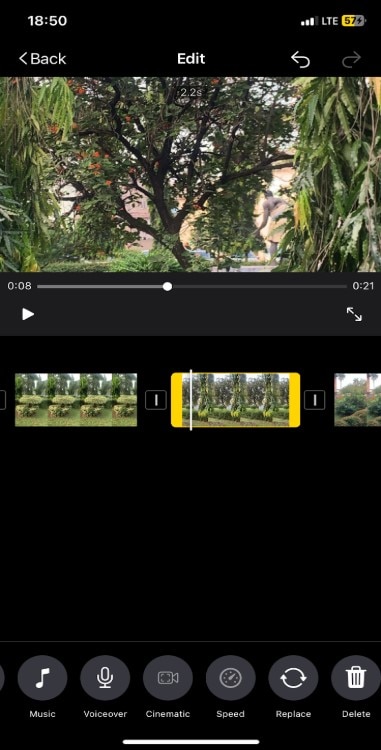
ステップ 5:スライドの間にトランジションを追加して動画をよりダイナミックにします。また、動画をフェード、スライド、ズームさせることができます。動画にテキストやキャプションを追加することも可能です。
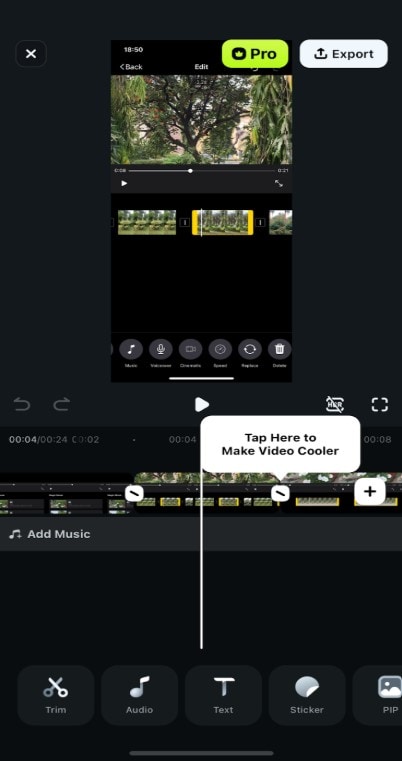
ステップ6:画面上部の「Done(完了)」をタップして、デバイスに保存します。
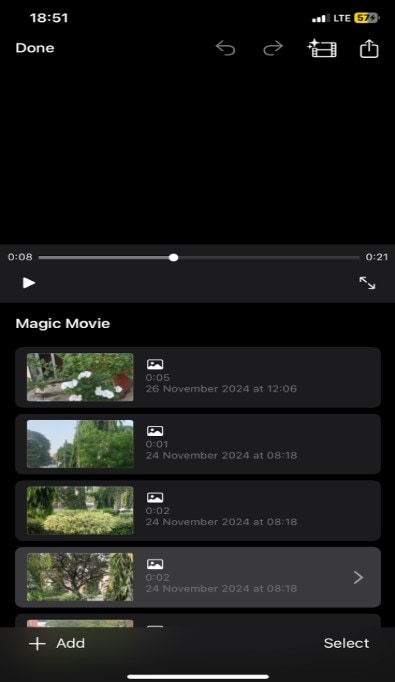
パート4:iPhoneで動画に独創的なエフェクトを追加する方法
iPhoneで魅力的なフォトムービーを作成する際には、独創的なエフェクトが差を生み出すことがあります。独創的なエフェクトにより、動画は魅力的かつ創造的になります。また、AI機能を活用することもおすすめです。
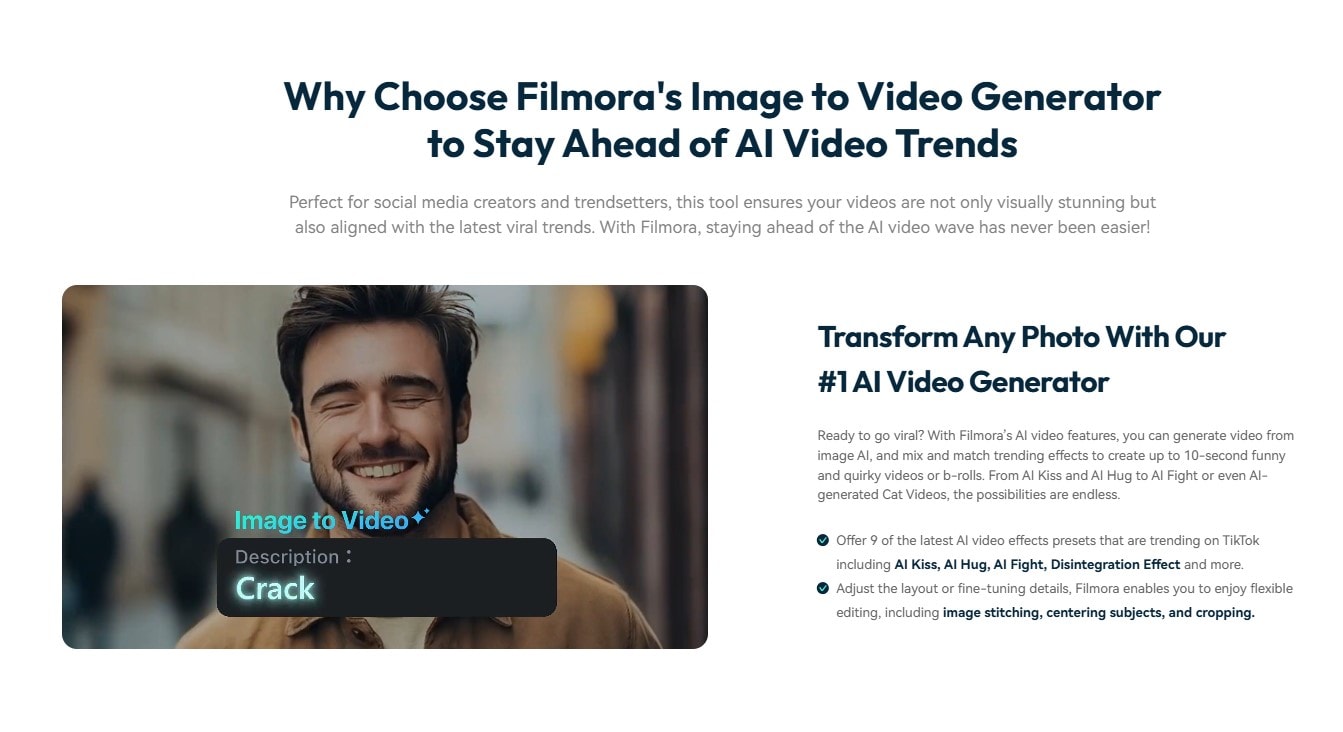
- AIハグ:二人が包み込むような効果を追加できます。遊び心や心温まるビジュアルが生成されます。
- AIキス: 二人がキスを交わすようなポーズにできます。特別な瞬間を作ることができます。
- Image Running Away(画像から飛び出す): 写真のフレームから逃げるように見せることができます。ユーモアのある表現になります。
- Image Struck by Lightning(雷に打たれる): 稲妻が走ったような衝撃的でダイナミックなタッチを与えます。
- AIファイト: エキサイティングなバトルシーンを表現できます。
Wondershare Filmoraは、AIの力でよりオリジナリティのある動画を生成できます。これらのAIエフェクトはFilmoraのモバイルアプリで利用可能ですが、多くの機能を使う場合はデスクトップ版がおすすめです。
ただし、参考までにここでは、iPhoneで写真から動画を作る際のAIエフェクトの使い方を紹介します。
ステップ1: iPhoneでFilmoraを起動し、「Image to Video(画像から動画)」をタップします。
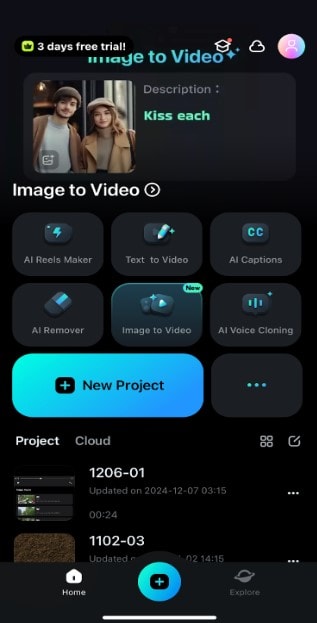
ステップ2: 好みのエフェクトを選択し、写真をアップロードします。
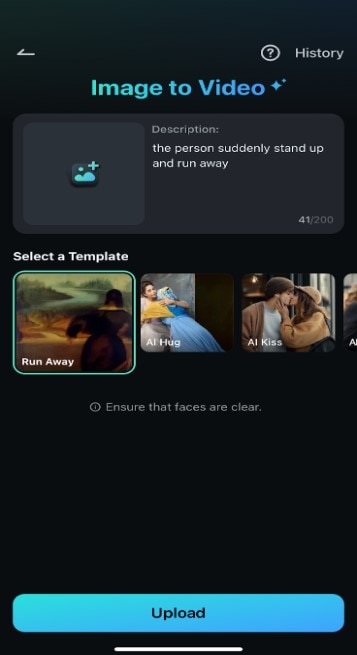
ステップ3: 生成をクリックして、動画を作ります。問題なければ、動画素材をエクスポートして他のショットと組み合わせて動画を作成します。
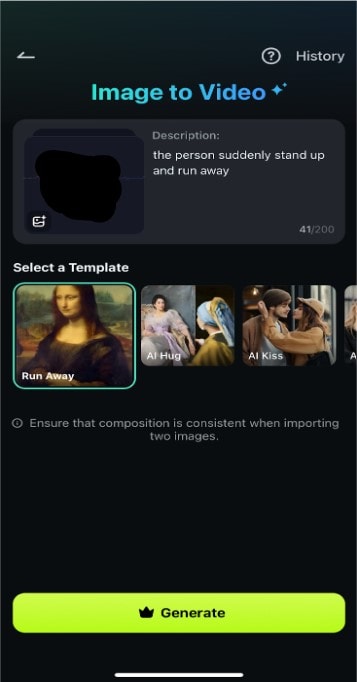
以上で写真から作った動画に独創的なAIエフェクトを追加できます。
まとめ
写真をiPhoneで動画に変えることは、物語を伝えたり特別なひとときをもう一度体験することにつながります。シンプルなiMovieを使用するか、ハイレベルなエフェクトやトランジションを使うか、目的や用途にあわせて検討しましょう。
もし、iPhoneの写真から動画を作る方法を理解しているのであれば、Filmoraを使ってプロのように動画を編集することがおすすめです。AIエフェクト、カスタマイズ可能なトランジション、シームレスな編集機能を備えており、フォトムービーをプロフェッショナルかつユニークに見せることができるでしょう。また、モバイルアプリで素早く編集を開始することも、より高度な機能のためにデスクトップ版に切り替えることもできます。Filmoraを今すぐダウンロードして、写真を忘れられない思い出に変えてみましょう。












役に立ちましたか?コメントしましょう!