
AIオブジェクト削除&ディゾルブトランジションを活用した回想シーン
動画編集ソフトFilmora
映画やドラマでよく見る回想シーン。ノスタルジックな雰囲気や、登場人物の心情を深く掘り下げる演出に、心動かされた経験はありませんか?
実はそんな印象的な回想シーンは、動画編集ソフトを使えば初心者でも簡単に作れるんです!
この記事では動画編集ソフトを使った回想シーンの作り方を、初心者の方にも分かりやすく解説します。基本的な編集テクニックから、ワンランク上の演出方法まで、丁寧に紹介します。
無料ソフトから有料ソフトまで、おすすめのソフトも紹介しているので、ぜひ参考にして、あなたの動画をさらに魅力的にしてみてください。
| 目次: |
回想シーンを表現するにおすすめの編集ソフト3選
回想シーンを表現できるソフトのおすすめは以下の3つがあります。
- Filmora
- Adobe Premiere Pro
- Final Cut Pro
それぞれの特徴を解説していきます。
おすすめの編集ソフト① Filmora
FilmoraはWondershare社が提供する初心者も使いやすい動画編集ソフトです。
直感的な操作性と豊富なエフェクト、テンプレートが特徴で、手軽にクオリティの高い動画を作成できます。
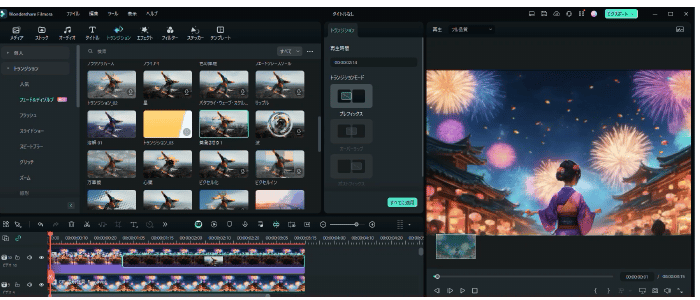
AIオブジェクト削除&トランジションを活用した回想シーン
動画編集ソフトFilmora
回想シーンにおすすめの理由は以下のものが挙げられます。
- 豊富なフィルターとエフェクト:セピア調やモノクロ、フィルムグレインなどのフィルター、光漏れやレンズフレアなどのエフェクトが豊富に用意されており、回想シーンの雰囲気を簡単に演出できる
- トランジション: シーンの切り替わりに効果的なトランジションが多数用意されており、回想シーンへのスムーズな移行を表現できる
- BGMと効果音: ノスタルジックな雰囲気を醸し出すBGMや、回想シーンに合う効果音が豊富に搭載
動画編集は初心者にとってはハードルの高い作業です。
その点Filmoraは感覚的に理解することができるので、初心者でも回想シーンを作りやすいおすすめのソフトといえます。

おすすめの編集ソフト② Adobe Premiere Pro
Adobe Premiere Proはアドビシステムズ社が提供するプロフェッショナル向けの動画編集ソフトです。
高度な編集機能と柔軟なカスタマイズ性が特徴で、映画やテレビ番組の制作にも広く利用されています。
特徴は以下の通りです。
- 高度なカラーグレーディング: Lumetri Colorパネルを使用することで、回想シーンの色調を細かく調整し、より深みのある映像表現が可能
- 多様なエフェクト: Premiere Proには、標準で豊富なエフェクトが搭載されているだけでなく、サードパーティ製のプラグインを追加することで、さらに表現の幅を広げることができる
- 柔軟なオーディオ編集: オーディオミキサーやエフェクトを使用することで、BGMや効果音を細かく調整し、回想シーンの雰囲気を完璧に作り込むことが可能
Adobe Premiere Proは利用するのに月額で3,280円と決して安くはない料金が設定されていますが、その分プロフェッショナルな編集にも対応できます。
中級者以上で腕に自信のある人はAdobe Premiere Proを検討してもよいでしょう。
おすすめの編集ソフト③ Final Cut Pro
Final Cut ProはApple社が提供するMac専用の動画編集ソフトです。
Macでしか使えませんが、直感的な操作性と高速な処理能力が特徴で、プロの映像クリエイターからも高い評価を得ています。
特徴は以下の通りです。
- Magnetic Timeline: クリップを自由に配置できるMagnetic Timelineにより、直感的な編集作業が可能
- 豊富なエフェクトとトランジション: Final Cut Proには、標準で多くのエフェクトやトランジションが搭載されており、回想シーンの雰囲気を簡単に演出できる
- カラーコレクション: カラーボードやカラーホイールを使用することで、回想シーンの色調を細かく調整し、映画のような美しい映像表現が可能
Mac自体はクリエイターから高く評価されており、きめ細かい色調の調整が可能です。
またディスプレイの発色が美しいので、よりプロ向けのソフトといえます。
回想シーンを表現するには?
動画で回想シーンを表現するには多くの手法があります。
ここでは代表的な手法を紹介していきます。
映像効果
回想シーンでよく使われる映像効果は以下のものがあります。
- フィルター: セピア調、モノクロ、フィルムグレイン、ビネット効果などのフィルターをかけることで、回想シーン特有の雰囲気を醸し出す
- 色調調整(カラーグレーディング): 色温度や彩度を調整し、回想シーンにノスタルジックな雰囲気や哀愁漂う雰囲気を加える
- スローモーション: 映像の速度を遅くすることで、回想シーンの感情的な重みや重要性を強調
- ぼかし: 背景や周囲をぼかすことで、回想シーンの対象となる人物や物体に焦点を当て、視聴者の注意を引きつける
- 光漏れ: 光漏れ効果を加えることで、古いフィルムのような質感を再現し、回想シーンの雰囲気をさらに高める
- フィルムノイズ: フィルムノイズを加えることで、古い映像のような質感を再現し、回想シーンにリアリティを与える
上記のテクニックを組み合わせてより魅力的な回想シーンを演出しましょう。
音声効果
回想シーンは音声にも一工夫加えることで印象的な演出ができます。
代表的な手法は以下のものがあります。
- BGM: 落ち着いたピアノ曲やストリングスなど、回想シーンの雰囲気に合ったBGMを選ぶことで、感情的な効果を高める
- 効果音: 時計の音、風の音、波の音など、回想シーンの状況や感情に合った効果音を加えることで、臨場感を演出
- ナレーション: 登場人物の心情や状況を説明するナレーションを入れることで、回想シーンの理解を深める
- 環境音: 環境音を加えることで、回想シーンの状況をよりリアルに再現し、視聴者を物語の世界に引き込む
編集テクニック
回想シーンに入る前後を編集することでより回想シーンを強調することができます。
以下のテクニックが特に有効です。
- トランジション: フェードイン・アウト、ディゾルブ、ワイプなどのトランジションを効果的に使うことで、回想シーンへスムーズに移行できる
- フラッシュバック: 現在のシーンから過去のシーンへ突然切り替わることで、視聴者にインパクトを与る
- モンタージュ: 複数の短いシーンを組み合わせて、時間の経過や感情の変化を表現する
- クロスカット: 現在のシーンと過去のシーンを交互に映すことで、2つのシーンの関係性を示唆する
- ジャンプカット: 時間を省略してシーンを繋げることで、回想シーンをテンポ良く展開する
エフェクトや音楽だけでは唐突に変わってしまうので、前後の編集は不可欠ともいえます。
どのように編集するかで印象が格段に変わってきますので、いろいろ試してこれだというものを見つけてみましょう。
Filmoraで回想シーンを表現する方法
Filmoraでは簡単に回想シーンの演出が可能です。
ここでは実際の画面を使って回想シーンを演出する方法を紹介します。
エフェクト
Filmoraにはさまざまなエフェクトが搭載されています。
以下にエフェクトの一例を紹介します。
まずは何もしていない状態の映像を確認してみましょう。

ご覧の通り、普通の映像になっていますね。
ではこの映像にエフェクトをかけて回想シーンを演出してみましょう。
1.Filmoraを起動し、「新しいプロジェクト」をクリック
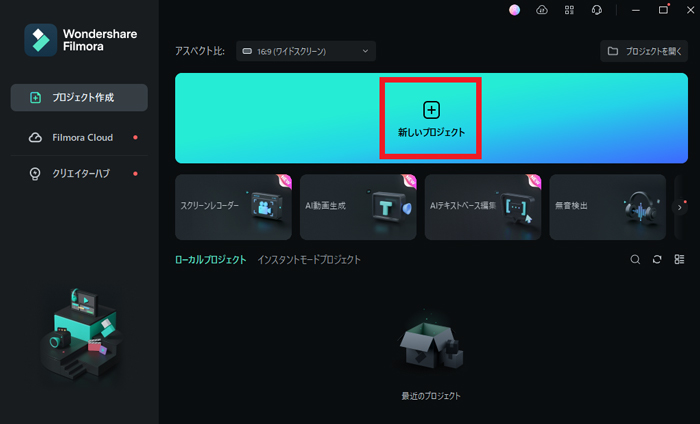
Filmoraを起動すると上記のような画面になるので、「新しいプロジェクト」をクリックします。
2.素材となる動画をインポートする
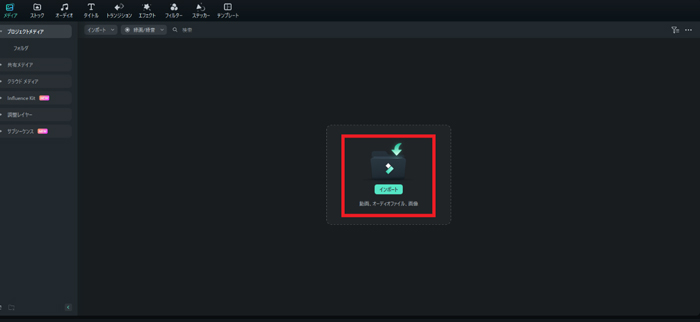
新しいプロジェクトが立ち上がったら、素材となる動画をインポートします。
3.動画を下部のプールにドラッグ&ドロップする
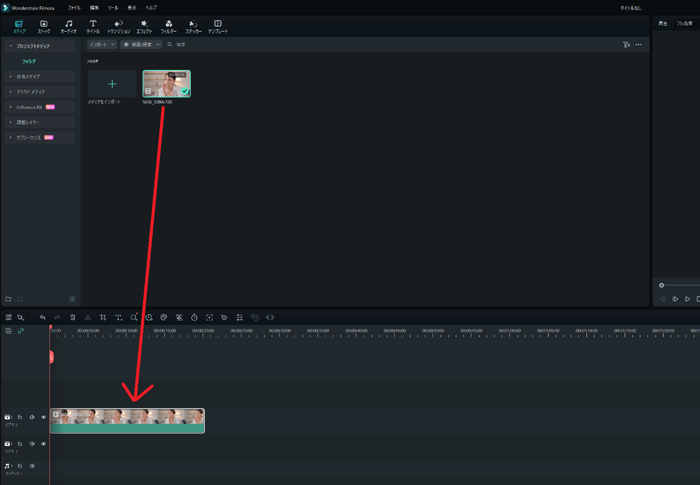
加工したい動画をインポートしたら画面下部の編集プールに動画をドラッグ&ドロップします。
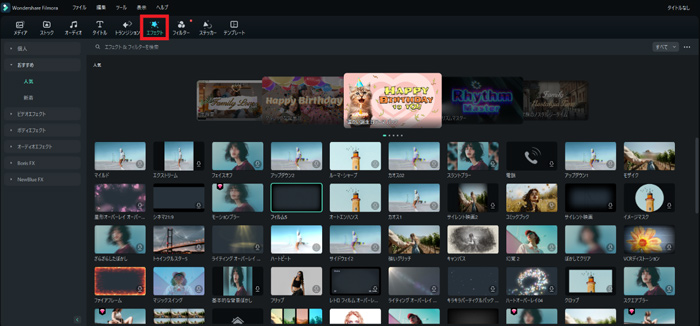
動画をプールに入れたら画面上側のメニューのエフェクトをクリックします。
5.今回は「レトロ映画オーバーレイ」というエフェクトをかけてみましょう。
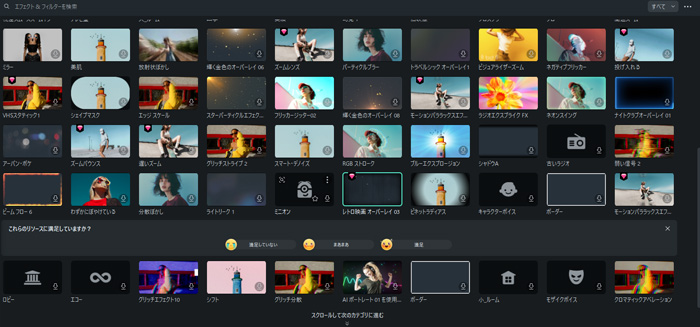
6.エフェクトを適用させるには適用させたいエフェクトをクリックして、プールにある動画の上に重ねます。
すると、

このように縦に線が入って、古い映像のような演出ができます。
Filmoraにはさまざまなフィルターがあるので、自分の好みに合わせて使い分けてみましょう。
フィルター
エフェクト以外にもフィルターをかけることで回想シーンの演出ができます。
1.画面上側のメニューからフィルターを選ぶ

エフェクトと同じように画面上側のメニューからフィルターを選択します。
2.今回はテングレイズというエフェクトを使ってみましょう。
適用させるにはテングレイズをクリックしたまま動画の上にドロップします。適用されると、

このようにカラーのトーンが落ち、回想シーンのような色合いになります。
3.エフェクトとフィルターは組み合わせて使うことも可能です。
先ほどのエフェクトとフィルターを組み合わせるとこのようになります。

ノイズが混じったようになり、さらに回想シーンっぽい演出ができます。
回想シーンの演出の組み合わせはこのほかにも多くあるので、自分の好みや動画の内容に合わせて最適なものを見つけてください。
おすすめのBGM
Filmoraにはデフォルトで使えるBGMも多数用意されています。
音楽を適用させるには先ほど同様に画面上側のメニューから「オーディオ」を選択します。
今回は「あの日の面影」というBGMを組み合わせてみましょう。
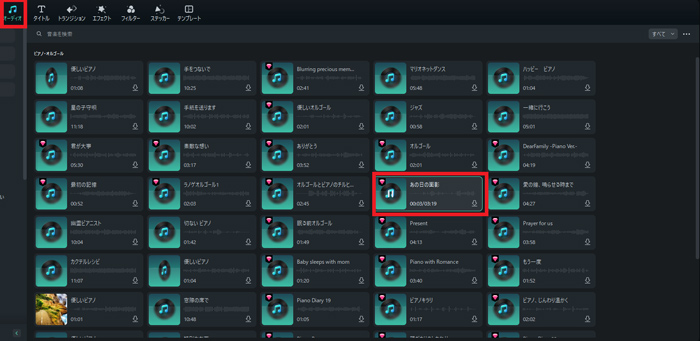
落ち着いたピアノの旋律が回想シーンをより印象的に演出します。
このようにFilmoraでは簡単に素材を選んでドロップするだけで、初心者でも簡単に回想シーンを作ることができます。
いろいろな組み合わせを試して最高の回想シーンを作ってください。
トランジション
回想シーンの前後にトランジションという画面の切り替わりの演出を挿入することでより回想シーンが印象的になります。
ここでは「フェードホワイト」を回想シーンの冒頭に挿入してみましょう。
トランジションも画面上側のメニューから選択します。
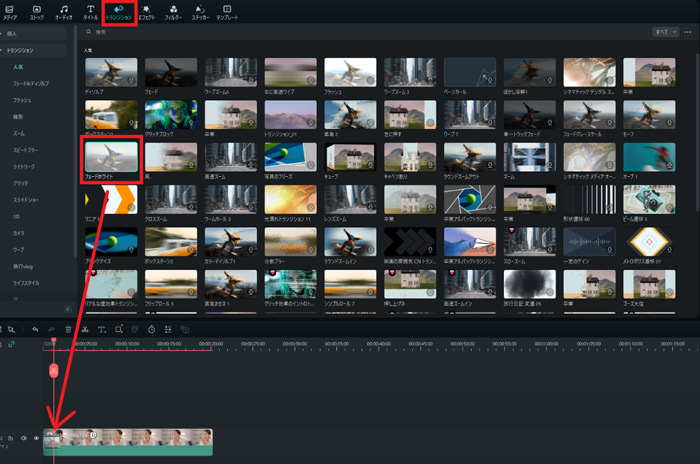
ここではフェードホワイトをプールにある動画の上にドラッグ&ドロップしましょう。
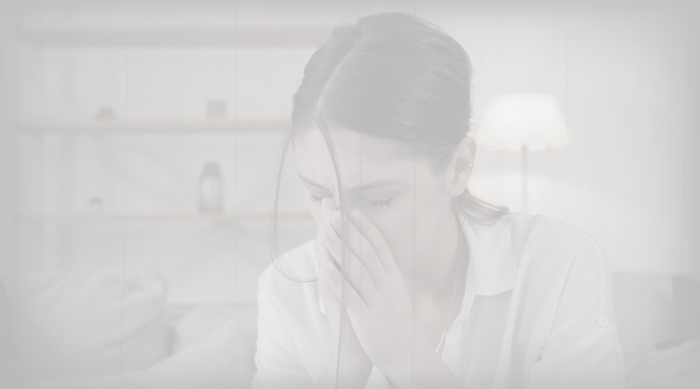
トランジションが入るとこのように徐々にホワイトが薄くなって回想シーンが始まります。回想シーンを唐突にしないためにもトランジションは有効な演出なので、ぜひ活用しましょう。
回想シーンを表現する方法についてよくある質問
まとめ:回想シーンを作成しよう
動画編集ソフトを使えば、初心者でも簡単に回想シーンを作成し、効果的に演出することができます。シーンの選択とカット、エフェクトの追加、BGMや効果音の挿入といった基本的な手順に加え、カラーグレーディング、スローモーション、トランジションなどのテクニックを駆使することで、視聴者の心に響く回想シーンを作り上げましょう。
特に、Filmoraは直感的な操作性と豊富なエフェクト、テンプレートが特徴で、初心者でも手軽にクオリティの高い回想シーンを作成できます。
無料プランでも十分な機能が利用できますが、より高度な編集や豊富な素材を求める方は、有料プランへのアップグレードも検討してみてください。Filmoraは、あなたの動画編集を強力にサポートしてくれるでしょう。



役に立ちましたか?コメントしましょう!