動画コンテンツをオンラインで楽しむことが増えている今、動画をダウンロードしたり、録画したりするニーズが高まっています。
特に、YouTubeや他の動画共有プラットフォームからお気に入りの動画を保存したいという要望が多くあります。
しかし、これを実現するための方法がいくつもあるため、どれが自分に適しているのか悩むこともあるでしょう。
この記事では、Google Chromeの拡張機能として使用できる動画ダウンローダーやPC向けの録画ツールを紹介し、特におすすめの3つのソフトをピックアップしてご紹介します。
目次
おすすめのPC用無料動画録画・保存ソフトFilmora
![]()
![]()
![]()
![]()
GoogleChromeの拡張機能利用できるDownloader
まずは、GoogleChromeの拡張機能で動画をダウンロードできる3つの方法を解説します。
注意:Chrome ウェブストアのポリシーでは、拡張機能が YouTube から動画をダウンロードすることを許可していません。
GoogleChromeの拡張機能で動画をダウンロードできない場合は、PC 用の動画録画・ダウンロードソフトをお試しください。
安全に動画をダウンロードするための注意点についてはコチラ≫をご確認ください。
|
GoogleChromeDownloder 名 |
料金 |
特徴 |
|
VideoDownloderProffessional |
・基本操作無料 |
・複数の動画を一括でダウンロードできる |
|
VideoDownloderHelper |
・基本操作無料 |
・動画形式の変換もできる |
|
VideoDownloderPlus |
・有料($4.99/月) |
・最大4K動画をダウンロードできる |
Video Downloder Proffessional
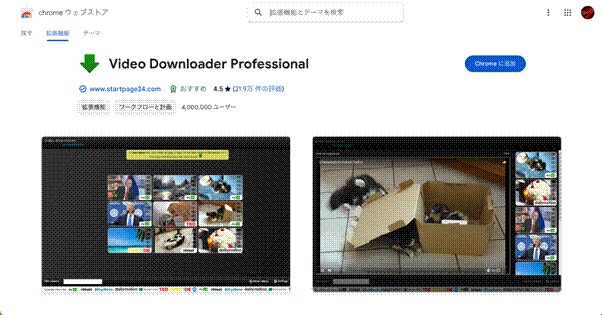
Video Downloader professionalは、Chromeブラウザで利用できる拡張機能で、ウェブ上のさまざまな動画を簡単にダウンロードできるツールです。
使いやすいインターフェースで、複数のビデオプラットフォームから動画を保存し、オフラインで視聴できます。
また、複数の動画を一括でダウンロードする機能や、ビデオリストの作成、保存した動画を直接再生する機能も備えています。
面倒な動画管理を、効率的に管理したいユーザーにとって便利なツールです。
VideoDownloaderHelper
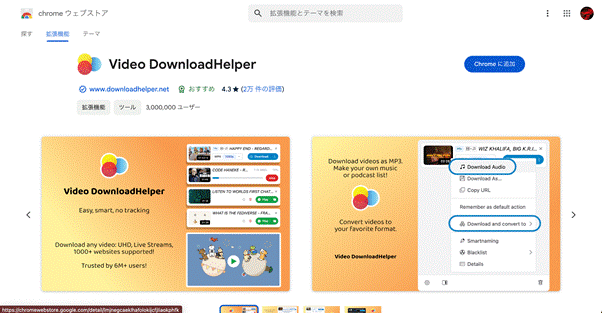
Video DownloadHelperは、ChromeおよびFirefoxブラウザで利用できる強力な動画ダウンロードツールです。
拡張機能を使用すると、YouTube、Vimeo、Dailymotionなど、さまざまなビデオサイトから簡単に動画をダウンロードできます。
ダウンロード可能な動画があるページでは、アイコンがアクティブになり、クリックするだけで動画の保存が可能です。
さらに、ユーザーが視聴中の動画をリアルタイムで検出する機能も備わっており、ストリーミング動画をダウンロードする際にも便利です。
豊富な機能と直感的な操作性で、初心者から上級者まで幅広いユーザーに支持されています。
VideoDownloaderPlus
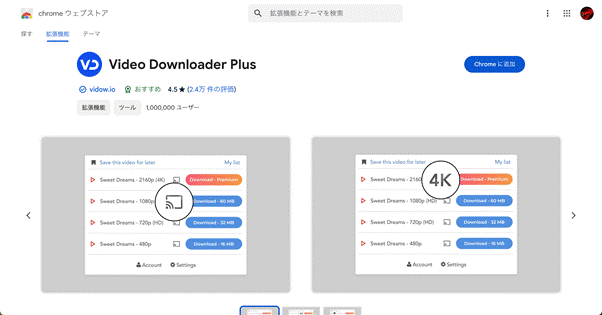
Video Downloader Plusは、Chromeブラウザで利用できる高機能な動画ダウンロード拡張機能です。
YouTube、Facebook、Vimeoなど、さまざまなウェブサイトから動画を簡単にダウンロードできます。
ダウンロード可能な動画が複数ある場合、それぞれの動画を個別にリスト表示し、ユーザーが希望する動画だけを選んで保存できる点が挙げられます。
また、動画の品質を選択できるため、ストレージ容量や再生機器に合わせた最適な形式で保存が可能です。
動画コンテンツの効率的な管理や保存に役立つツールとして、多くのユーザーに利用されています。
PC用動画ダウンロードソフトおすすめ3選
ここでは、Chromeの拡張機能をしなく、パソコンで利用できる動画ダウンロードソフトを紹介します。
|
ダウンロードソフト名 |
料金 |
特徴 |
|
Filmora |
・基本操作無料 |
・画面録画が簡単にできる |
|
UniConverter |
・基本操作無料 |
・人気サイトから動画をダウンロードできる |
|
Dmocreator |
・基本操作無料 |
・高品質な画面録画ができる |
ここでは、PC用の動画ダウンロードソフトでおすすめの3つのツールを紹介します。
紹介するソフトは、誰でも簡単に使えるだけでなく、無料版でも十分な機能を持ち合わせています。
独自の特徴があり、用途に応じて使い分けることで、動画のダウンロードや録画がよりスムーズになるので自分に適したソフトを探しましょう。
Filmora--完全無料で指定箇所の録画が可能

Filmoraは、動画編集ソフトとして知られていますが、録画機能も充実しています。
完全無料で使用できるこのソフトは、特定の部分だけを録画することができ、必要な箇所だけをピンポイントで保存できます。
そのため、動画の不要な部分をカットする手間が省けるだけでなく、編集も簡単に行うことが可能です。
UniConverter--安全安定に動画をダウンロードする
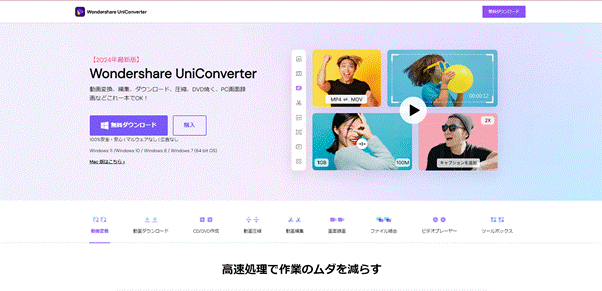
UniConverterは、動画ダウンロードの信頼性において抜群の安定感を誇ります。
使い方は非常に簡単で、URLを入力するだけで動画をダウンロードできます。
また、ウイルスやマルウェアから保護されており、安全に利用できる点も魅力です。
高画質での保存も可能なため、クオリティを重視するユーザーにも最適です。
Democreator--専用の高画質に画面録画できるソフト
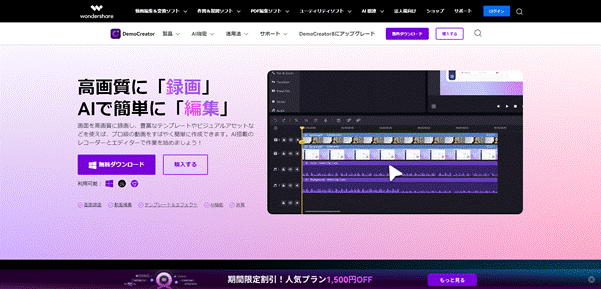
Democreatorは、特に画質にこだわる方におすすめのソフトです。
画面全体を高画質で録画できるだけでなく、録画中のパフォーマンスも非常に優れています。
初心者でも簡単に操作できるインターフェースが特徴で、録画したい範囲を自由に選択し、必要な情報だけをキャプチャできます。
Filmoraで動画を部分録画する方法
次に、Filmoraを使用して特定の部分だけを録画する方法について解説します。
Filmoraはシンプルで直感的な操作が可能で、初心者でも簡単に使いこなせる点が魅力です。
以下の手順に従って進めていけば、誰でも手軽に動画の部分録画ができるようになります。
- 新しいプロジェクトを立ち上げる
- 「メディア」タブにある「録画/録音」をクリニック
- 「PC画面録画」を選択しポップアップ画面を表示
- ポップアップにある長方形のマークをクリックし録画する部分を選択
- スクリーンレコーダーの画面右下から詳細設定ができる
- Filmoraで動画を部分録画する方法
新しいプロジェクトを立ち上げる
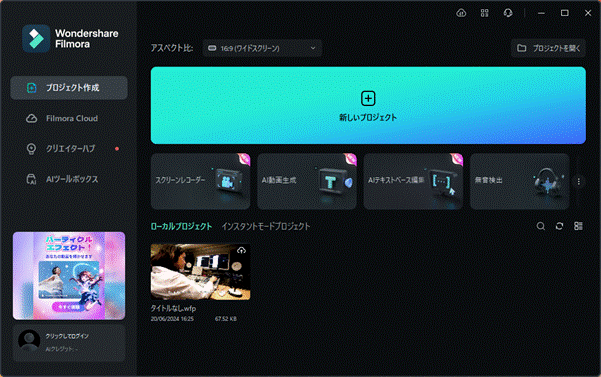
まずはFilmoraを起動し、新しいプロジェクトを立ち上げます。
新規プロジェクトを作成することで、録画した動画を後から編集する際にもスムーズに進められます。
「メディア」タブにある「録画/録音」をクリック
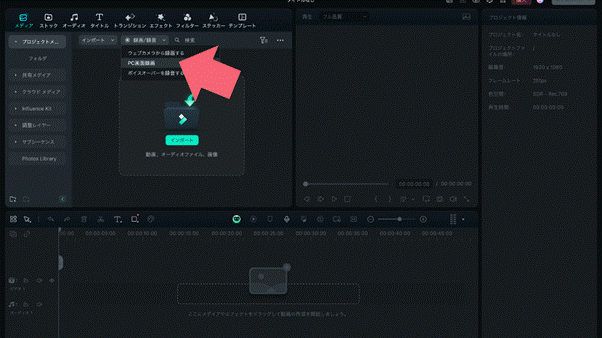
次に、Filmoraの画面上部にある「メディア」タブをクリックし、その中にある「録画/録音」オプションを選択します。
「PC画面録画」を選択しポップアップ画面を表示
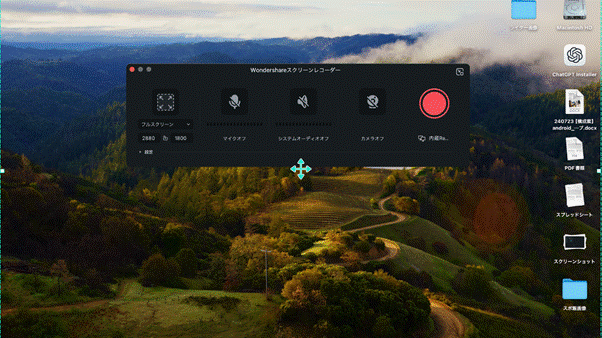
「録画/録音」オプションを選んだ後、「PC画面録画」を選択します。
オプションを選ぶと、録画設定のポップアップ画面が表示されます。この画面で、録画範囲やその他の設定を行うことができます。
ポップアップにある長方形のマークをクリックし録画する部分を選択
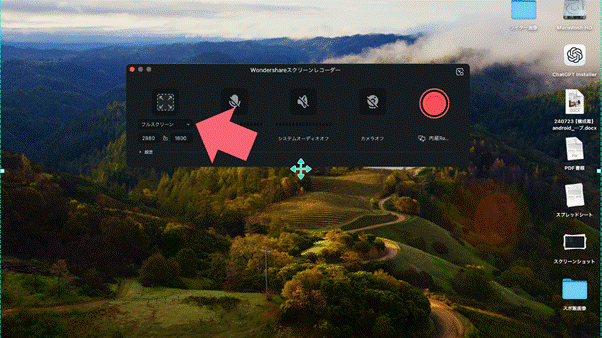
ポップアップ画面が表示されたら、画面内にある長方形のマークをクリックします。
クリックすると画面が点線で囲われるので、録画したい部分に合わせると部分的に録画が可能です。
特定の範囲だけを録画することで、不要な情報を含めずに済みます。
スクリーンレコーダーの画面右下から詳細設定ができる
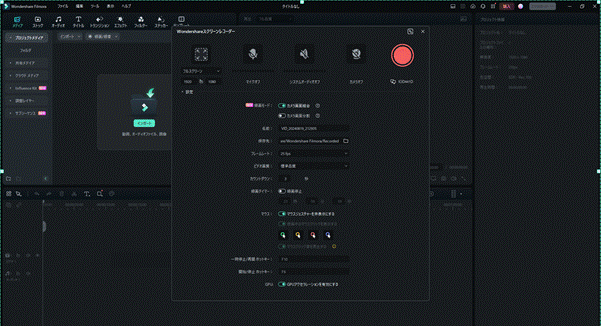
さらに、録画を開始する前にスクリーンレコーダーの画面右下にある設定アイコンをクリックすると、詳細な録画設定を行えます。
詳細設定では、録画の品質や音声設定などをカスタマイズできるので、忘れずに確認しましょう。
Filmoraのウォーターマーク(透かし)なしで保存する方法
Filmoraを使って録画した動画は、以下の手順でウォーターマーク(透かし)なしで保存できます。
- ライブラリの動画を右クリック
- エクスプローラー
- ローカルフォルダを開く
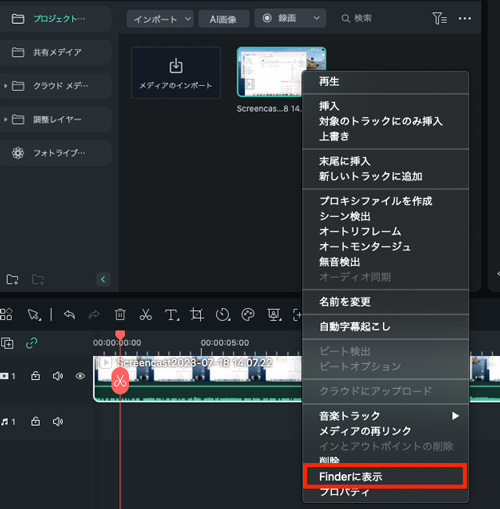
しかし、動画を編集してしまうと無料版のFilmoraではウォーターマーク(透かし)が必ずつきます。
そのため、撮影した動画をそのまま編集したいと考えている方は、有料版の購入がおすすめです。
Filmoraの有料版を利用したい方は、Filmora 無料版で録画した際に入る透かしロゴの消し方を参考にしてください。
動画をダウンロードする前に注意すべきこと
動画をダウンロードする前には、以下の点に注意してください:
-
著作権
ダウンロードする動画の著作権を確認してください。許可なく著作権で保護されたコンテンツをダウンロードすると、法的な問題が発生する可能性があります。公式のダウンロードオプションがある場合は、それを利用するのが最善です。 -
利用規約の確認
動画共有サイトやプラットフォームの利用規約を確認し、ダウンロードや保存が許可されているかどうかを確認してください。一部のサイトでは、動画の保存が禁止されている場合があります。 -
セキュリティ
ダウンロードツールや拡張機能を使用する際は、信頼できるソースからダウンロードし、ウイルスやマルウェアに感染しないよう注意してください。安全性の高いツールを選びましょう。 -
データの取り扱い
ダウンロードした動画が個人情報やプライバシーに関わる内容である場合は、その取り扱いに注意し、不適切な共有や公開を避けましょう。
GoogleChromeDownloaderを使わなくてもFilmoraで録画できる
本記事で紹介した通り、Google Chromeの拡張機能を使わずとも、Filmoraを活用することで簡単に動画の録画やダウンロードが可能です。
特に、録画に関しては高機能なツールが揃っており、用途に応じて最適なソフトを選ぶことで、より効率的に動画を保存できます。
また、録画した動画は直接Filmoraのプロジェクトにアップロードされるため、そのまま編集が可能です。
GoogleChromeDownloderではないソフトを検討している方は、Filmoraの利用を検討してください。





役に立ちましたか?コメントしましょう!