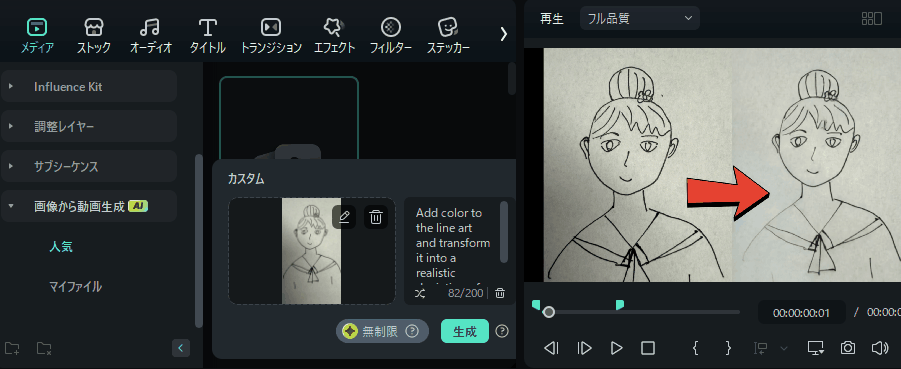
プロンプト:Add color to the line art and transform it into a realistic depiction of a cute girl
自身で描いた落書きや線画に色をつけて、アニメや漫画に近いイラストを作りたいと考える方もいるのではないでしょうか。
デジタルの色塗りは面倒なイメージや時間がかかるイメージもありますが、AIが搭載されているアプリを使用すれば自作の線画作品を簡単に着色できます。
そこで、本記事では、人気の線画着色アプリ・線画化アプリを5つご紹介します。
後半には実際の着色方法も解説するため、ぜひ参考にしてください。
Part1:AIで線画に着色できるアプリ・サイト5選
自身でスケッチした線画や白黒の線画画像に着色したい場合、AI機能を搭載した編集アプリを使用することがおすすめです。
近年、AIを搭載した編集アプリは多数ありますが、線画の着色や線画編集におすすめのアプリは下記の通りです。
本章では、アプリごとの魅力を解説します。
どのアプリがよいかいまいちわからない方、普段編集アプリを使用しない方はぜひ参考にしてください。
Filmora
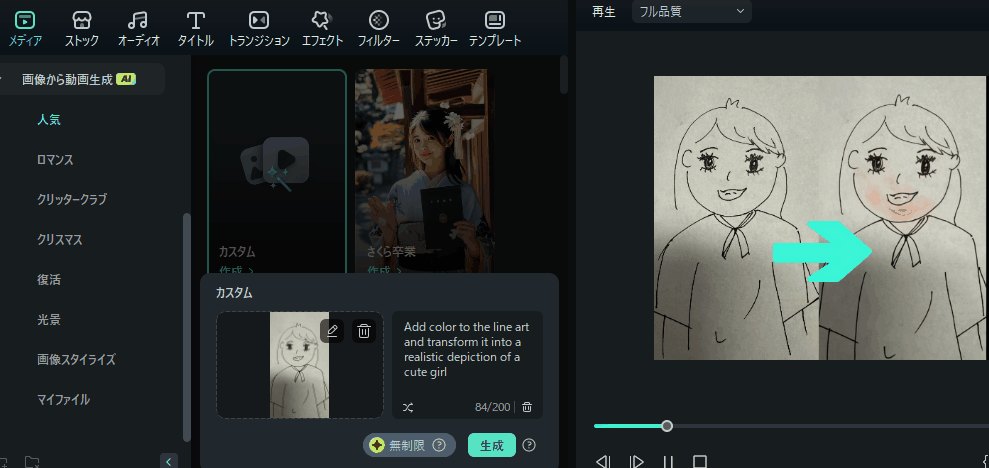
プロンプト:Add color to the line art and transform it into a realistic depiction of a cute girl
Filmoraは、線画に着色したり、カラー画像を線画にしたりできるアプリです。
最新のAI技術を搭載しているため、線画の着色や線画化の技術も優れています。
Filmoraの最大の魅力は、オリジナリティの高い線画着色ができる点です。
自身でどのような着色をしたいか指示を出したうえでAIが色塗りをするため、唯一無二の作品が完成します。
のちほど使い方をご紹介するため、ぜひ一緒に試してみてください。
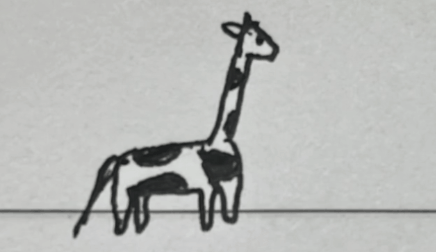
|
対応機種 |
・Windows |
|
料金 |
・無料版 |
|
公式サイト |
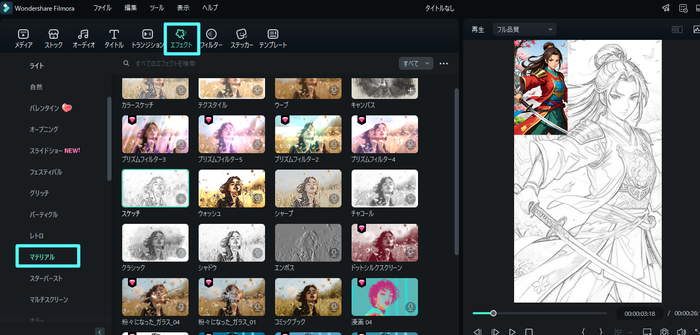
pixiv Sketch
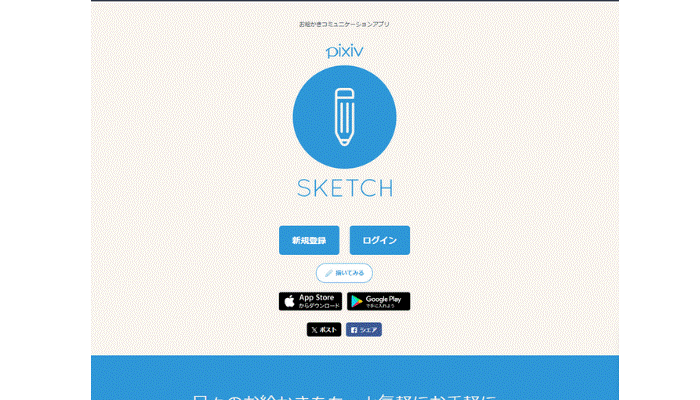
pixiv Sketchは、写真やイラスト、手描きスケッチなどを線画にしたり着色したりできるアプリです。
基本的に無料ですべての機能を使用できます。
そのため、まずは試しに線画の着色をしてみたいという方にもおすすめです。
ポイントを購入する場合は料金がかかりますが、ただ線画の着色などをするだけであれば基本的に費用はかかりません。
ただし、AIの精度には限界があるため、細かい調整などは自身で行う必要があるでしょう。
|
対応機種 |
・iOS端末 |
|
料金 |
・基本無料 |
|
公式サイト |
https://sketch.pixiv.net/ |
ibisPaint
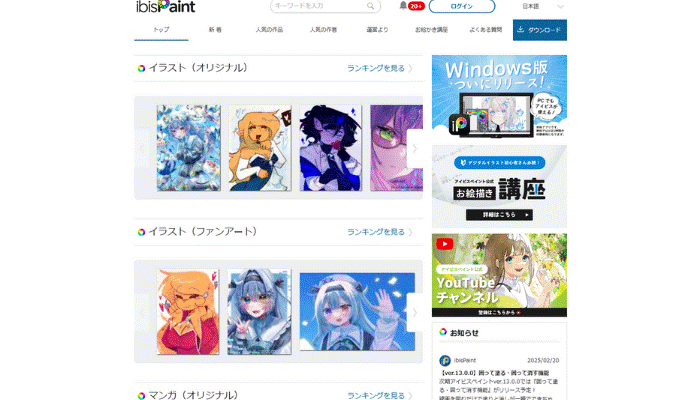
ibisPaintは、イラストを描けるアプリです。
写真などを読み込ませれば簡単に線だけを残したり、色を塗ったりできます。
画像編集などのアプリに比べると、AIの編集機能に限りはありますが、スケッチやイラストの着色・線画化をしたい場合はよいでしょう。
無料アプリ版(ibisPaint X)もあるため、費用0で着色機能を試せる点も魅力です。
|
対応機種 |
・iOS端末 |
|
料金 |
・App Store:1,500円 |
|
公式サイト |
https://ibispaint.com/ |
CLIP STUDIO PAINT
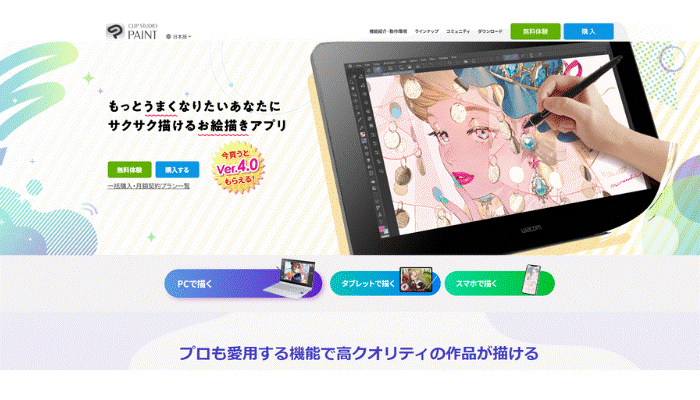
CLIP STUDIO PAINTは、イラストや漫画制作アプリとして、多くのイラストレーターに愛されるアプリです。
基本的には自身でイラストを描くアプリですが、線画への着色も簡単に行えます。細かい着色も自身でできるため、イラストを描くことが好きな方などに特によいでしょう。
ただし、無料で使用できる期間がかなり限られており、継続して使用する場合は課金が必須です。
イラストを普段描かない方や、料金をおさえたい方は、別のアプリを使用してもよいかもしれません。
|
対応機種 |
・iOS端末 |
|
料金 |
・無料版あり |
|
公式サイト |
https://www.clipstudio.net/ja/ |
Petalica Paint
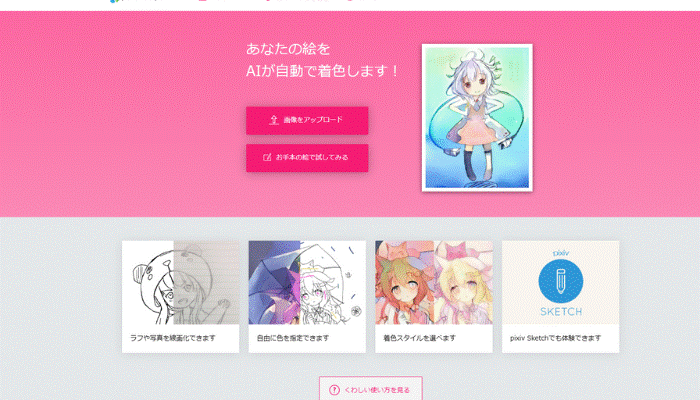
Petalica Paintは、ブラウザ上で使用できるイラスト編集サイトです。
AIが自動で着色する機能があり、色やスタイルも自身で設定できます。
また、ラフや写真から線画化できるため、難しい作業をせずに簡単に線画を活かした画像編集が可能です。
複雑な線画は着色などが難しい傾向がありますが、一般的な線画画像であれば編集などをしたことがない方でも簡単に色を塗れるでしょう。
|
対応機種 |
・iOS端末 |
|
料金 |
無料 |
|
公式サイト |
https://petalica.com/index_ja.html |
Part2:AIで線画着色方法「画像から動画生成」【Filmoraアプリ版】
線画を着色する方法はアプリによっても手順が異なります。
なかでも、Filmoraは唯一文章で指示を出して着色するため、どのような指示を出せばよいかわからないという方もいるでしょう。
そこで本章では、実際にFilmoraのAI機能を使用して線画の着色を行います。
無料でダウンロードできるため、ぜひ一緒に試してみてください。
AI線画着色1.「画像から動画生成」を選択する
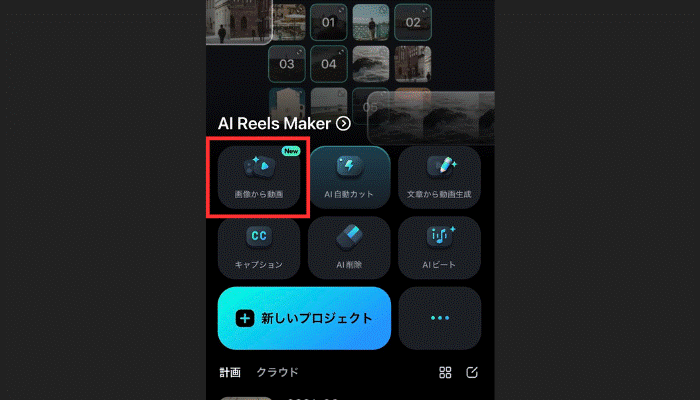
Filmoraを開いたらホーム画面にある「画像から動画生成」を選択しましょう。
もし見つからなければ「・・・」を開いて探してみてください。
AI線画着色2.色を塗りたい画像をインポートする
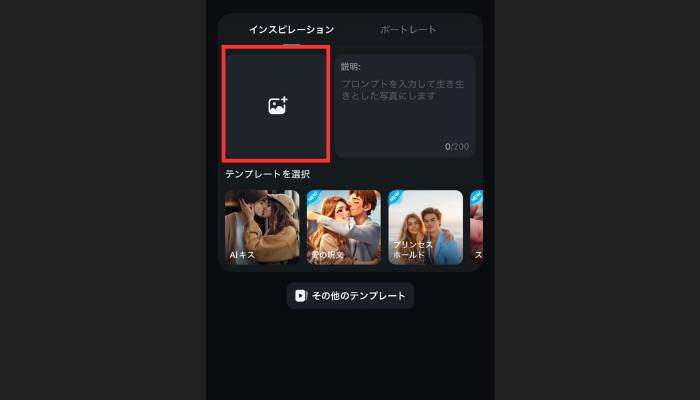
次に、色を塗りたい線画画像をインポートします。
なるべくシンプルな線画のほうが、着色されやすいでしょう。
AI線画着色3.プロンプトでAIに「色塗り」の指示を入力する
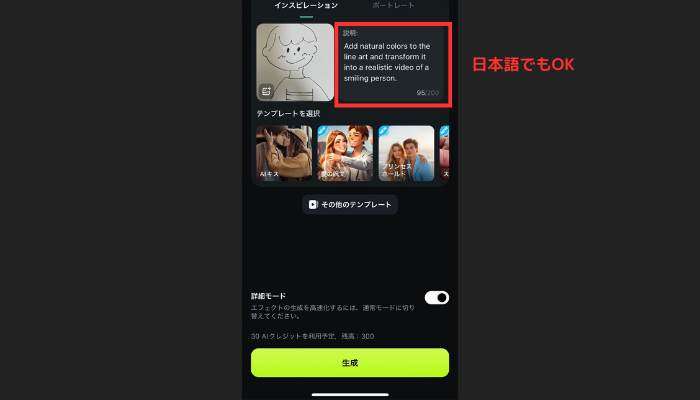
画像をインポートしたら、色を塗るための指示を出します。
今回は以下のプロンプトで指示を出しました。
|
Add natural colors to the line art and transform it into a realistic depiction of a smiling person. |
上記は、「線画に自然な色を加えて、リアルに微笑むように変換して」と指示を出しています。
Filmorano画像から動画生成では、着色する以外の指示も出せるため、歌っているようにしたりポーズを指定したりしてもよいでしょう。
関連記事:AIでアニメキャラを実写化したい!Filmoraを使ったやり方を徹底解説
AI線画着色4.完成した色塗り画像をダウンロードする
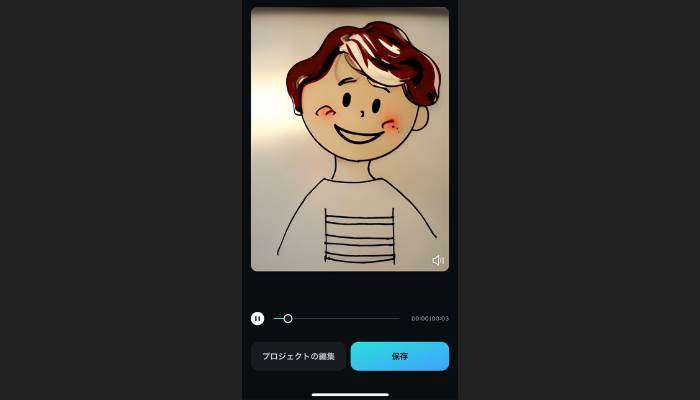
線画が着色されたらダウンロードしたり編集したりしましょう。
画像として保存したい場合は、動画をダウンロードしたあとにスクリーンショットをすれば簡単に着色画像になります。
動画として編集を続ける場合は、音源やテロップなどをいれてもよいでしょう。
生成AI動画を思い通りに!5分でわかるプロンプト作成のコツ|Wondershare Filmora
Part3:AIでイラストを線画化する方法「エフェクト」→「マテリアル」【Filmoraソフト版】
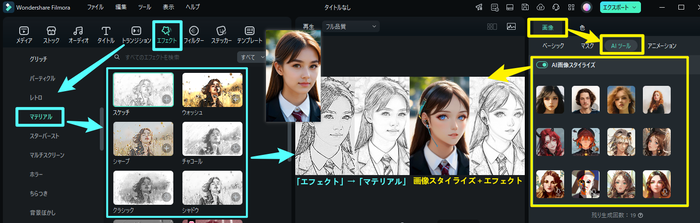
さらに、FimoraのPCソフト版を使えば、より簡単にイラストなどを線画にできます。
画像や動画の編集をPCでしたことがない方でも一瞬でできる方法です。
ソフト版も無料でダウンロードできるため、ぜひ一緒に機能を使ってみてください。
Filmora基本情報
運営/開発企業 |
Wondershare社 |
|
対応OS/形態 |
Windows/macOS/iOS/Android/ブラウザ |
|
料金 |
・無料版あり |
AI線画化1.線画化したい画像をインポートする
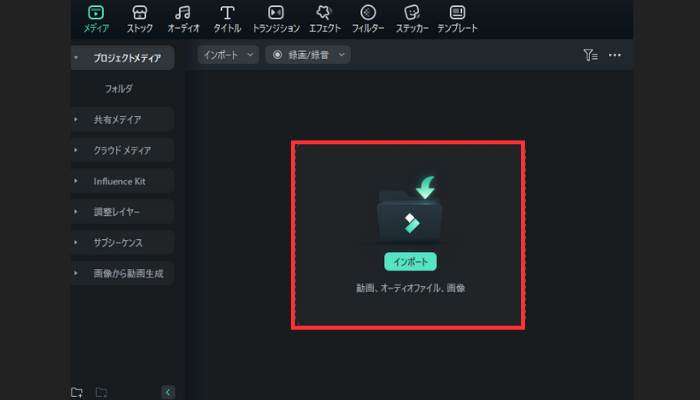
まずは、使用する画像をインポートしましょう。
イラスト系でも写真でも問題ありません。
AI線画化2.「エフェクト」から「マテリアル」を選択する
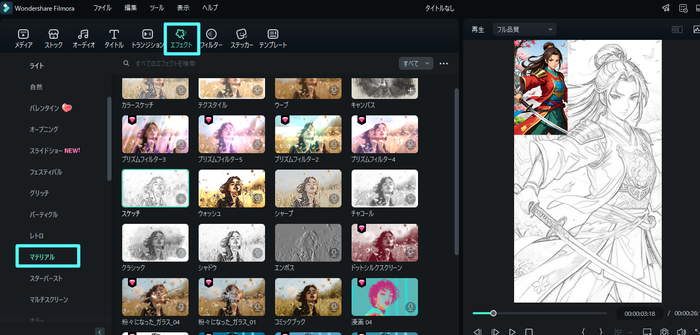
次に「エフェクトタブ」を選択し、左側にまとめてあるエフェクトの種類から「マテリアル」を探しましょう。
マテリアルには、線画のエフェクトが多数あるため、好みのスタイルを適用してみてください。
今回は「スケッチ」を使用しました。
AI線画化3.線画化した画像を微調整
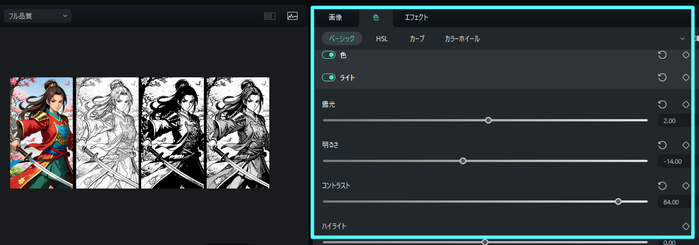
クリップをダブルクリック→「画像」/「ビデオ」タブ→「色」や「エフェクト」→不透明動や色を変更できます。
イラスト化された写真を保存する場合は、プレビュー画面の右下にあるカメラマーク(スナップショット機能)をクリックして、画像の形式と保存先を決めて、「OK」をクリックして、保存できます。
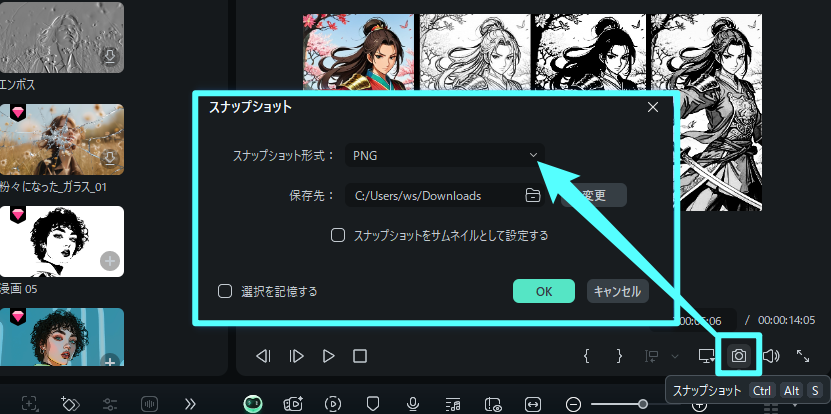
関連記事:AI漫画生成におすすめのアプリ・サイト
まとめ
今回は線画の着色や線画編集におすすめのアプリは五つ紹介しました。
| AIで線画に着色できるアプリ・サイト | 特徴 |
|
Filmora |
色を入れて、と指示を出すだけで簡単に線画の着色ができる |
|
Pixiv Sketch |
写真やイラストはもちろん、手描きスケッチの線画着色も可能 |
|
ibisPaint |
線画をきれいに出力し、色を塗る |
|
CLIP STUDIO PAINT |
線画にしたり、線画に色をつけたり、細かい編集ができる |
|
Petalica Paint |
サイトで簡単に線画の着色ができる |
AI機能が搭載された編集アプリを使用すれば、線画からカラフルな画像を生成したり、アニメ風のイラストを線画にしたりできます。
例えば、線画にした画像を印刷すれば、色鉛筆で新たに色をつけることもできるため、自分好みのイラストが完成するでしょう。
今回ご紹介したFilmoraは、指示文を出せば簡単に線画を着色できるため、ぜひ試してみてください。
あわせて、ソフト版では数クリックするだけで線画化できるため、初心者の方でも簡単だと感じられるでしょう。
自身がどのような編集をしたいかを考え、ぜひ目的にあったアプリを使用してください。





役に立ちましたか?コメントしましょう!