FlexClip は、動画作成をより効率化するために設計された動画エディターです。初心者からプロまで、この便利な動画エディターを使用できます。しかし、AI と統合された FlexClip の機能性の高さについては知らない人も多いのではないでしょうか。
この記事は、FlexClip に関して解説していきます。また、 Wondershare Filmora というFlexClip の代替品も紹介します。
記事上で
ChatGPT機能:呪文をカンタンに生成・翻訳する
AI画像生成機能:テキスト入力でAI画像を生成する

パート 1: オンライン AI 動画エディターが好まれる理由
ユーザーがオンライン AI 動画 エディターを好む理由について、いくつか紹介します。
1. インターフェースとアクセシビリティ
あらゆるデバイスのブラウザからオンライン AI 動画エディターにアクセスできます。さらに、デバイスごとにハードウェアをもつ必要はありません。これらのツールのインターフェイスは非常にシンプルに作られています。したがって、ユーザーはオンライン AI ツールを簡単に使用することができます。
2. コラボレーションと共有
オンライン AI ツールを使用すると、簡単に動画を他の人と共有できます。また、動画に対してフィードバックやコメントを与え、アイデアを共有することもできます。そのため、オンライン AI 動画 ツールは、共同で動画を作成する人にとっておすすめです。
3. クラウドストレージと費用対効果
オンライン AI 動画 ツールには、クラウドストレージサービスとの連携があります。これにより、ユーザーはプロジェクトを保存し、データ損失のリスクを軽減できます。その結果、複数のデバイスでプロジェクトにアクセスできるようになり、ワークフローが効率化されます。
4. コストとアップデート
オンライン AI 動画 ツールは、一般的なデスクトップツールに比べて安価に利用できます。そのため、ツールの全機能を使用するために多額の費用を支払う必要はありません。さらに、アップデートも自動的にされるため、ツールを手動でアップデートする必要もありません。
パート 2: FlexClip を使用したオンラインでの動画編集の方法
FlexClip は、信頼性の高い動画編集ソフトウェアです。このツールを使用すると、大容量の動画を圧縮し、他の形式に変換できます。また、動画にトランジションを追加することも可能です。さらに、このツールを使用してミームや GIF を作成するオプションもあります。
加えて、この動画エディターを使用すると、画面を録画してカスタマイズすることもできます。また、プリセットのテンプレートを使用すると、魅力的な動画を作成できます。さらに、著作権を保護するために、動画に透かしを追加するオプションもあります。
FlexClipのAI機能
この優れたツールのプレミアムグレードにおける AI 機能の一部を紹介します。
1. AI テキスト読み上げ
この機能を使用すると、テキストを話し言葉に変えることができます。プリセットからパーソナライズされた言語を選択することもできます。さらに、スピーチの音声スタイルを変更することもできます。これにより、会話や感情的な表現を追加することも可能です。また、ダウンロードする前に、テキスト読み上げ動画で自由にプレビューすることもできます。
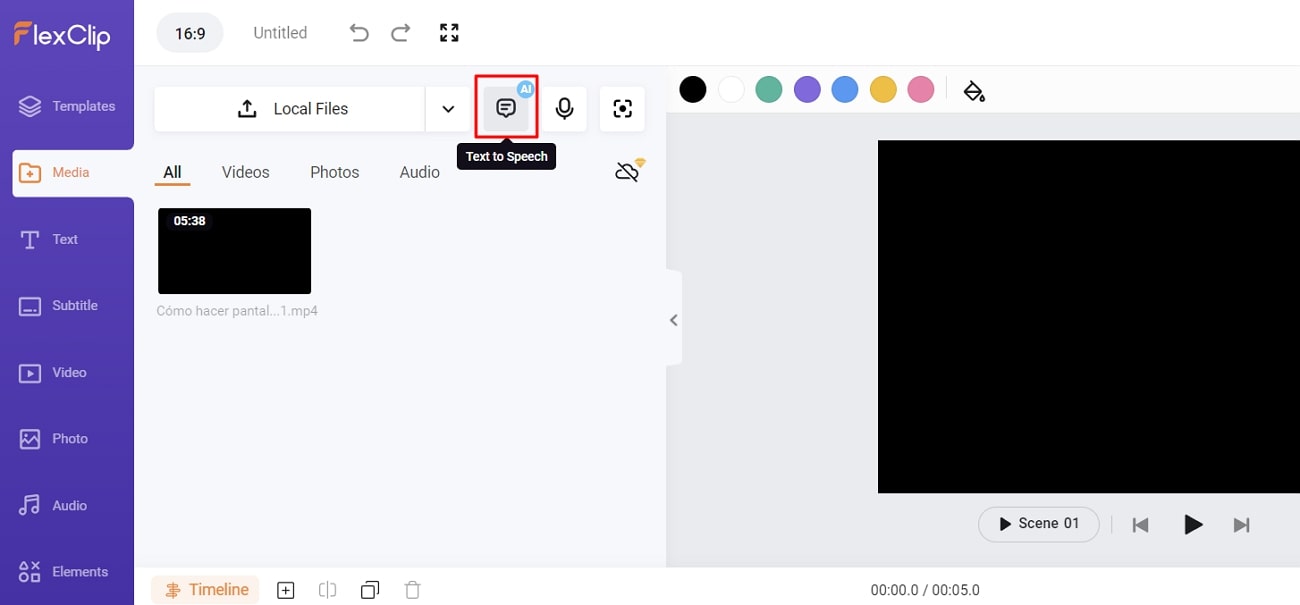
2.AI画像生成
この機能を使用すると、AI の力を利用してスタジオで作成されたような高い品質の画像を作成できます。つまり、事前に定義されたテキストを使用して、素晴らしい画像に変換できます。この他にもアニメや3Dなど様々な種類の画像を作成することもできます。また、画像のアスペクト比をカスタマイズするオプションもあります。
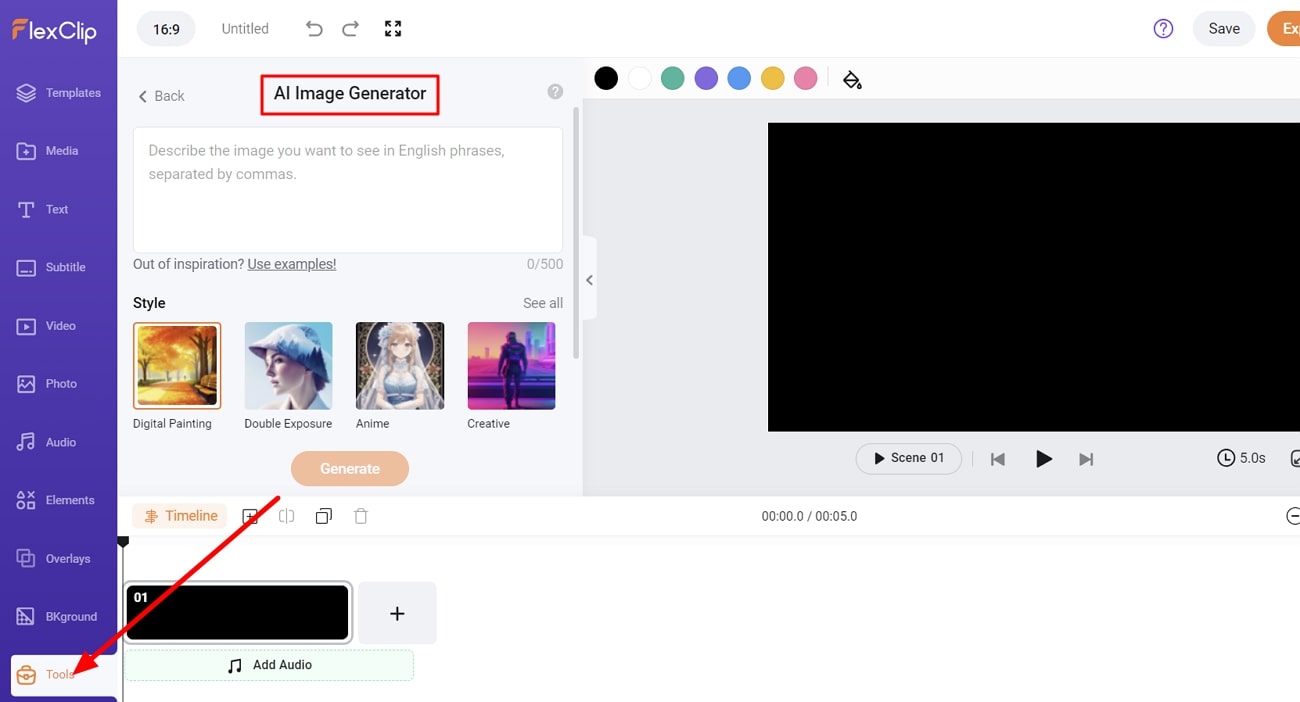
3. AI背景除去
この機能を使用すると、あらゆる種類の画像から背景を正確に削除できます。作業は簡単で、数回クリックするだけで自動的に進みます。また、FlexClip は Web ベースのツールであるため、特定のハードウェアを使用する必要もありません。そのため、製品のマーケティングに活用することもできます。
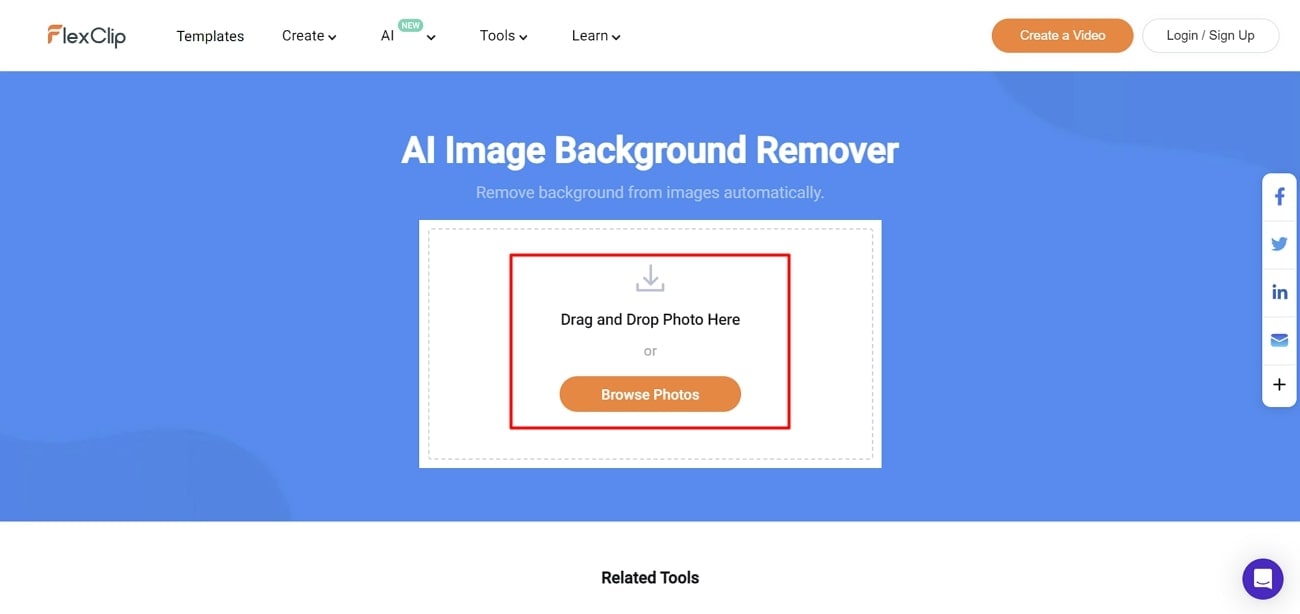
FlexClip の料金プラン
FlexClip はお財布に優しいツールです。FlexClip の料金プランは、以下の表から確認できます。
|
パッケージ |
価格設定 |
|
プラス |
$9.99 |
|
ビジネス |
$19.99 |
パート 3: FlexClipの代替としてのWondershare Filmora
最も信頼性が高く効率的なFlexClip の代替手段 の 1 つは、Wondershare Filmoraです。このツールを使用すると、創造性を発揮して、数回タップするだけで自由に創作活動を行うことができます。また、Filmora のインターフェースは非常に使いやすいため、ユーザーは簡単に動画編集を行えます。
さらに、非常に高速な処理速度を持ち合わせているため、指定された期限内にあらゆるプロジェクトを遂行できます。加えて、Wondershare Filmora のテンプレートはプロによって作成されており、好みにあわせて編集することもできます。また、パフォーマンスを最適化するためにオーディオを動画と同期させることもできます。
Filmora の主な AI 機能
このツールは可能性と革新性にあふれています。Wondershare Filmora の機能の多くは制限なく利用可能です。ここでは、すべてのユーザーが知っておくべき Filmora の AI 機能のいくつかを紹介します。
1.テキスト読み上げ
Filmora の機能を使用して、テキストを音声に変換できます。また、他の要素を動画に組み込んで、動画をより豊かにすることもできます。また、オーディオのパラメータをイコライズして、オーディオの長さを調整するオプションもあります。この機能は、16種類の言語にも対応しており、ユーザーにとっては非常に便利な機能です。
Filmora のテキスト読み上げ機能の使用方法
以下の手順は、Filmora の機能を簡単に使用する方法を紹介します。
ステップ 1 Filmora にファイルをインポートする
まず、デバイスで Filmora を起動し、[インポート]オプションを選択します。次に、オーディオファイルと動画ファイルをインポートし、タイムラインにドラッグします。
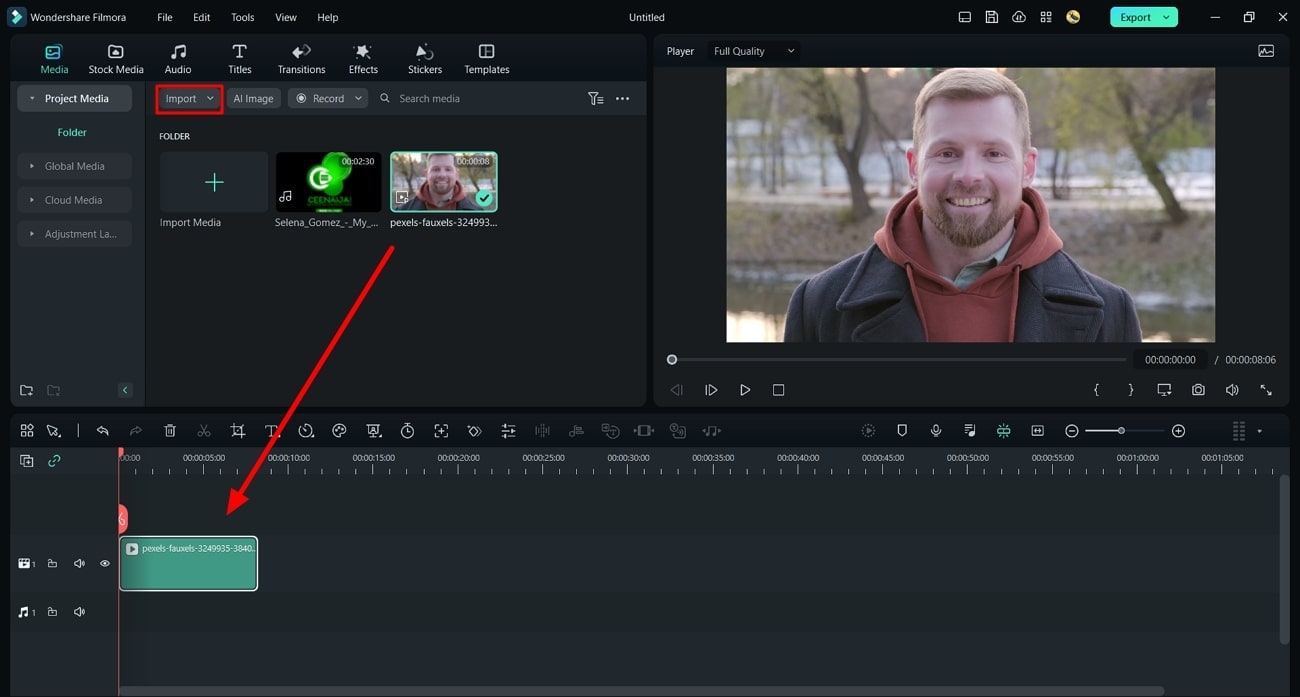
ステップ 2動画にテキストを追加する
[テキスト]アイコンの上にカーソルを置き、[クイックテキスト]を選択します。タイムラインに[Text Here]オプションが表示されたら、ここに選択したテキストを追加します。[Text Here]をクリックし、[ベーシック]セクションに進みます。ここから、テキストの追加、フォントの管理、サイズの変更、配置を行うことができます。この後、[適用]ボタンを押して、追加したテキストの編集を終了します。
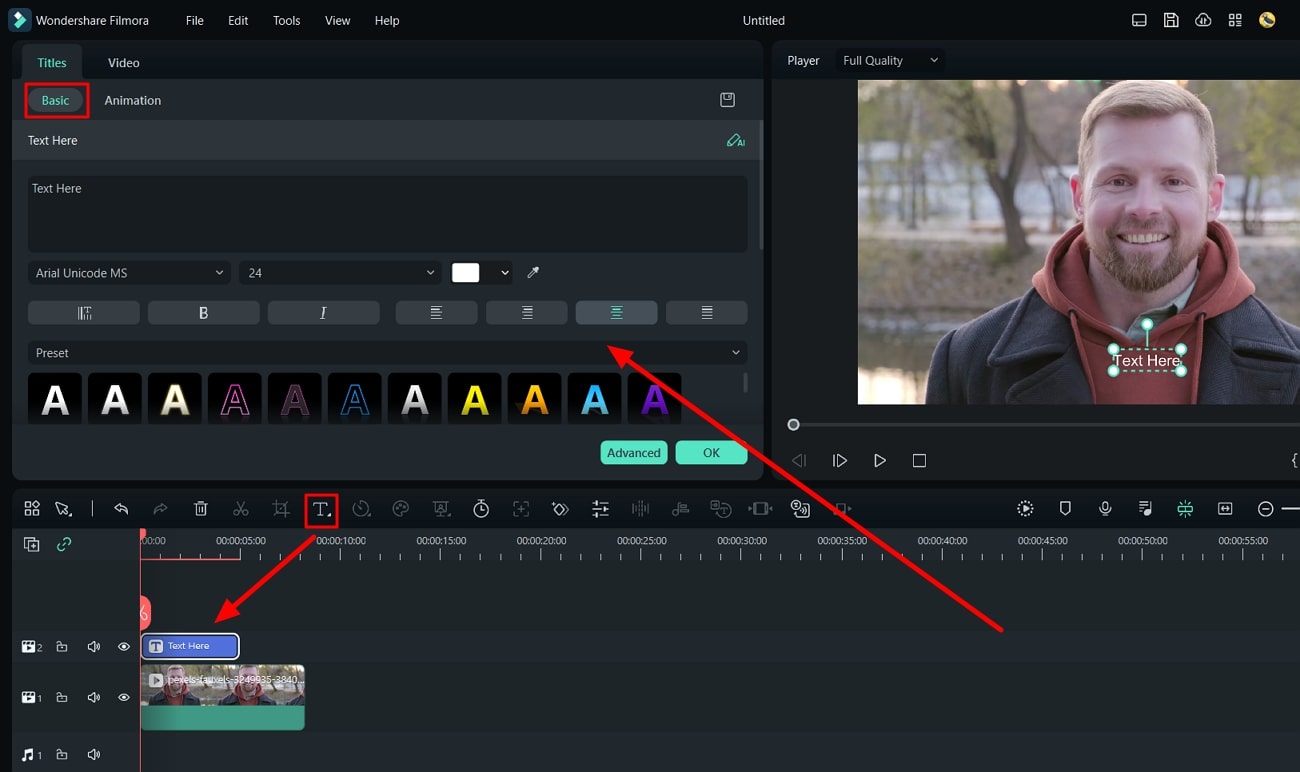
ステップ 3テキストの長さを調整して音声に変換する
テキストを追加したら、タイムラインの上部にあるバーから[テキスト読み上げ]アイコンをクリックします。開いた[テキスト読み上げ設定]から言語や音声を管理できます。この後、動画をデバイスに自由にエクスポートして、必要に応じて使用できます。
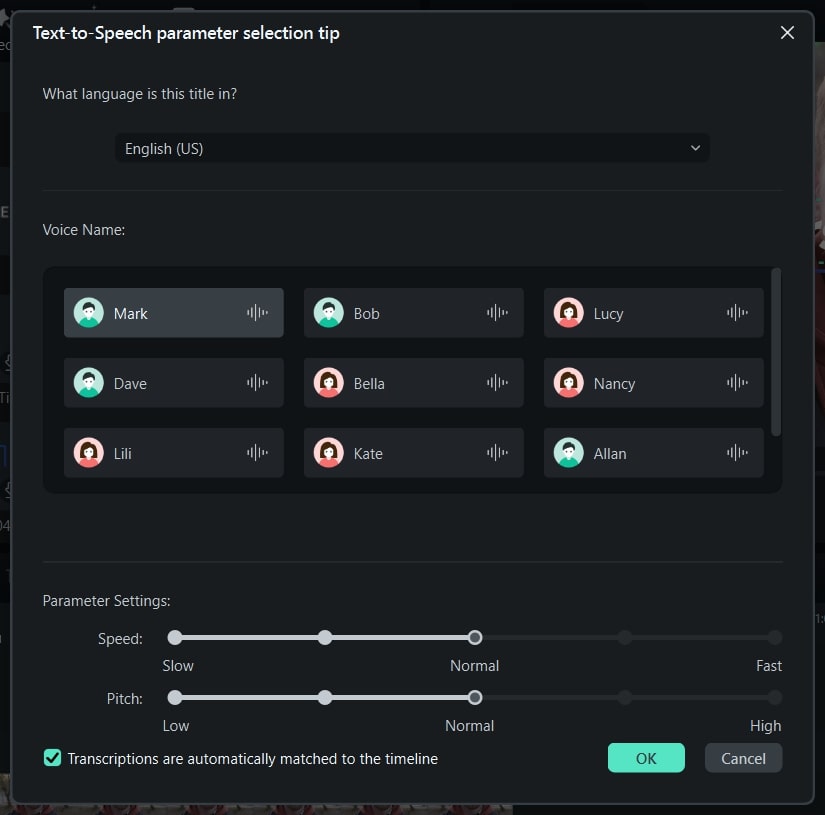
2.動画の背景を削除
この機能を使用すると、動画の背景を変えることができます。グリーンバックを必要とすることなく、動画からあらゆる種類の背景を削除できます。さらに、MP4、WEBM などの幅広い動画 ファイル形式も対応しています。また、動画だけでなく、写真でも正確に背景を削除できます。
Filmora の動画背景削除機能の使用方法
誰でも簡単に Filmora の機能を使用できます。ぜひ、ここに記載されている手順に従って行ってください。
ステップ 1動画を追加してタブを選択する
まず、動画を Filmora にインポートし、[タイムライン]に追加します。動画を選択し設定を開きます。その後[AI ツール]セクションに移動します。
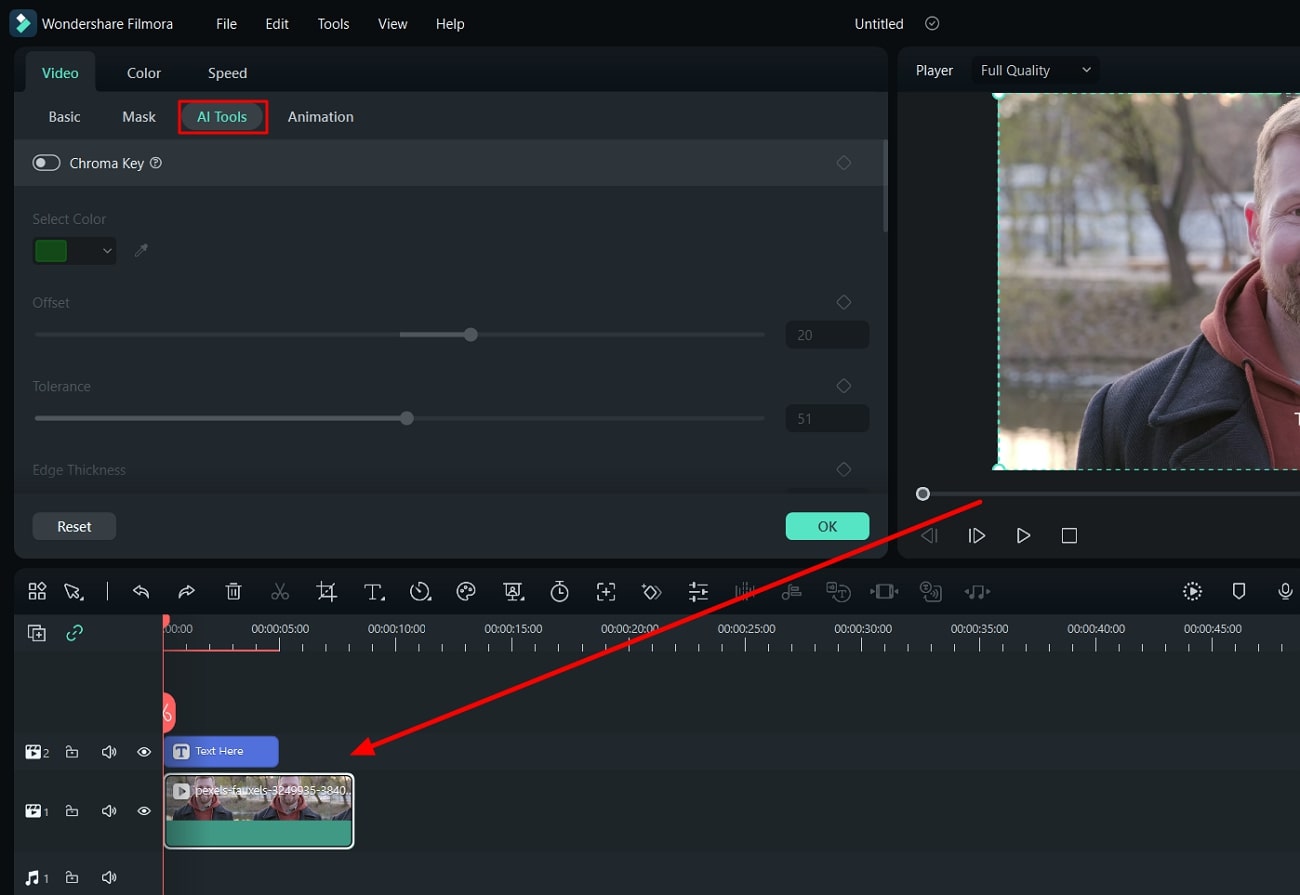
ステップ 2動画から背景を削除する
次に、[AIポートレート]機能を切り替えます。もう一度動画を選択し、[スマートカットアウト]をタップします。保持する範囲を指定して、背景なしの動画に変換する処理を実行します。
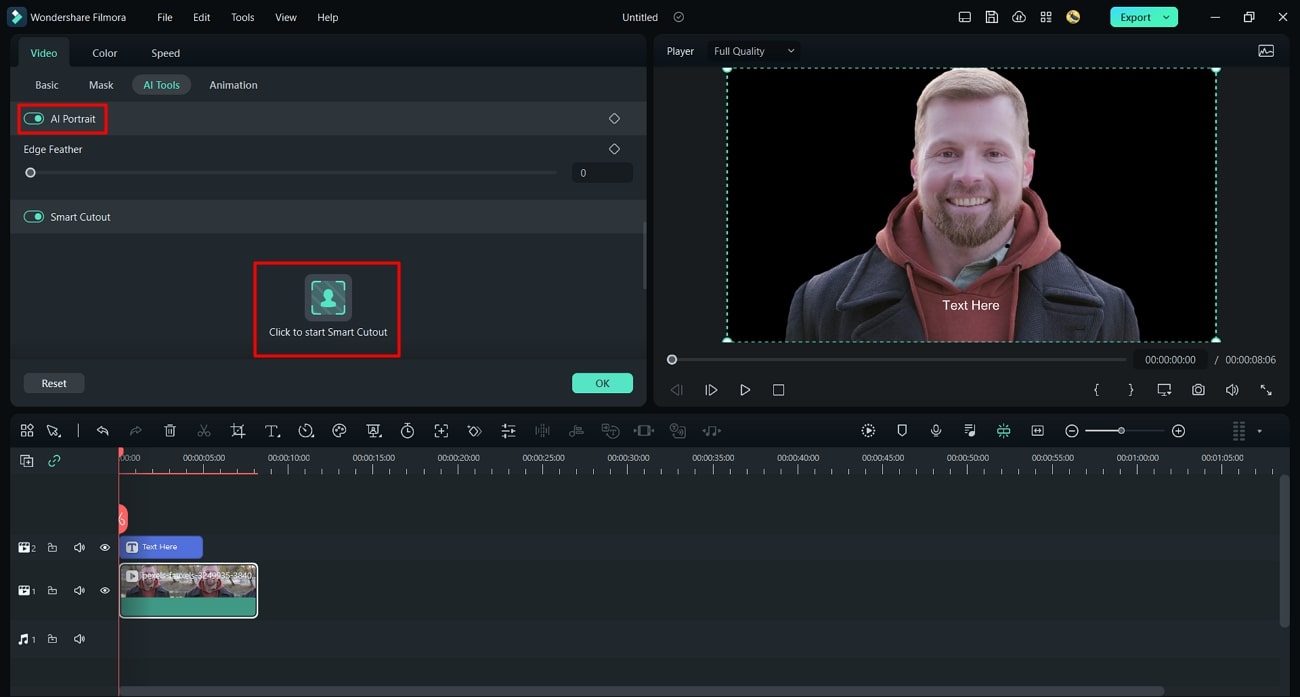
3.AI画像生成
AI 画像生成機能を使用すると、テキストから画像を作成できます。そのため、説明テキストを追加するだけで、AI の力でテキストが画像に変換されます。加えて、3 つの解像度からいずれかを選択できます。また、アスペクト比と画像スタイルを調整するオプションもあります。
FilmoraのAI画像生成機能の使い方
この機能を使用するには、以下の手順に従ってください。
ステップ 1: Filmora を開いて動画を追加する
この機能を使用するには、デバイスで Filmora を開き、[インポート]オプションを選択し、動画を追加します。続いて編集したいメディアをタイムラインにドラッグします。
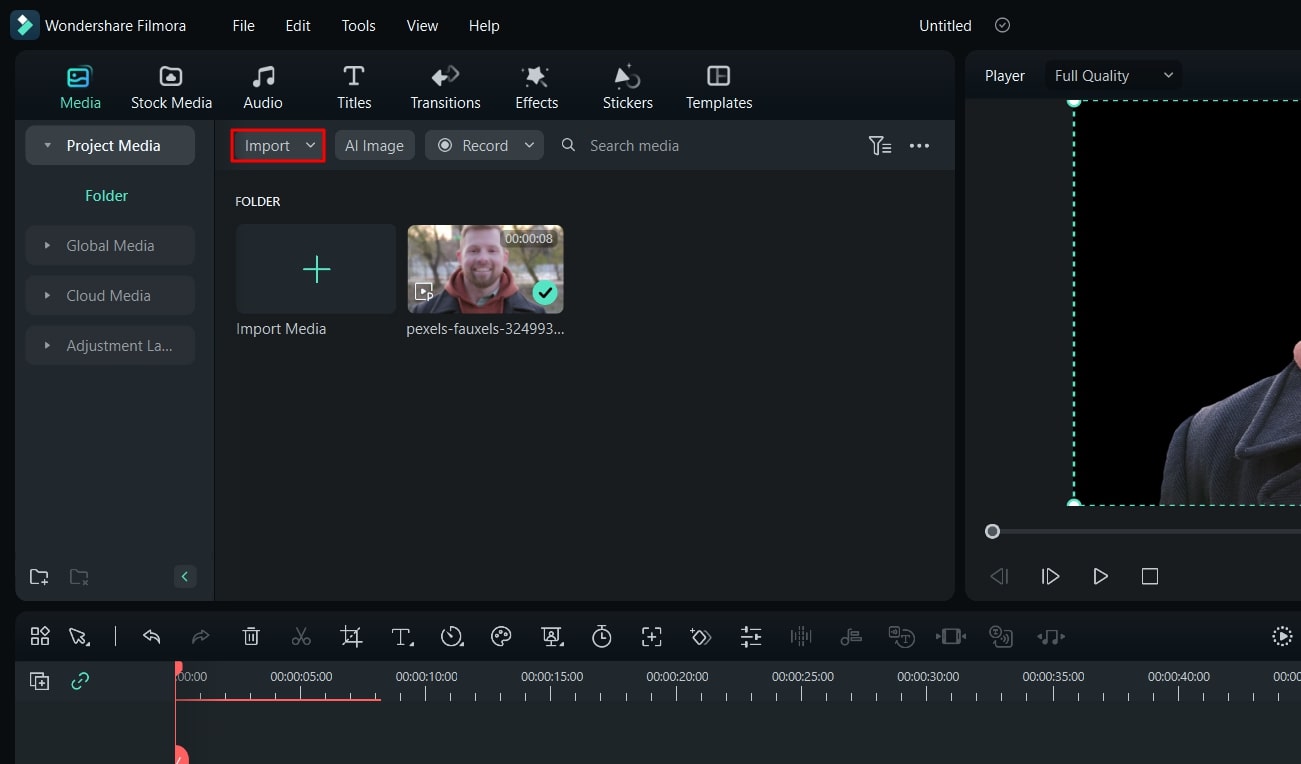
ステップ 2 AI 画像の生成
次に、[メディア]を選択し、[AI画像]ボタンをクリックします。しばらく待ってから、[作成する画像の説明]にテキストを入力します。[アスペクト比]を指定し、画像のスタイルを選択します。[作成を開始]をタップし、画像が生成されたらデバイスにダウンロードします。
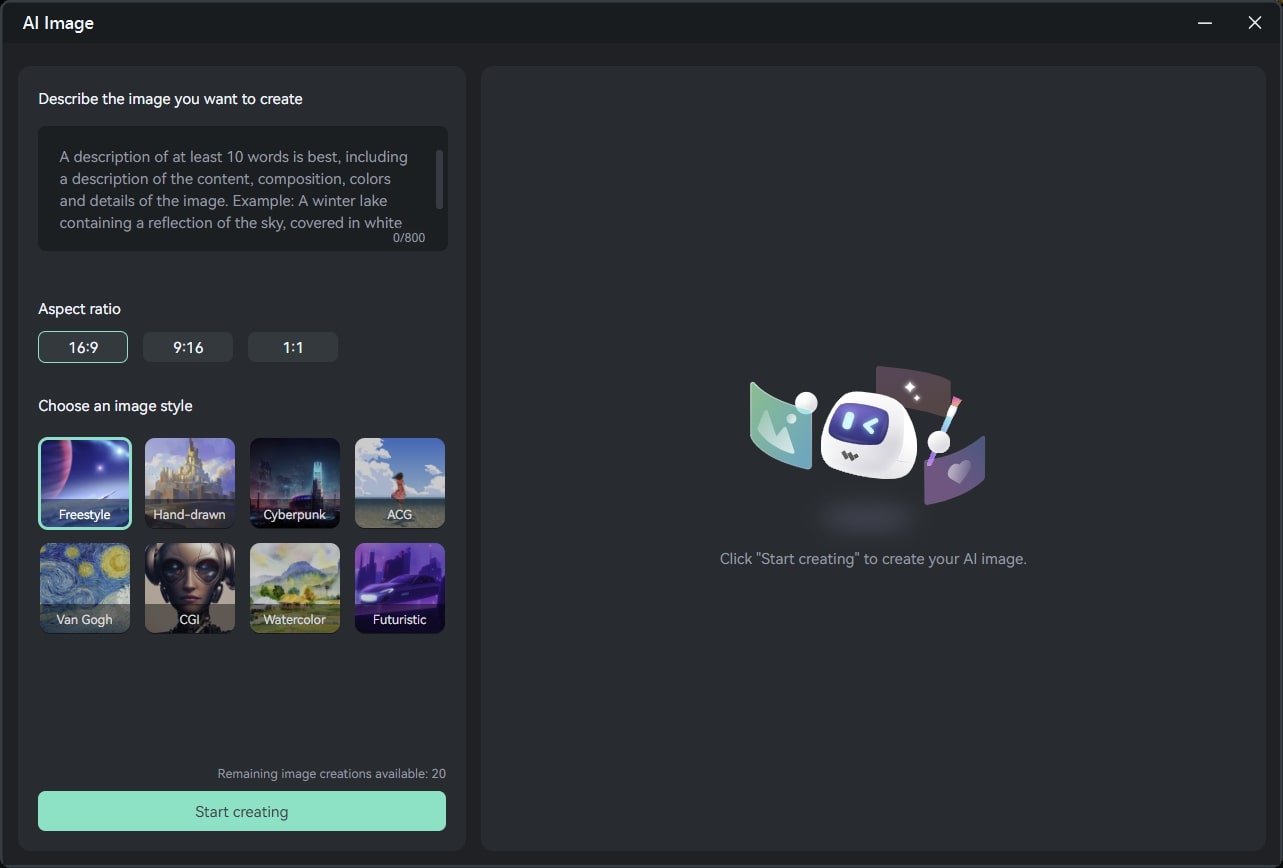
まとめ
FlexClip は最高クラスの動画エディターであると言えます。この記事では、FlexClip の機能についてに詳しく紹介しました。また、FlexClip の代替品として Wondershare Filmora についても解説しました。ぜひFilmora の機能も参考にしてください。



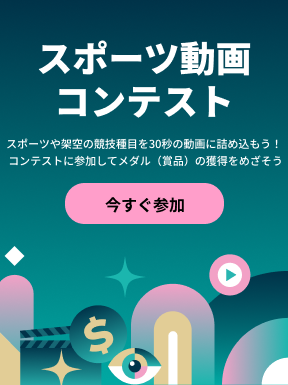
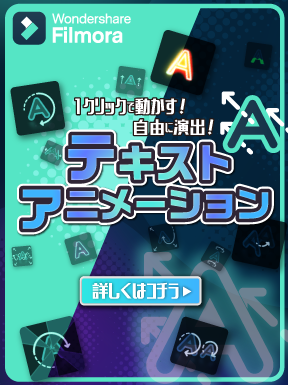

役に立ちましたか?コメントしましょう!