「DVDをパソコンに取り込みたいけど、どうすればいいの?」そんな初心者向けの悩みを解決するために、この記事ではDVDをパソコンに取り込むための基本から応用テクニックまでをわかりやすく解説します。記事を読み進めることで、以下の情報を得ることができます。
本記事の内容は、実際に多くのDVDをデータ化してきた専門家によるもので、その信頼性は確かです。記事を読み終えた後、あなたは自信を持ってDVDをデータ化し、大切なデータを安全に管理できるようになるでしょう。パソコンやスマートフォンでDVDのコンテンツを自由に楽しむための第一歩を、ぜひこの記事で踏み出してください。
実際にDVDをパソコンに取り込む方法
DVDをパソコンに取り込むプロセスは、使用するオペレーティングシステムによって異なりますが、基本的な手順は似ています。ここでは、WindowsとMacの両方でのDVD取り込み手順を紹介します。
- DVDドライブ:パソコンに繋がってDVDを読み込む
- ストレージ領域:DVDをパソコンにコピーするに必要な容量
- DVDリッピングソフトウェア:DVDの内容をMP4やAVIなどの形式でパソコンに保存する
WindowsでのDVD取り込み手順
Windowsでは、多くのDVDリッピングソフトウェアを利用することができます。これらのソフトウェアを使用すると、DVDの内容をMP4やAVIなどの形式でパソコンに保存することが可能です。手順としては、まずソフトウェアをダウンロードしてインストールし、DVDをドライブに挿入した後、ソフトウェアの指示に従ってデータ化を行います。
MacでのDVD取り込み手順
Macユーザーの場合、Handbrakeが非常に便利です。Handbrakeは無料で利用できるオープンソースのビデオトランスコーダで、使い方も非常に簡単です。まずはHandbrakeをダウンロードしてインストールし、アプリケーションを開いた後、取り込みたいDVDを選択します。次に、出力フォーマットと保存先を設定し、変換を開始します。数分から数十分で、DVDの内容がMacにデジタルデータとして保存されます。
おすすめのDVD取り込みソフト
安全かつ効率的にDVDをパソコンに取り込むためには、信頼できるDVD取り込みソフトを使用することが重要です。以下に、高評価のDVD取り込みソフトをいくつか紹介します。
1. Filmora
Filmoraは初心者でも簡単に使えるビデオ編集ソフトで、DVD取り込み機能も備えています。使いやすいインターフェースと豊富な編集機能が特徴です。
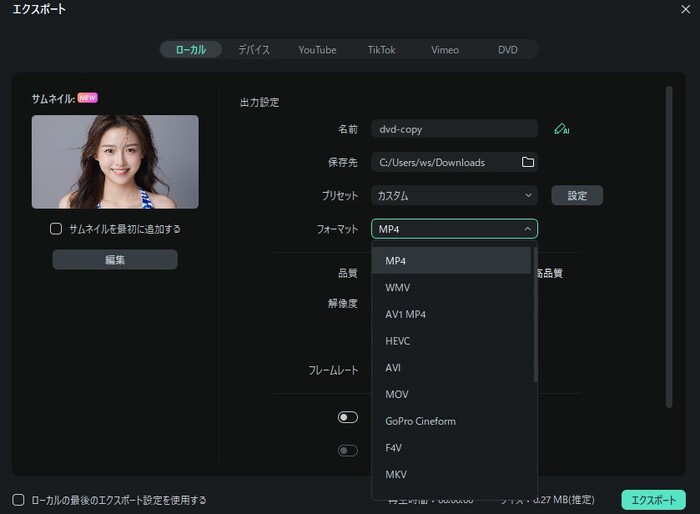
2. DVD Memory
DVD Memoryは、特にDVDのバックアップ作成に特化したソフトです。高速で安定した取り込み能力があり、多くのユーザーに支持されています。
おすすめ記事:DVD Memoryを使ったDVDをパソコンに取り込む方法

3. DVDFab DVD リッピング
DVDFab DVD リッピングは、多機能で高性能なDVDリッピングツールです。多くのフォーマットに対応しており、カスタマイズ性の高い設定が可能です。
4. Handbrake
Handbrakeは無料で利用できるオープンソースのビデオトランスコーダで、その柔軟性と強力な機能で多くの専門家や愛好家から評価されています。
5. AnyDVD HD
AnyDVD HDは、コピーガードを解除してDVDの内容をPCに取り込むことが可能な高度なツールです。ただし、使用する際には著作権に関する法律を遵守することが重要です。
比較表
|
順位 |
ソフトウェア名 |
特徴 |
利用者向け |
価格 |
|
1. |
Filmora |
初心者向け、編集機能豊富 |
個人使用者、ビデオクリエイター |
有料(プランによる) |
|
2. |
DVD Memory |
高速バックアップ、使いやすさ |
一般ユーザー、家庭用 |
無料 |
|
3. |
DVDFab DVD リッピング |
多機能、カスタマイズ可能 |
上級者、プロフェッショナル |
有料(プランによる) |
|
4. |
Handbrake |
無料、多機能、高カスタマイズ |
テクニカルユーザー、開発者 |
無料 |
|
5. |
AnyDVD HD |
コピーガード解除可能、高機能 |
法律を遵守する専門的な使用者 |
有料(プランによる) |
関連記事:DVD圧縮とは?動画を圧縮してDVDにコピーするおすすめソフト5選>>
DVDをパソコンに取り込む際の注意点
DVDをパソコンに取り込む際には、いくつか重要な注意点があります。特に、コピーガードがかかっているDVDの扱いには注意が必要です。コピーガードとは、著作権を保護するためにDVDに施された保護機能のことを指し、これを無視してコピーすることは法律で禁じられています。
国内外の多くの著作権法では、著作権者の許可なくコピーガード付きのDVDをコピーすることは違法とされており、違反した場合には罰金や損害賠償を求められることがあります。したがって、自己の使用目的であっても、法律を守り、正当な方法でのみDVDの内容を取り込むよう心掛ける必要があります。
コピーガードがかかっているDVDの取り扱い
例えば、映画や音楽のDVDはほとんどがコピーガードで保護されています。これらをパソコンに取り込む場合、著作権の侵害にならないように注意する必要があります。コピーガードが施されているかどうかは、DVDのケースに記載されていることが多いです。不確かな場合は、DVDを購入した店舗や配信元に確認することをお勧めします。
おすすめ記事:VHSをデータ化する方法 ≫
Bing AIチャット(Copilot)徹底解説!≫
DVDをデータ化するメリットとデメリット
DVDをデータとしてパソコンに取り込むことは、多くの利点を持っています。まず、大切なビデオやデータを長期間保存するためのバックアップとして非常に役立ちます。また、デジタル化されたデータは編集や共有が容易になり、友人や家族とのコミュニケーションがよりスムーズに行えるようになります。
ただし、デメリットも存在します。特に著作権で保護されているDVDは、法律によりコピーが制限されており、これを無視したデータ化は違法行為にあたる場合があります。また、データ化する際の品質の劣化や、データの管理が不十分だと情報漏洩のリスクが高まることも考慮する必要があります。
データ化によるバックアップの利点
データ化したDVDは、物理的なダメージから情報を保護する最適な方法の一つです。例えば、日本国内の家庭では、重要なビデオや写真をDVDに保存することが多いですが、これらは時間の経過とともに劣化しやすいです。しかし、データとしてパソコンに保存された内容は、デジタル的な耐久性を持ち、長期間にわたってその品質を維持できます。
データの編集や共有の容易さ
デジタルデータは、編集ソフトを用いて簡単に修正や加工が行えるため、個人的な使用はもちろん、プレゼンテーションや教育資料としても広く利用できます。また、インターネットを介して家族や友人と簡単に共有できるため、地理的な制約を超えたコミュニケーションが可能になります。

よくある質問
DVD取り込みの一般的な問題とその解決策
1. ドライブの確認:DVDドライブがしっかりと接続されているか確認し、緩んでいる場合は接続し直します。
2. ディスクのクリーニング:ディスクが汚れていると読み取りに影響しますので、専用のクリーニングキットで優しく拭きます。
3. ソフトウェアの更新:使用している取り込みソフトウェアが古い場合、最新のバージョンに更新します。
パソコンでのDVD再生ができない場合の対処法
1. 再生ソフトウェアの確認:VLCなどのサードパーティ製メディアプレーヤーがインストールされているか確認します。
2. ドライバの更新:デバイスマネージャーからDVDドライブのドライバを更新し、互換性の問題を解決します。
コピーガード付きDVDの取り込みは可能ですか?
コピーガード付きDVDの取り込みは法律で厳しく制限されており、私的使用でも著作権の侵害になる可能性があります。合法的な方法で取り込むためには、著作権者の許可が必要です。



役に立ちましたか?コメントしましょう!