YouTubeは、約25億人が毎日アクティブに利用しているソーシャルプラットフォームです。
YouTubeでは、シンプルな検索でお気に入りの動画を見つけることができます。YouTubeの動画をダウンロードする方法について知っている方も多いかもしれませんが、動画全体ではなく一部分だけをダウンロードしたい場合もあるかもしれません。
この記事では、YouTube動画の一部分だけをダウンロードする方法とソフトを紹介しますので、ぜひ参考にしてください。
- パート1:YouTube動画の一部分だけをダウンロードする方法
- パート2:FilmoraでYouTube動画を録画する方法 [動画チュートリアル有り]
パート1:YouTube動画の一部分だけをダウンロードする方法
ここでは、YouTubeの一部分だけをダウンロードできるソフトウェア6選を紹介します。チュートリアル動画を見ながら、自分自身の目的にあったものを見つけましょう。
注:著作権侵害のダウンロード行為は違法です。このチュートリアルは、自分のチャンネルからのYouTubeの動画をダウンロードするために使用してください。
FilmoraのYouTube動画編集機能は、YouTuberのために動画の作成と編集ソフトとして人気があります。スクリーンレコーダーを使用してYouTubeの動画を録画し、エフェクトを追加して動画を再編集することができます。その後は、直接YouTubeにアップロードすることも可能です。
1. Clideo
Clideoは使いやすいだけでなく、安全なソフトとして、簡単なステップで動画の一部分を無料で切り取ることができます。また、、24時間でユーザー情報が削除され、ログインや登録しなくても使用できる点が特徴です。
YouTubeの動画の一部分だけをダウンロードするためには、以下の簡単な手順に従うだけです。
ステップ1:ダウンロードしたいYouTubeのリンクをコピーし、Clideoに貼り付けます。GoogleドライブやDropboxにファイルをエクスポートすることもできます。また、モバイルとPCの両方に対応しています。

ステップ2:リンクを貼り付けたら、スライダーを使用して動画の一部分だけを切り取ります。開始時間と終了時間を設定しましょう。動画のつながりを滑らかに仕上げるため「Fade in」または「Fade out」も選択できます。Clideoではさまざまなファイル形式でダウンロードできますが、ソーシャルメディアに動画を投稿する場合はMP4を使用する方がよいでしょう。編集が完了したら「Cut」ボタンを押します。

ステップ3:動画をプレビューしてデバイスに保存します。
2. YT Cutter
YT Cutterは、YouTubeの動画の一部分だけを短時間でダウンロードできるソフトです。YT Cutterは、オンラインで動画をダウンロードしてトリミングすることもできます。なお、無料アカウントユーザーの場合、最大制限時間は1分ですが、プレミアムユーザーの場合は20分までの動画をダウンロードできます。
YT Cutterを使用してYouTube動画の一部分だけをダウンロードする手順は以下の通りです。
ステップ1:YouTubeのURLを貼り付けた後、「start」ボタンをクリックします。
ステップ2:ダウンロードしたい動画の一部分だけプレビューすることができます。その後、左側のオプションバーに開始時間と終了時間を追加します。あとは、「download」ボタンを押すだけで完了します。

3. VEED.IO
VEED.IOは柔軟で使いやすいツールです。YouTubeのURLをVEED.IOに貼り付けて、YouTubeの動画のどの部分でも簡単に切り取ることができます。
VEED.IOを使用するための簡単な手順は以下のとおりです。
ステップ1:ファイルをアップロード、動画を録画、YouTubeの動画URLをVEED.IOに貼り付けるのいずれかの方法でアップロードします。
ステップ2:動画をアップロードしたら、動画の両端をドラッグして切り取りをすることができます。
ステップ3:作業を終えたら、「download」ボタンを押して完了です。

FilmoraのAIで動画を生成する
4. Hashcut
Hashcutは使いやすいツールで、YouTubeでお気に入りの動画の一部分だけをダウンロードしたい方にはおすすめです。
Hashcutの使い方は以下のとおりです。
ステップ1:切り取りたいYouTubeの動画を検索し、URLを貼り付けます。次に、「START RECORDING」ボタンをクリックして開始タイミングを追加し、「END RECORDING」ボタンをクリックして終了タイミングを追加します。

ステップ2:YouTubeの動画の一部分だけ切り取って保存する前に、ステッカーやテキストを追加することもできます。

ステップ3:最後に、複数のクリップを1つのクリップにまとめて、「SAVE HASHCUT」をクリックして完了です。
5. VideoCrops
VideoCropsは、YouTubeの動画の一部分だけをダウンロードするためにおすすめのツールです。無料ですが、制限の多いツールです。しかし、作業が終わったらすぐに動画をダウンロードできる点はメリットです。
VideoCropsを使用する簡単な手順は以下のとおりです。
ステップ1:デバイスでVideoCropsを開き、YouTube動画のURLを貼り付けて、「Play」ボタンをクリックします。
ステップ2:クロップしたい動画の間隔を選択し、動画の下の「Crop selection」ボタンをクリックします。

ステップ3:右下の「Download」ボタンをクリックして完了です。
6. Kapwing
Kapwingは、Android、Mac、iOSなどさまざまなデバイスで動作する便利なツールです。シンプルなカット編集やトリミングの作業を効率化します。
Kapwingの使い方は以下の手順に従ってください。
ステップ1:動画のリンクを貼り付けて、動画が画面に表示されるのを待ちます。
ステップ2:動画が表示されたら、スライダーを選択し、カットにしたい部分までドラッグします。また、トリミングを行いたい場合は矢印キーを使用することで可能です。さらに、ズームインやズームアウト、動画の速度を調整することもできます。

ステップ3:編集が完了したら、右上の「Export Video」ボタンを押します。これで切り取られた動画をダウンロードできます。
パート2:FilmoraでYouTube動画を録画する方法 [動画チュートリアル有り]
Filmoraは、WindowsとMacOSの両方で使用できる動画編集ソフトです。多くの編集や録画・録音機能を提供しており、エフェクト、色補正、モーショントラッキング、ソーシャルプラットフォームへの直接アップロードなど、さまざまな機能も提供しています。以下の簡単な手順に従ってFilmoraでYouTube動画を録画し、動画の一部分だけを保存してみましょう。
Filmoraを使用してYouTube動画を録画し、動画の一部分だけを簡単に保存する手順は以下のとおりです。
- Wondershare Filmoraを開き、その後PC画面のボタンをクリックして録画します。
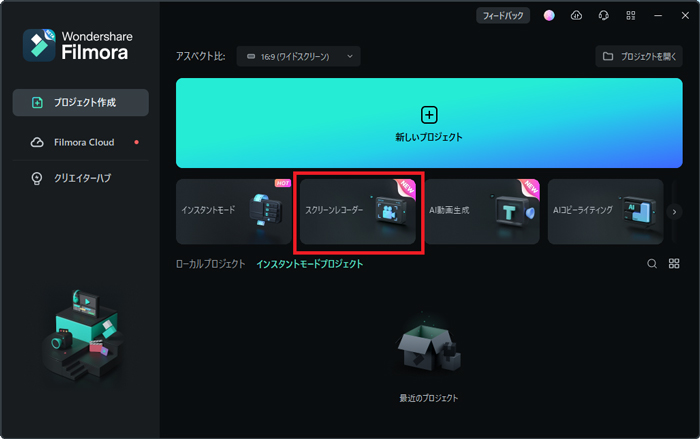
- スクリーンレコーダーでは、フルスクリーンまたは任意のウィンドウを録画することができます。たとえば、YouTube動画の一部分だけを録画したい場合は、ウィンドウを選択して、YouTube動画を再生しているブラウザを選択します。
動画を保存したいファイルの場所を選択し、録画する時間を設定し、赤い録画ボタンを押します。

- YouTube動画の一部のみを保存したい場合は、必要な部分をトリミングすることもできます。また、見出しやエフェクトを追加してシーンごとに編集することもできます。編集が完了したら、動画をエクスポートします。
関連記事:Filmoraを使用して画面を録画する方法.
まとめ
YouTube動画を部分的にダウンロードするためのツールを紹介しました。基本的に、上記すべてのツールにおける、手順はほとんど同じです。この記事では、各ツールの手順を詳しく説明しているため、ぜひ参考にしてください。ただし、安定したインターネット接続があることを確認する必要があるので注意しましょう。
YouTube動画の一部分をダウンロードして、映像作品をよりよいものにしてください。





役に立ちましたか?コメントしましょう!